Como abrir o PowerShell como administrador no Windows 11
Microsoft Windows 11 Herói / / April 22, 2022

Última atualização em

Se você estiver tentando solucionar problemas do seu PC com Windows 11, talvez seja necessário usar o PowerShell para fazer isso. Para executar o PowerShell como administrador, siga este guia.
No Windows 11, o Windows PowerShell (como parte do aplicativo Windows Terminal mais recente) substitui o prompt de comando para ações de linha de comando no Windows. Você pode usar o Terminal para executar comandos que ajudam a solucionar problemas do seu PC.
Por exemplo, você pode executar um comando Check Disk para procurar e reparar erros em sua unidade local. Além disso, ele permite que você execute o Verificador de arquivos do sistema (SFC) ou Gerenciamento e Manutenção de Imagens de Implantação (DISM) para localizar e reparar arquivos de sistema corrompidos em seu disco rígido. Todas essas ferramentas exigem que o PowerShell seja executado com privilégios de nível de administrador.
Se você deseja abrir o PowerShell como administrador no Windows 11, siga estas etapas.
Como abrir o PowerShell como administrador no Windows 11
A execução do PowerShell com privilégios elevados ou de nível de administrador permite que você execute comandos que ignoram a proteção de arquivos do Windows, como os usados para arquivos de instalação do Windows.
Você pode executar o PowerShell abrindo-o diretamente ou abrindo o novo aplicativo Windows Terminal, cujo padrão é usar o PowerShell para executar comandos.
Para abrir o PowerShell como administrador no Windows 11:
- Abra o menu Iniciar e digite powershell ou terminal.
- Escolher Executar como administrador da lista de resultados à direita.
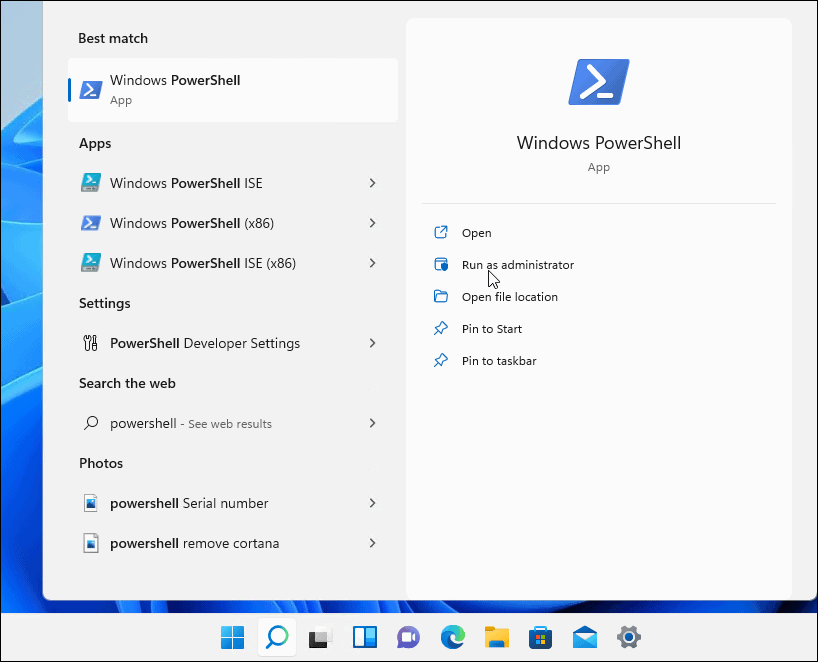
- Quando o terminal do PowerShell for aberto, você saberá que está sendo executado com privilégios elevados, pois será exibido Administrador na barra de título.
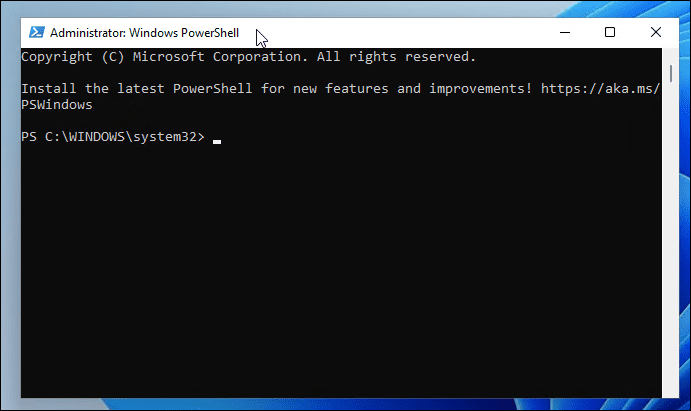
Como atualizar o terminal para sempre executar como administrador
Se você sempre deseja que o PowerShell seja executado com privilégios de nível de administrador, você pode definir Terminal Windows (que usa o PowerShell por padrão) para fazer isso.
Para sempre executar o Terminal como administrador no Windows 11:
- Primeiro, verifique sua versão do Windows Terminal digitando o seguinte comando e pressionando Entrar:
Peso -v
- Uma pequena tela será aberta mostrando sua versão do Terminal.
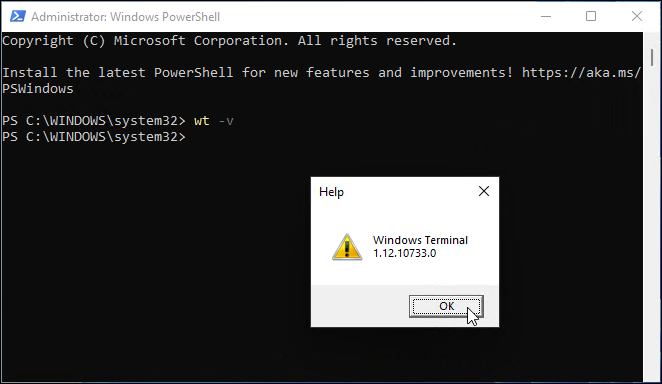
- Você precisará atualizar sua versão do Windows Terminal para a versão mais recente, então digite o seguinte para fazer isso:
Winget install –id Microsoft. Terminal Windows. Visualizar
- Vai demorar um pouco para atualizar, e você vai querer digitar S para concordar com os termos e pressione Entrar.
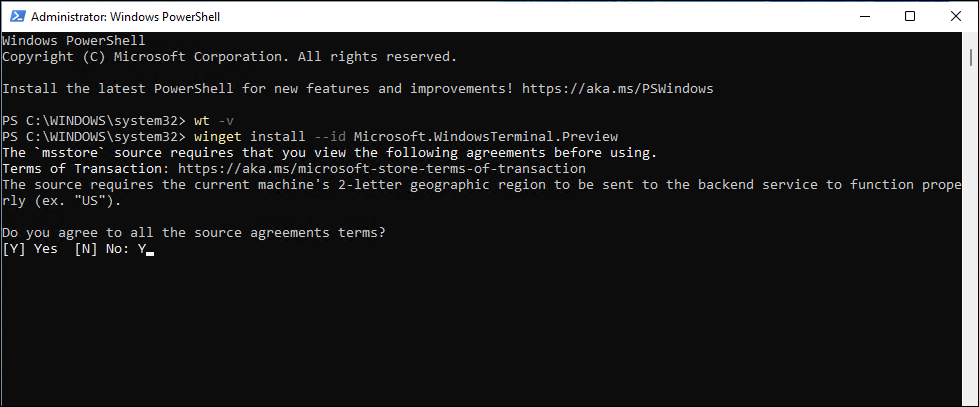
- A versão mais recente (ex. 13.10733.0) será instalado com sucesso em seu sistema.
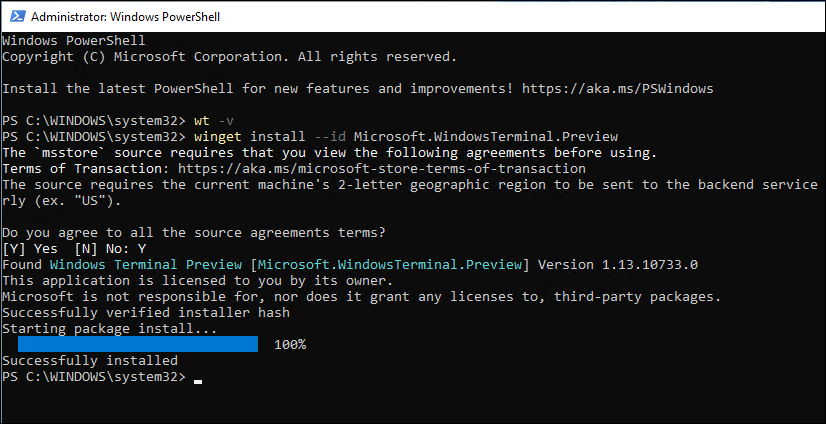
- Em seguida, clique com o botão direito do mouse no menu Iniciar e selecione Terminal Windows.
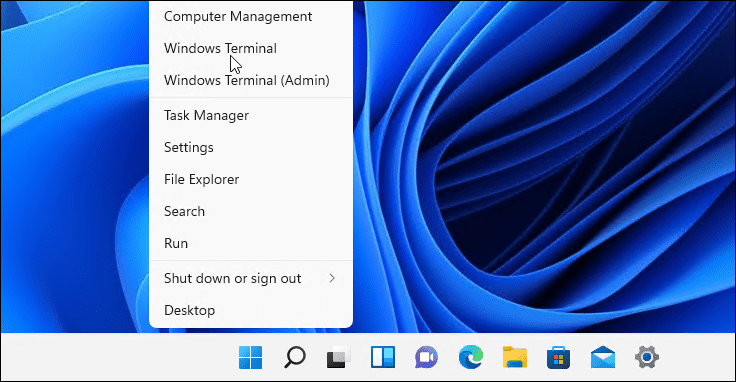
- No terminal janela, pressione o seta para baixo ao lado do botão nova guia e selecione Definições.
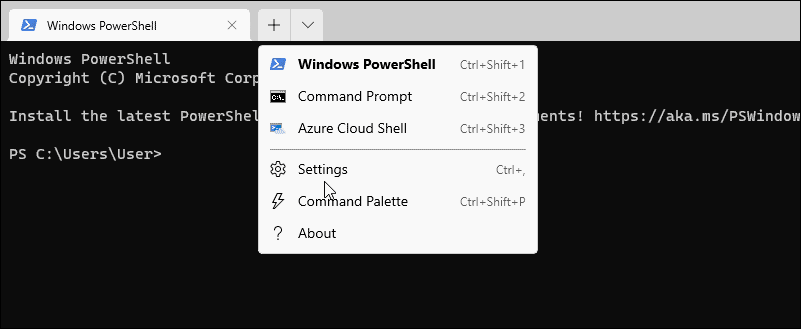
- No Definições seção, sob Perfis, clique Windows PowerShell.
- Alterne o Execute este perfil como administrador troque e clique Salve .
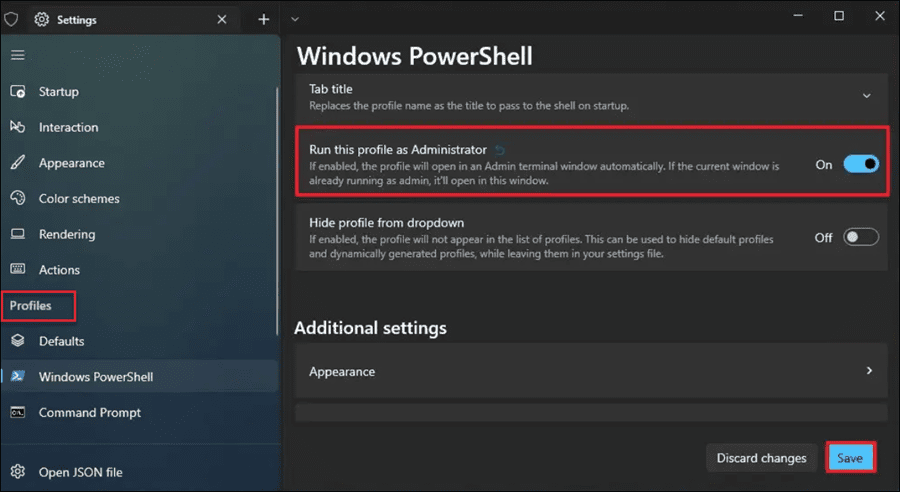
Executando comandos do PowerShell no Windows 11
Usando as etapas acima, você poderá executar o PowerShell como administrador no Windows 11. Isso permitirá que você execute comandos poderosos para ajudar a alterar as configurações ou solucionar problemas com o Windows 11.
Se você estiver em uma versão mais antiga do Windows, talvez queira aprenda as diferenças seja CMD e PowerShell. Algumas coisas interessantes que você pode fazer no Windows Terminal incluem deletar arquivos temporários. Por exemplo, lançar Gerenciamento de Disco ou corrigir o Windows 11 após uma atualização cumulativa.
Como encontrar sua chave de produto do Windows 11
Se você precisar transferir sua chave de produto do Windows 11 ou apenas precisar fazer uma instalação limpa do sistema operacional,...
Como limpar o cache, cookies e histórico de navegação do Google Chrome
O Chrome faz um excelente trabalho ao armazenar seu histórico de navegação, cache e cookies para otimizar o desempenho do navegador online. O dela é como...
Correspondência de preços na loja: como obter preços on-line ao fazer compras na loja
Comprar na loja não significa que você tem que pagar preços mais altos. Graças às garantias de correspondência de preços, você pode obter descontos on-line enquanto faz compras em...
Como presentear uma assinatura Disney Plus com um cartão-presente digital
Se você está gostando do Disney Plus e deseja compartilhá-lo com outras pessoas, veja como comprar uma assinatura do Disney+ Gift para...
