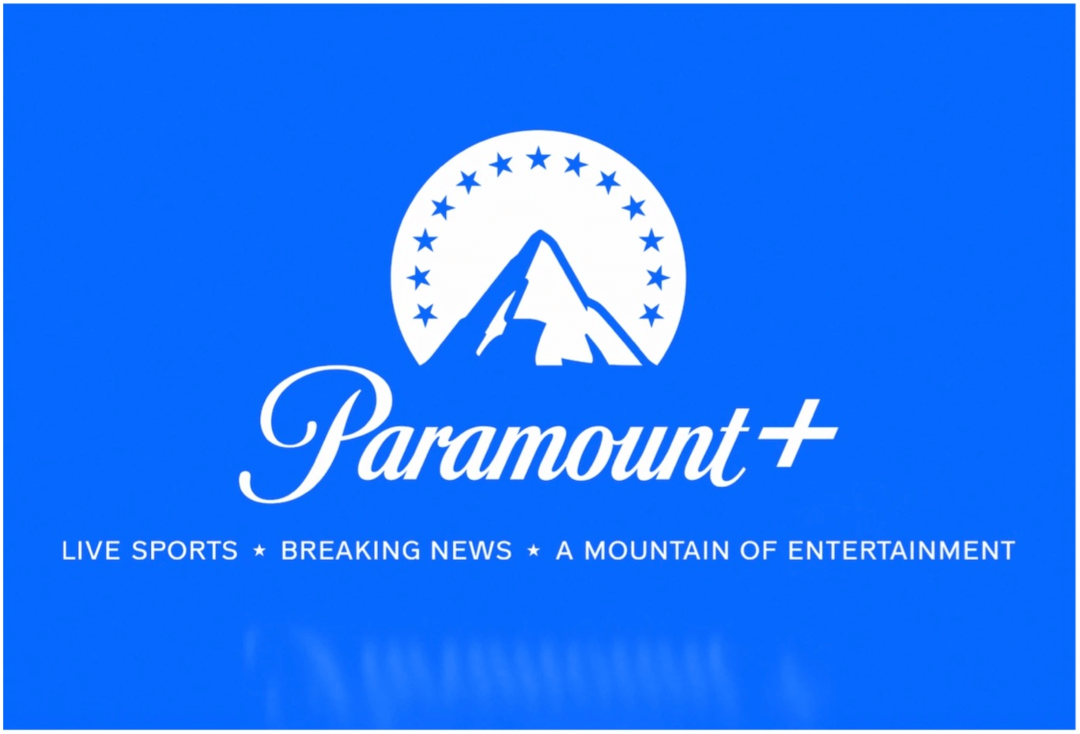Como adicionar o Microsoft Teams ao Outlook
Microsoft Equipes Da Microsoft Herói / / April 22, 2022

Última atualização em
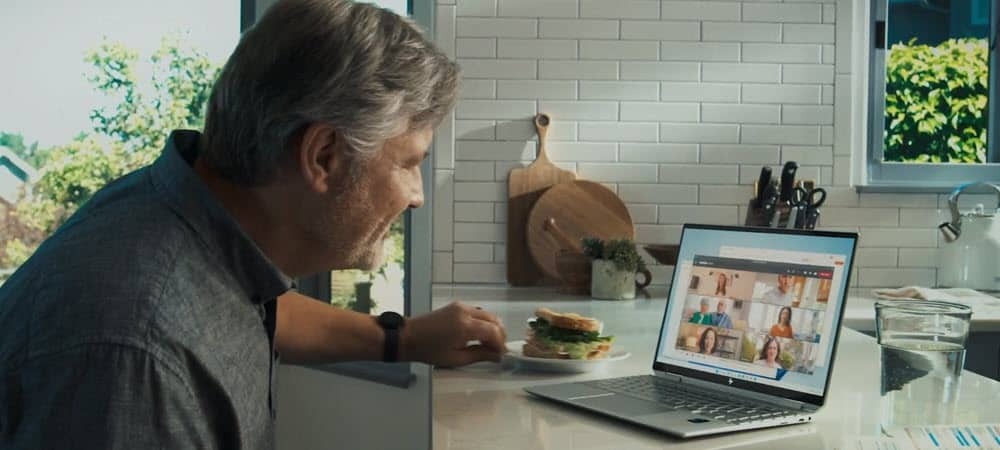
O Microsoft Teams é perfeito para colaborar com colegas. Se você quiser facilitar seu dia de trabalho, convém adicionar o Teams ao Outlook.
O Microsoft Teams é um software de colaboração e bate-papo que oferece vários recursos úteis, incluindo gerenciamento remoto de equipe e videochamadas.
Se você estiver usando o Teams, provavelmente também desejará combiná-lo com seus e-mails de trabalho. O processo para adicionar o Microsoft Teams ao Outlook geralmente é simples e você deve conseguir acessar o Teams na seção Calendário no Outlook.
No entanto, alguns problemas podem surgir quando você não vê o botão Equipes na Faixa de Opções do Outlook. Se você se deparar com uma situação em que não consegue acessar ou se conectar ao Teams com o Outlook, temos algumas etapas de solução de problemas que devem colocá-lo em funcionamento.
Como adicionar o Microsoft Teams ao Outlook
Adicionar equipes ao Outlook deve ser simples. Basta instalar o aplicativo de desktop Microsoft Teams e usá-lo com o Outlook, que já deve estar instalado no seu PC.
O Microsoft Teams está disponível para Outlook no Windows, Mac, Web e dispositivos móveis. Funcionará com o Outlook a partir de 2013, incluindo Microsoft 365.
Para instalar o Microsoft Teams no Windows, use as seguintes etapas:
- Certifique-se de instalar Microsoft Outlook e atualize o software primeiro. Você pode atualizar o Outlook abrindo o Outlook e indo para Arquivo > Conta do Office.
- Clique no Opções de atualização menu suspenso e clique Atualizar agora. Se uma atualização estiver disponível, aguarde a conclusão da instalação - você provavelmente precisará fechar o Outlook enquanto ele é atualizado.
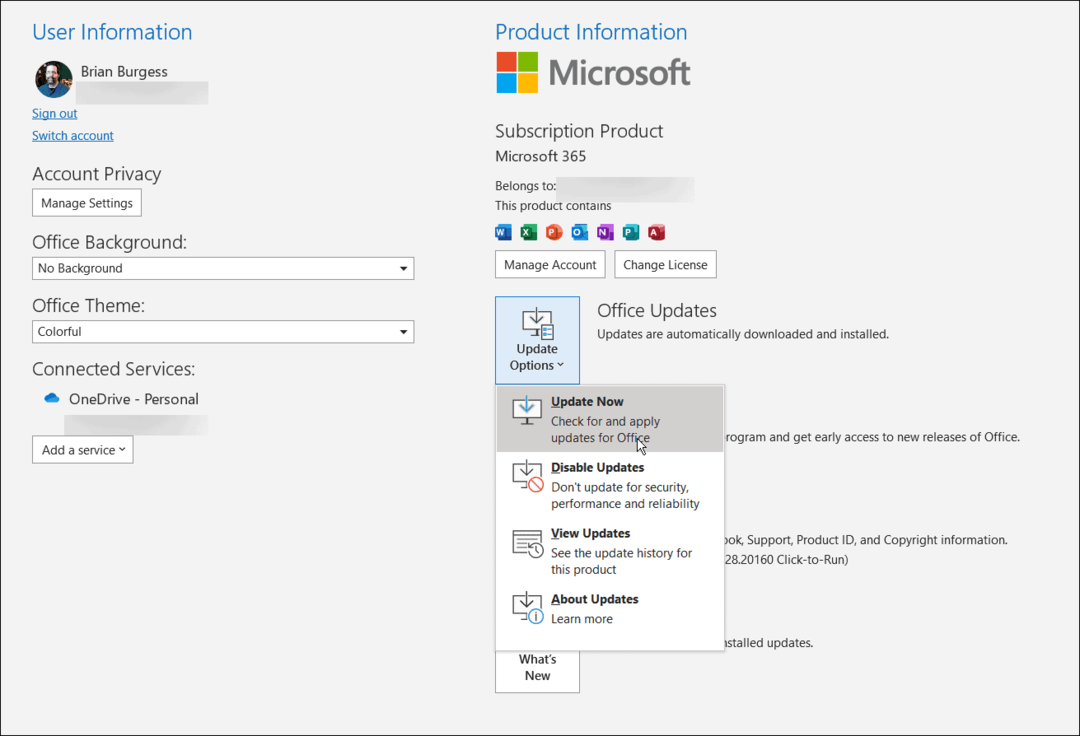
- Depois disso, feche o Outlook enquanto instala o aplicativo da área de trabalho do Teams - você pode baixe o Microsoft Teams diretamente da Microsoft.
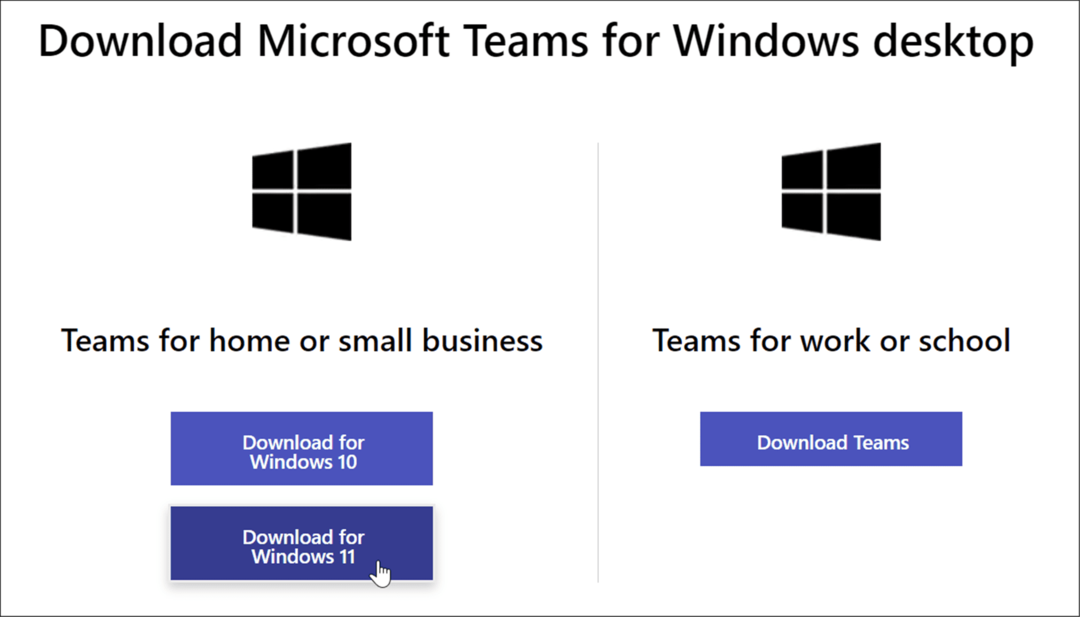
- Instale o Teams usando o arquivo do instalador — a instalação é simples.
- Quando você chegar à seção para selecionar uma conta, verifique se é a mesma que a conta principal do Outlook. Caso contrário, você terá que trocar de conta e repetir o processo.
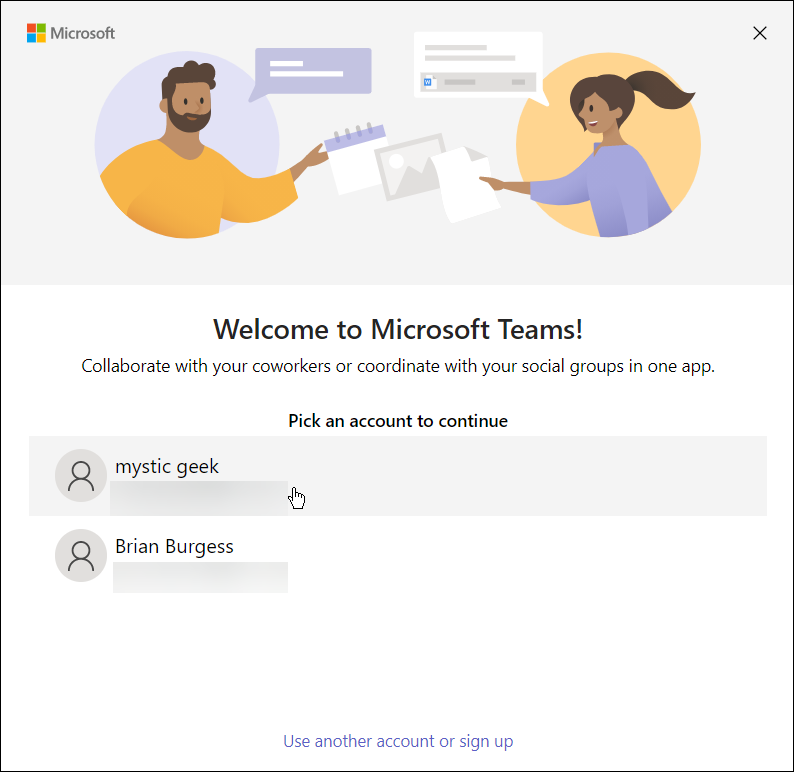
- Quando a instalação do Teams estiver concluída, reabra Panorama e selecione o Calendário ver, e você verá Equipes da Microsoft listados na Faixa de Opções.
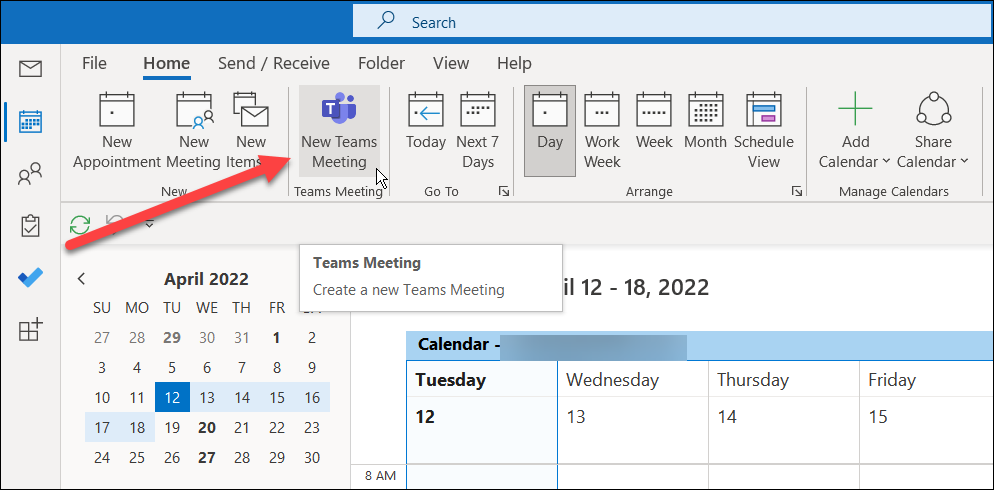
- Agora que você tem equipes disponíveis na faixa de opções, basta clicar nele e você pode comece sua primeira reunião.
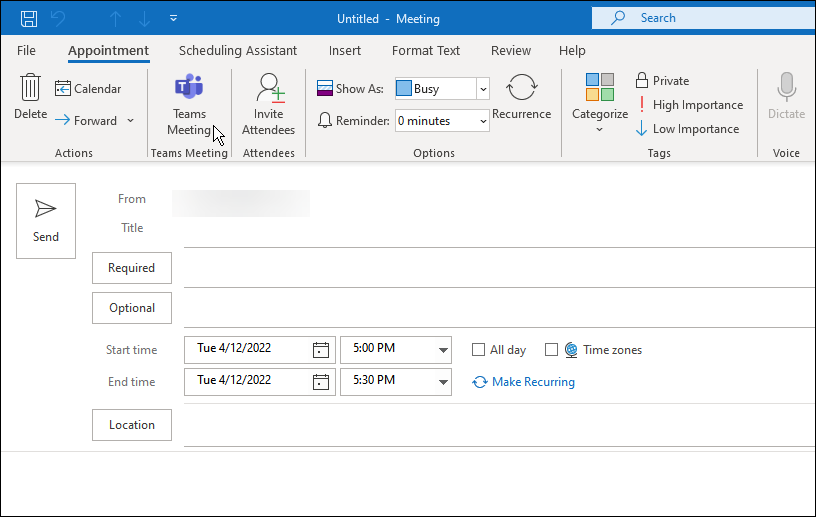
Não é possível adicionar equipes ao Outlook?
Se o processo de adicionar equipes ao Outlook não funcionar, tente o seguinte:
- Verifique se você está usando a mesma conta da Microsoft para Outlook e Microsoft Teams. As duas contas precisam ser iguais. Por exemplo, se você estiver usando sua conta de trabalho no Teams, saia do seu email pessoal no Outlook.
- Depois de verificar que as duas contas são iguais, saia do Outlook e do Teams corretamente - ele deve aparecer depois disso.
- Se isso não funcionar, reinicie o PC e tente novamente.
Usando o Microsoft Teams
Usando as etapas acima, você deve ter conseguido adicionar o Microsoft Teams ao Outlook. Você pode começar a agendar reuniões e usar outros recursos do Microsoft Teams. Lembre-se de que o botão Reunião do Teams só aparecerá enquanto você estiver no modo de exibição de calendário com o Outlook.
Outros recursos do Teams nos quais você pode se interessar são capturar e reproduzir gravações do Teams ou aprendendo a criar salas de descanso. Outras coisas que você pode fazer é criar uma equipe com um modelo no Microsoft Teams e compartilhe sua tela no Teams.
Como encontrar sua chave de produto do Windows 11
Se você precisar transferir sua chave de produto do Windows 11 ou apenas precisar fazer uma instalação limpa do sistema operacional,...
Como limpar o cache, cookies e histórico de navegação do Google Chrome
O Chrome faz um excelente trabalho ao armazenar seu histórico de navegação, cache e cookies para otimizar o desempenho do navegador online. O dela é como...
Correspondência de preços na loja: como obter preços on-line ao fazer compras na loja
Comprar na loja não significa que você tem que pagar preços mais altos. Graças às garantias de correspondência de preços, você pode obter descontos on-line enquanto faz compras em...
Como presentear uma assinatura Disney Plus com um cartão-presente digital
Se você está gostando do Disney Plus e deseja compartilhá-lo com outras pessoas, veja como comprar uma assinatura do Disney+ Gift para...