Como usar o Microsoft Teams em um Chromebook
Microsoft Equipes Da Microsoft Herói Chromebook / / April 22, 2022

Última atualização em

O Microsoft Teams é uma ferramenta popular de colaboração empresarial, mas você não precisa do Windows para executá-la. Você pode usar o Microsoft Teams em um Chromebook usando este guia.
Há todos os tipos de maneiras produtivas de usar um Chromebook - você pode usar Aplicativos do Microsoft Office em um Chromebook, por exemplo.
No entanto, há outro aplicativo da Microsoft que você pode considerar usar. O Microsoft Teams no Chrome OS oferece a capacidade de se comunicar com sua equipe sem alternar para um laptop ou PC.
Se você quiser usar o Microsoft Teams em um Chromebook, veja o que você precisa fazer.
Como usar a versão Web do Microsoft Teams em um Chromebook
Para uma melhor experiência com equipes, recomendamos o uso da versão web do software.
Para usar a versão da Web do Teams, faça o seguinte:
- Inicie o navegador Chrome no seu Chromebook e navegue até o Site do Microsoft Teams.
- Faça login com a conta da Microsoft que você deseja usar.
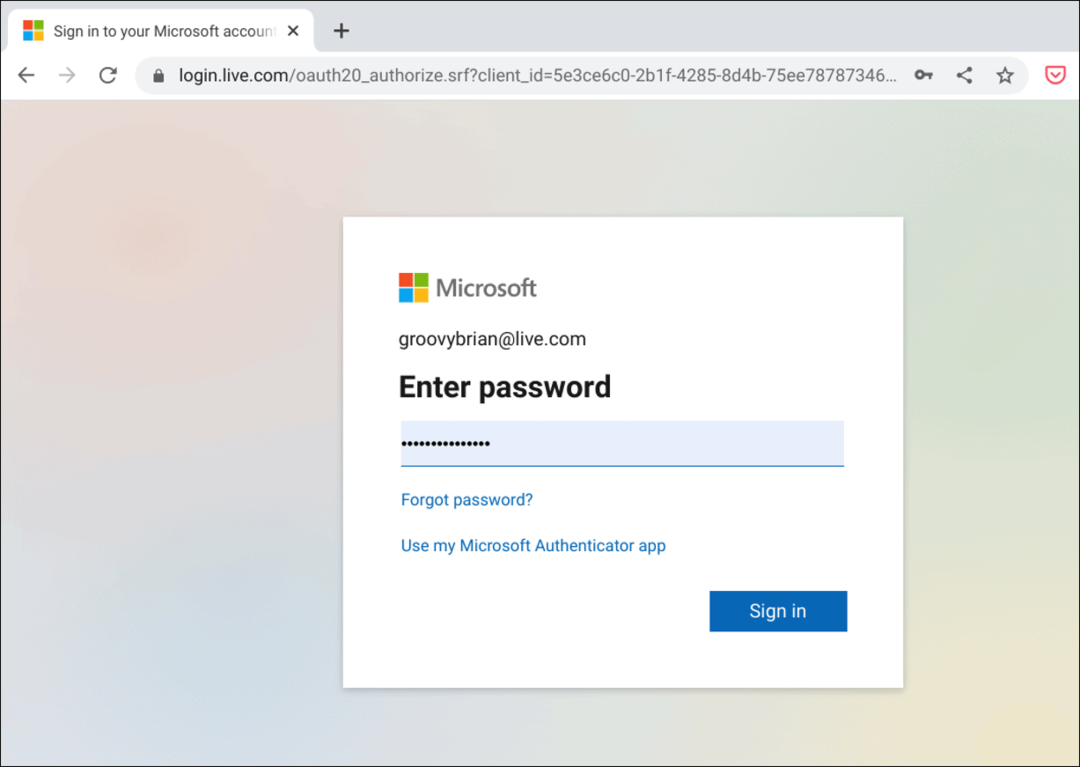
- Escolha sua equipe no menu suspenso e clique no botão Continuar botão.
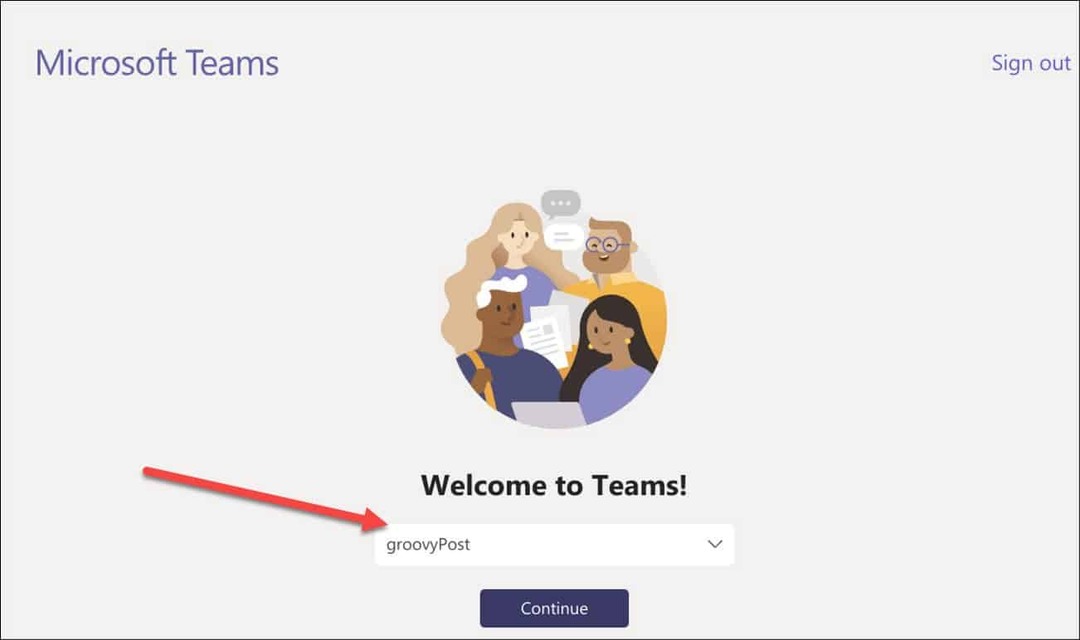
- Se você deseja receber notificações, clique no botão Ligar botão quando ele aparecer. Se você não gosta de notificações, clique em Dispensar.
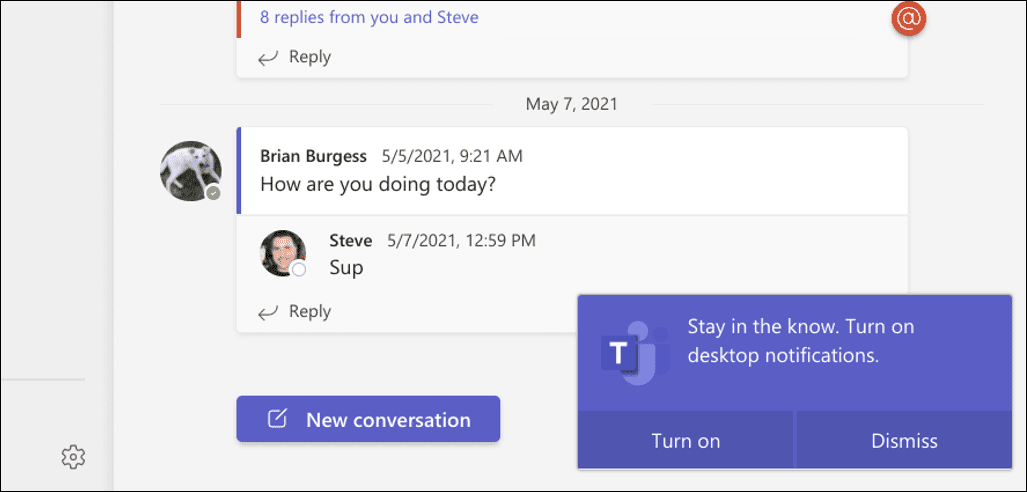
- Você pode começar a usar os recursos incluídos no Microsoft Teams neste momento, mas desejará criar um aplicativo que possa iniciar diretamente no Chromebook Launcher. Para criar o aplicativo da Web, clique no botão de três pontos no canto superior direito.
- Depois disso, role para baixo e selecione Mais ferramentas > Criar atalho.
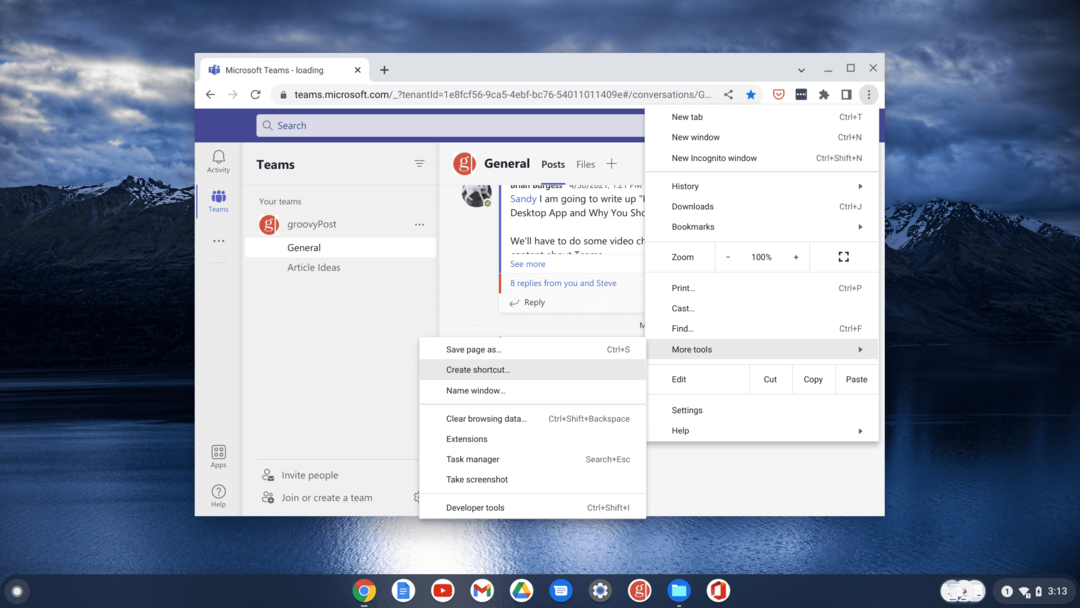
- Quando o Criar atalho janelas abertas, digite um nome para o aplicativo como Equipes da Microsoft. Além disso, certifique-se de verificar a Abrir como janela opção e clique no botão Criar botão.
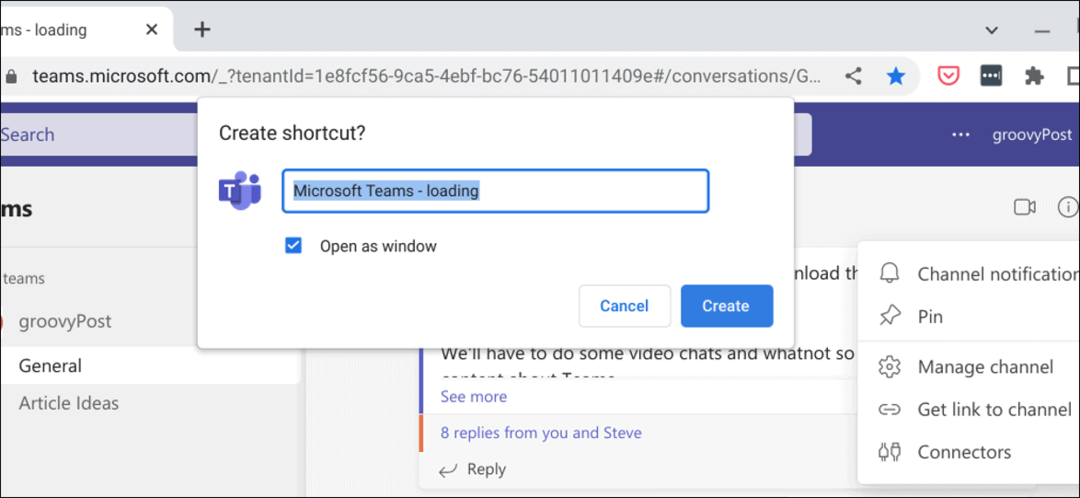
- Agora, ao abrir o Lançador, você vai encontrar o Equipes da Microsoft ícone como se fosse qualquer outro aplicativo instalado em seu sistema. Ele também será iniciado no modo de janela, assim como outros aplicativos em seu Chromebook.
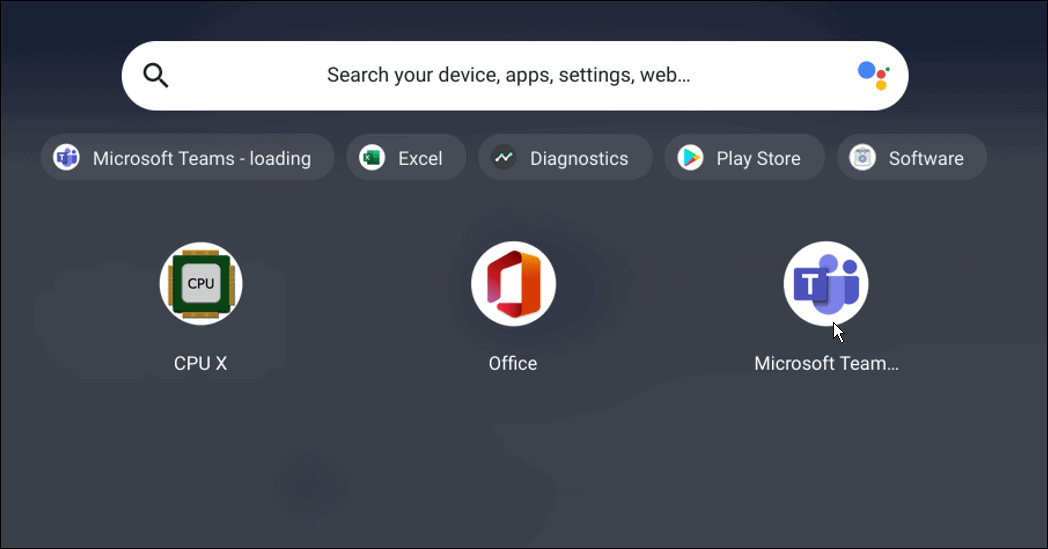
Como usar o Microsoft Teams em um Chromebook através da Play Store
Usar o Microsoft Teams em um Chromebook é um processo simples. Desde que seu Chromebook possa executar aplicativos Android (normalmente 2017 e posteriores), você pode baixar a versão Android do Microsoft Teams.
Para usar o Microsoft Teams em um Chromebook, siga estas etapas:
- Inicie a Google Play Store e instale o Aplicativo Microsoft Teams. Certifique-se de selecionar seu Chromebook na lista de dispositivos.
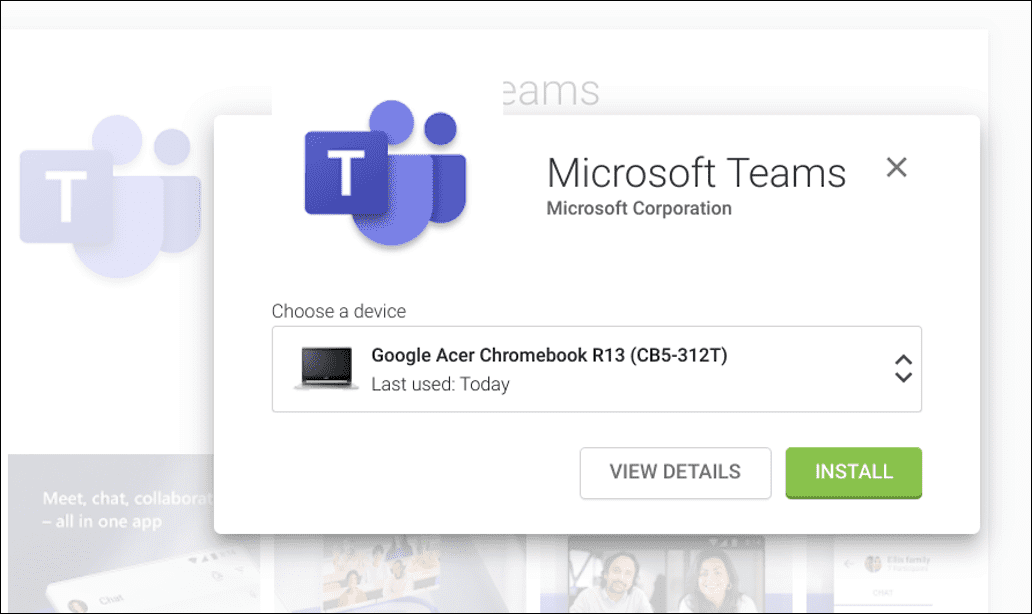
- Após a instalação do aplicativo, deslize para cima na tela para abrir o inicializador do Chrome OS e toque no ícone Equipes ícone.
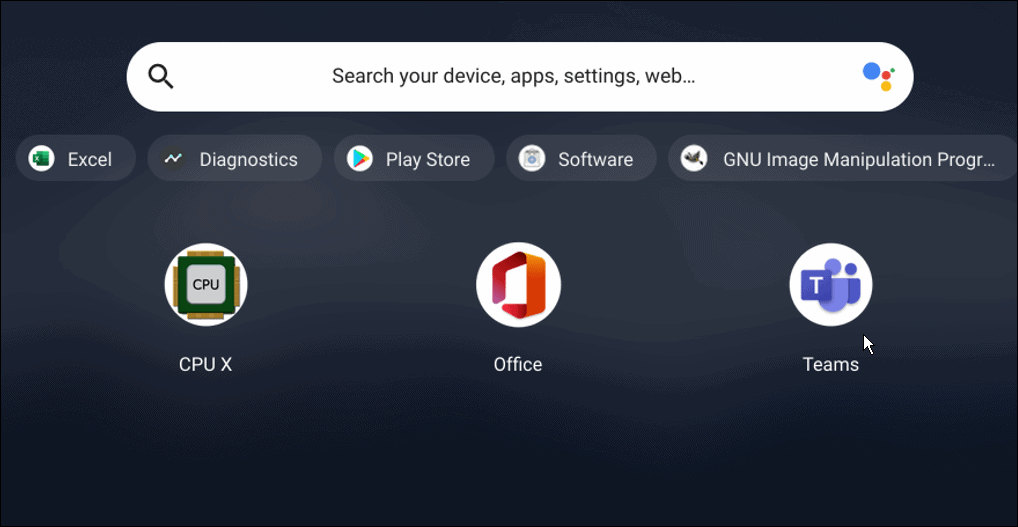
- Entre com sua conta da Microsoft e comece a usar seus recursos como conversando, personalização de notificações, e criando salas de descanso.
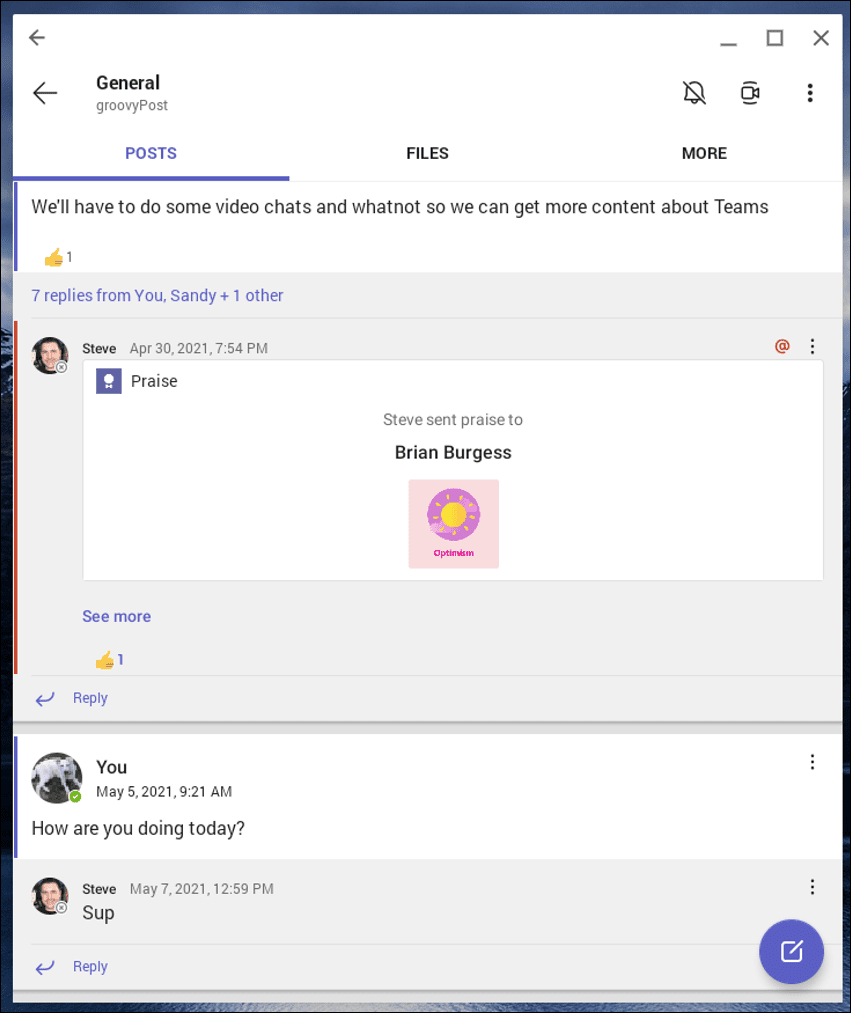
Observe que a versão do Android é otimizada para dispositivos móveis. Ainda assim, você pode redimensionar a janela e adicionar outras personalizações para uma experiência mais responsiva.
Como usar seu Chromebook para trabalho
Um Chromebook pode estar focado no uso de ferramentas do Google, mas isso não significa que você não pode mudar de lado e usar o Microsoft Teams no seu Chromebook seguindo as etapas acima.
No entanto, há mais a fazer do que executar o Teams no seu Chromebook. Se você tiver um dispositivo Bluetooth, saiba como conectar um dispositivo Bluetooth ou pegue um captura de tela em um Chromebook. Você também pode fixar arquivos e pastas na barra de tarefas do Chromebook.
Como encontrar sua chave de produto do Windows 11
Se você precisar transferir sua chave de produto do Windows 11 ou apenas precisar fazer uma instalação limpa do sistema operacional,...
Como limpar o cache, cookies e histórico de navegação do Google Chrome
O Chrome faz um excelente trabalho ao armazenar seu histórico de navegação, cache e cookies para otimizar o desempenho do navegador online. O dela é como...
Correspondência de preços na loja: como obter preços on-line ao fazer compras na loja
Comprar na loja não significa que você tem que pagar preços mais altos. Graças às garantias de correspondência de preços, você pode obter descontos on-line enquanto faz compras em...
Como presentear uma assinatura Disney Plus com um cartão-presente digital
Se você está gostando do Disney Plus e deseja compartilhá-lo com outras pessoas, veja como comprar uma assinatura do Disney+ Gift para...
