Como usar o Focus Assist no Windows 11
Microsoft Windows 11 Herói / / April 22, 2022

Última atualização em

As notificações de aplicativos podem distrair enquanto você está ocupado trabalhando ou jogando. Se você estiver no Windows 11, use o Focus Assist para ocultá-los temporariamente.
As distrações estão por toda parte – elas são inimigas da produtividade. Se você estiver trabalhando, ficar sobrecarregado com notificações de aplicativos no Windows 11 pode ser problemático.
O mesmo se aplica se você estiver se divertindo e jogando. De vez em quando, é uma boa ideia ocultar suas notificações, mesmo que seja apenas temporariamente. Uma boa maneira de fazer isso no Windows 11 é usar Assistente de foco. Esse recurso bloqueará todas as notificações enquanto você estiver ocupado até que esteja pronto para vê-las novamente.
Se você quiser usar o Focus Assist no Windows 11, veja o que você precisa fazer.
Como habilitar o Focus Assist no Windows 11
Ativar o recurso Focus Assist desativa as notificações para que você faça as coisas.
Para habilitar ou desabilitar o Focus Assist no Windows 11:
- Abra o Menu Iniciar e pressione Definições.

- Clique Sistema à esquerda e selecione Assistente de foco opção à direita.
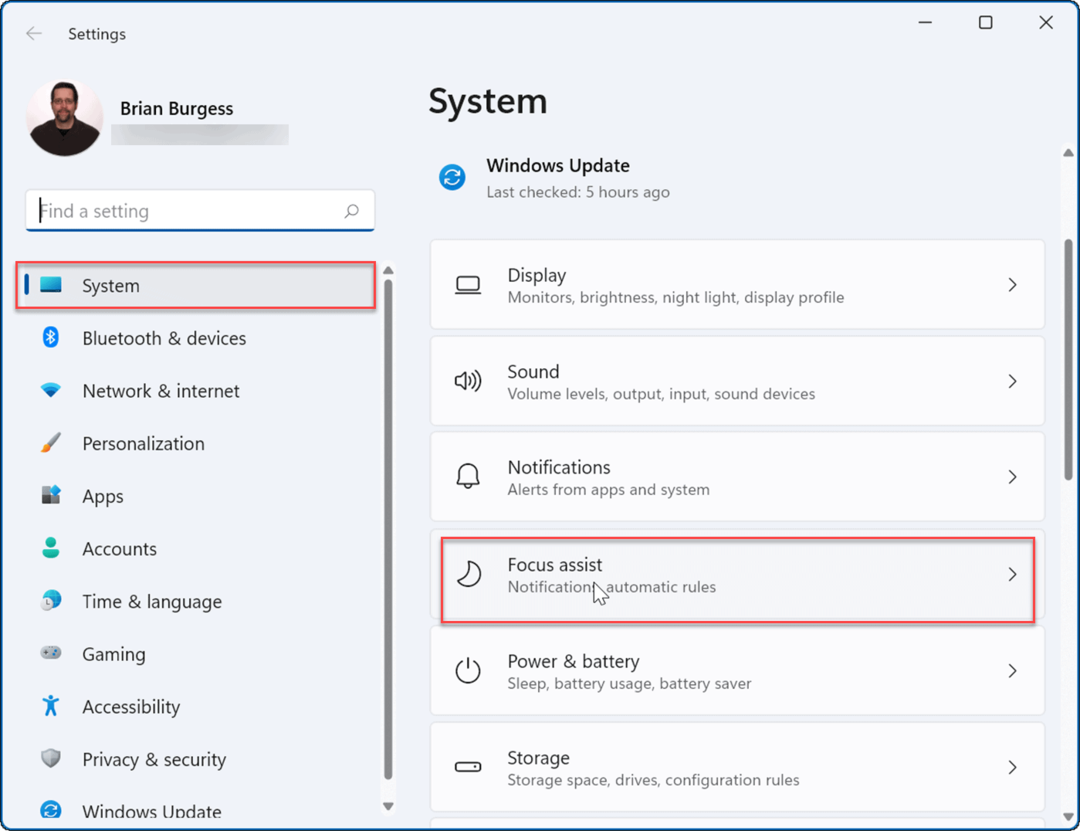
- Expandir o Assistente de foco seção e habilite um dos modos. Selecione entre Fora, Prioridade, e Apenas alarme.
- Fora: O recurso de assistência ao foco está desativado e você receberá todas as notificações dos aplicativos.
- Apenas prioridade: Apenas permite que as notificações que você configurou serão exibidas.
- Apenas alarme: Oculta todas as notificações do aplicativo quando o assistente de foco está em execução; ele exibirá apenas alarmes.
- Opcionalmente, você pode verificar a Mostrar um resumo do que perdi quando o assistente de foco estava ativado opção para ver as notificações de aplicativos que você perdeu ao desativar o modo Focus Assist.
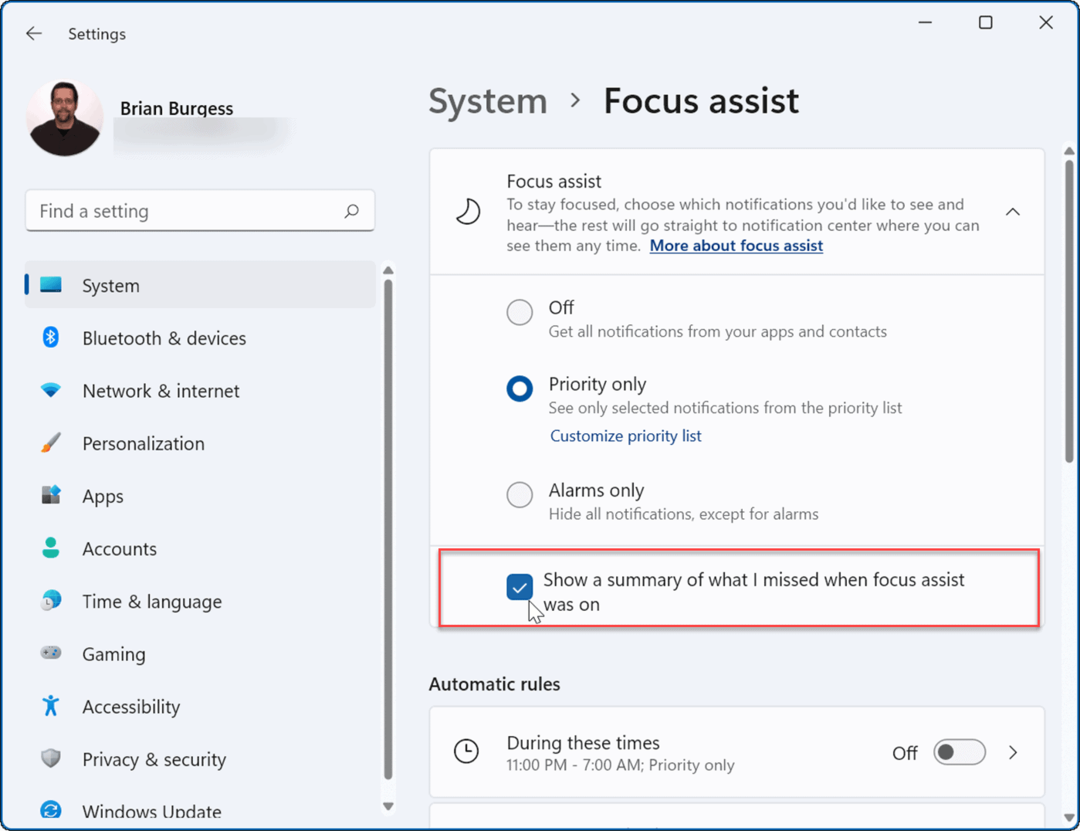
- Saída Definições—Assistente de foco agora está ativo.
Como configurar o Focus Assist no Windows 11
Se você ativou o Focus Assist com Somente prioridade modo, você poderá escolher quais aplicativos podem alertá-lo e quais não podem. Isso permitirá que você oculte aplicativos que não são importantes enquanto ainda recebe notificações de aplicativos que são.
Para configurar o Focus Assist dessa maneira, use as seguintes etapas:
- Aberto Começar e selecione Definições.
- Dentro Definições, pressione Sistema > Assistente de foco e selecione Somente prioridade.
- Clique no Personalizar prioridadeLista opção embaixo.
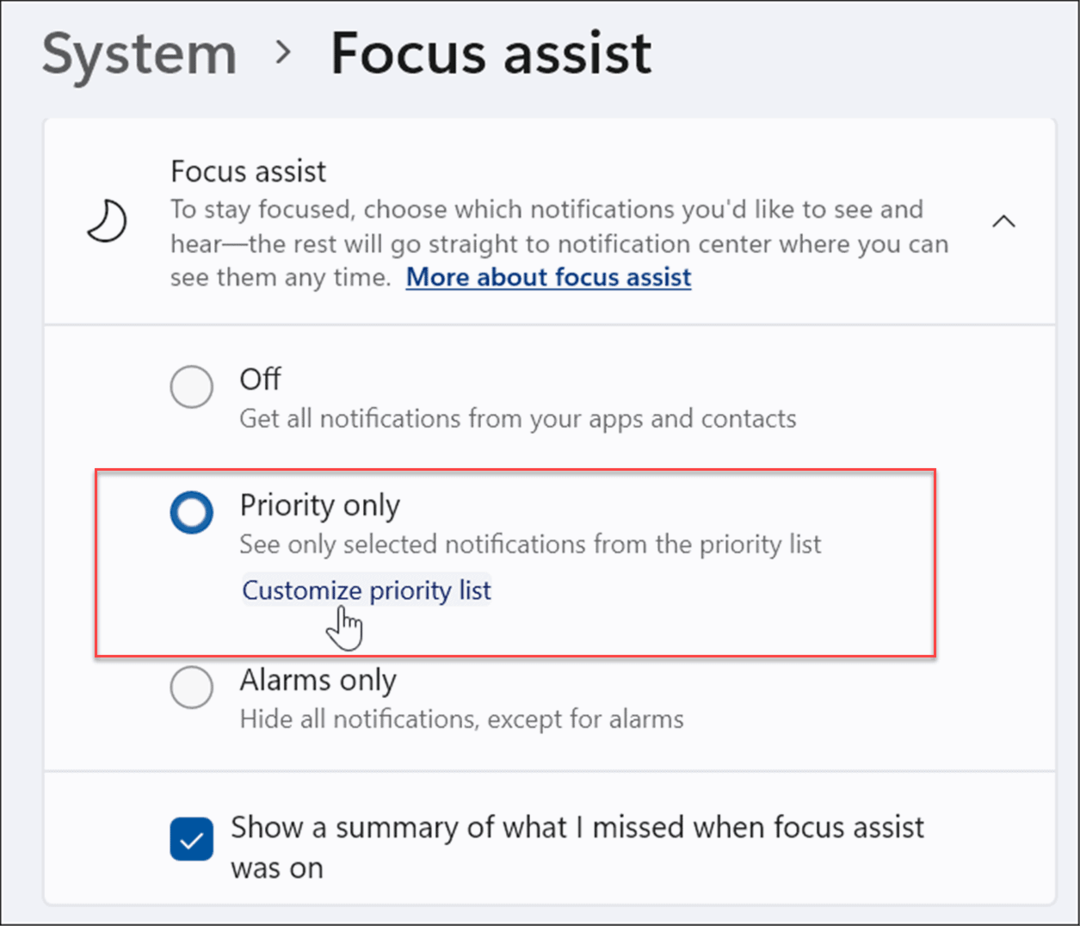
- Debaixo de Prioridade lista, selecione as chamadas, mensagens de texto e lembretes que deseja ver enquanto estiver trabalhando ou jogando.
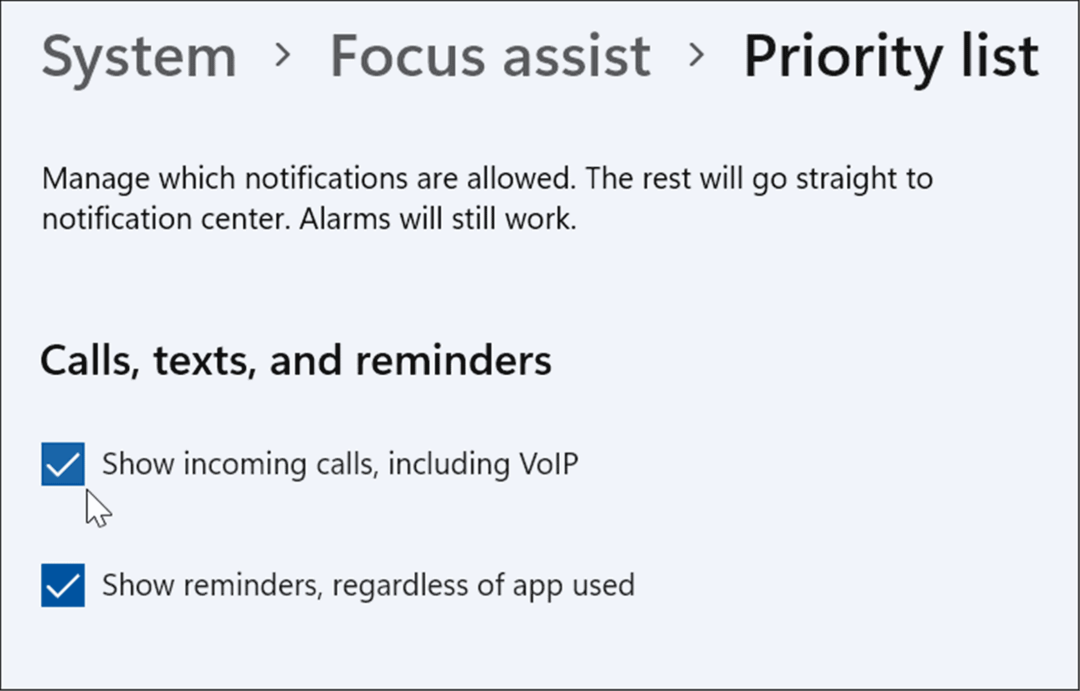
- Debaixo de Pessoas seção, selecione os contatos dos quais você deseja ver as notificações.
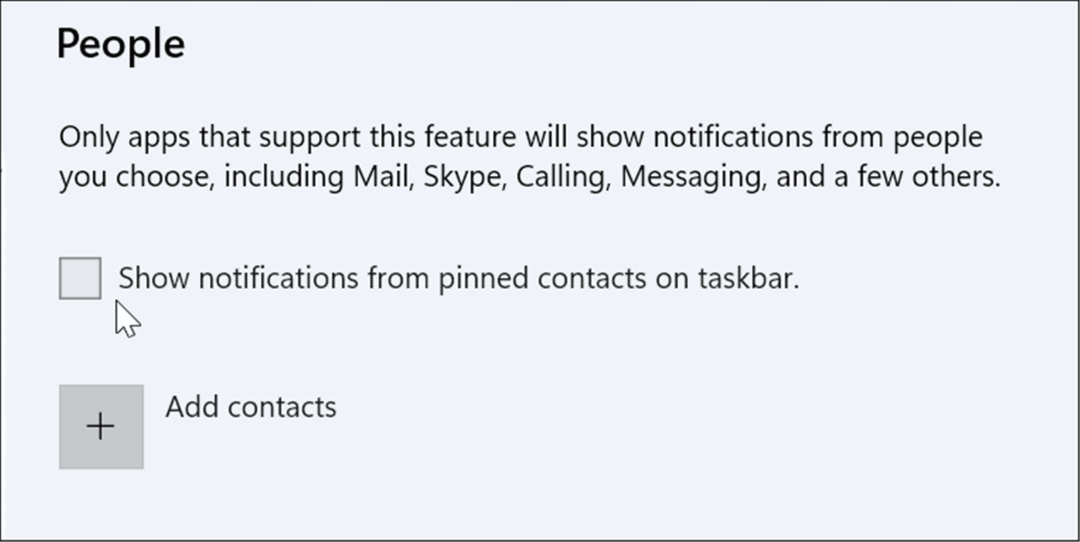
- Se você quiser adicionar um aplicativo, clique no botão Adicionar um botão de aplicativo e selecione o aplicativo do qual você deseja receber notificações quando o Focus Assist estiver ativado.
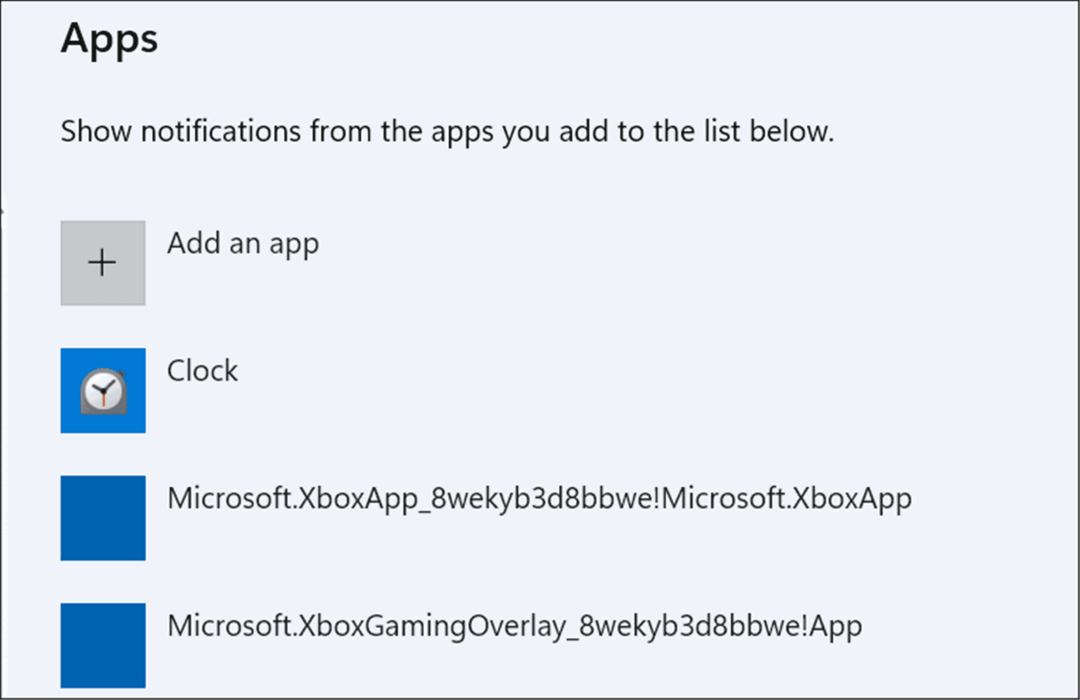
Como gerenciar as regras automáticas do Focus Assist
Em vez de ativar o modo de foco manualmente, você pode configurar regras automáticas para fazer isso por você. Isso ativará o modo em determinados momentos do dia ou enquanto você estiver executando determinadas tarefas, como jogar.
Para alterar suas regras automáticas do Focus Assist:
- Aberto Começar > Definições.
- Dentro Definições, pressione Sistema > Assistente de foco e role para baixo até o Regras automáticas seção.
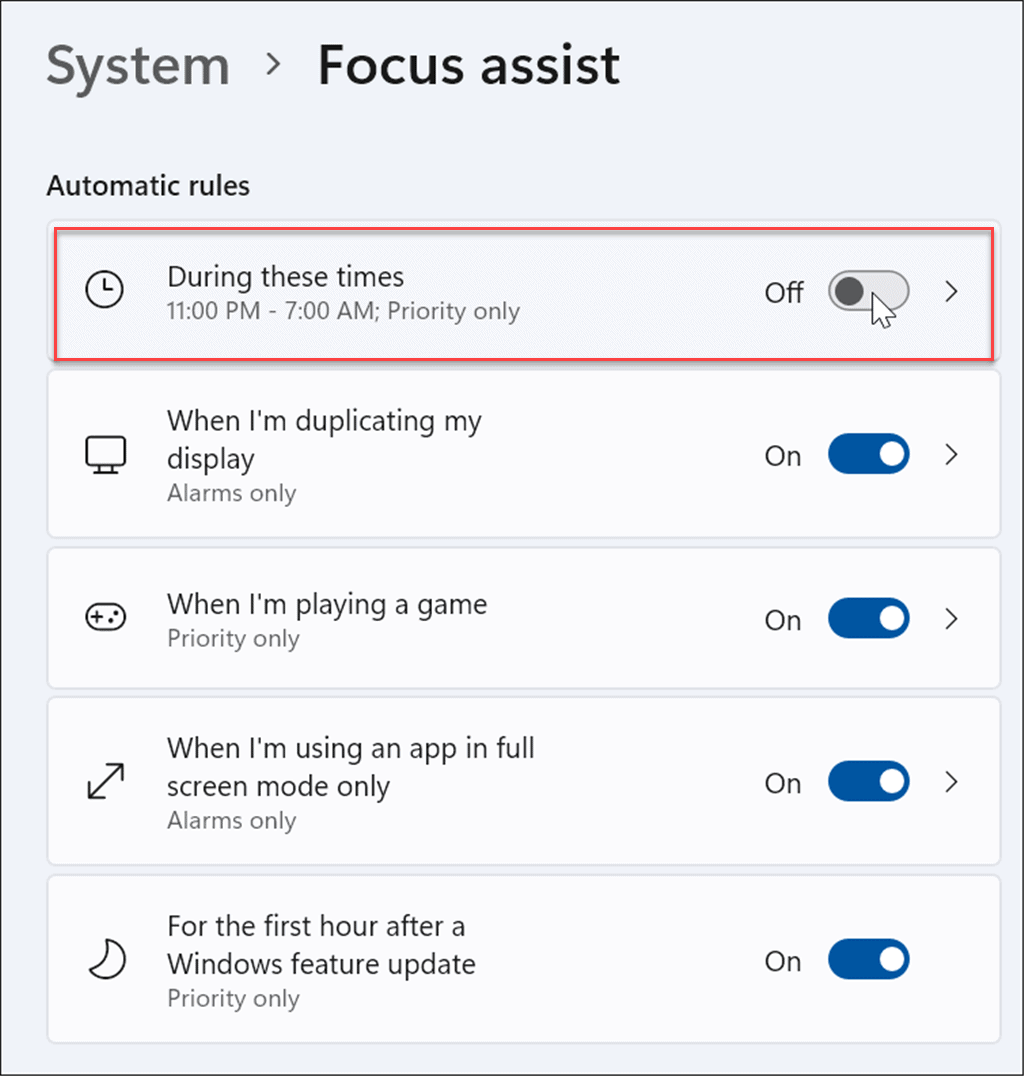
- Ative as regras desejadas ao usar o Assistente de foco função pressionando o controle deslizante ao lado da opção.
- Ligar o Durante esses tempos opção.
- Clique nele mais uma vez e você poderá definir os horários de início e término para o Assistente de foco. Opcionalmente, você pode ativar Mostre uma notificação no centro de ação quando o assistente de foco for ativado automaticamente.
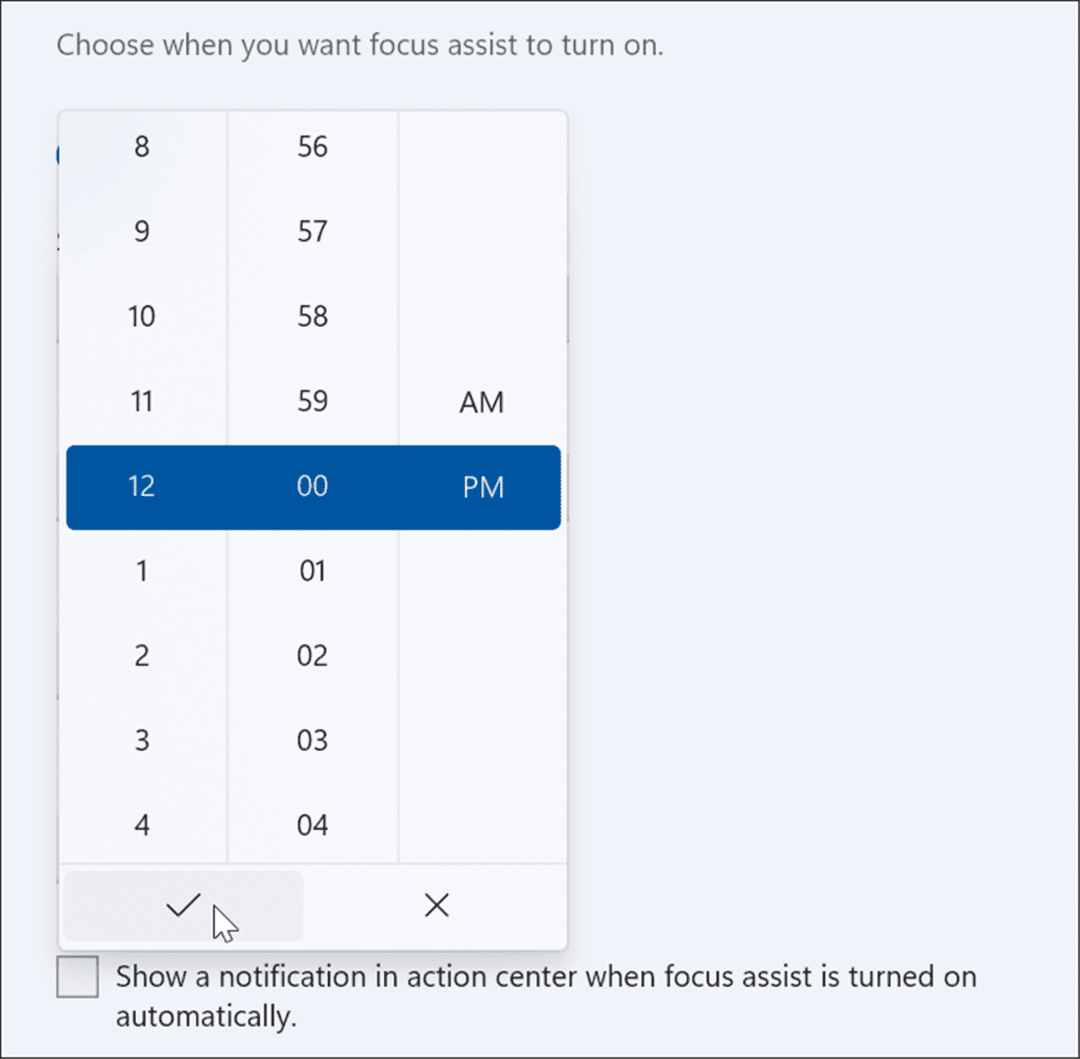
- Em seguida, ative ou desative outros recursos do Focus Assist. Por exemplo, você pode obter alarmes apenas ao duplicar sua exibição, apenas mensagens prioritárias ao reproduzir um jogo ou mensagens prioritárias para a primeira hora após uma atualização de recurso - reiniciar seu sistema para concluir um instalar.
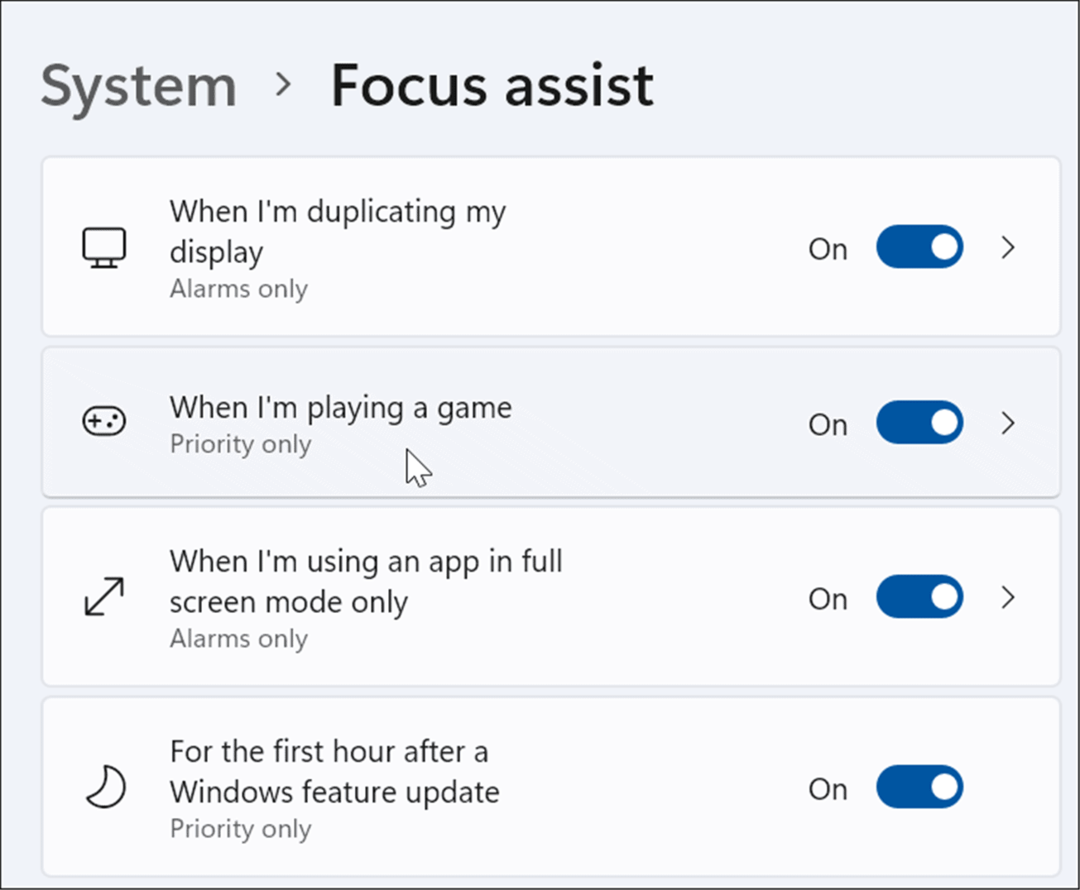
Personalizando recursos do Windows 11
Habilitar o Focus Assist no Windows 11 é uma ótima maneira de ocultar o spam de notificações que você pode receber, reduzindo as distrações enquanto você está ocupado com outras tarefas. Seja trabalhando em um grande projeto, jogando ou assistindo a um filme, o Focus Assist torna a experiência mais agradável. Se você ainda não está no Windows 11, não se preocupe - você também use o Focus Assist no Windows 10.
O Focus Assist não é o único recurso que vale a pena usar no Windows 11. Por exemplo, você também pode gerenciar os sons do seu sistema ou defina suas fotos como um protetor de tela.
Como encontrar sua chave de produto do Windows 11
Se você precisar transferir sua chave de produto do Windows 11 ou apenas precisar fazer uma instalação limpa do sistema operacional,...
Como limpar o cache, cookies e histórico de navegação do Google Chrome
O Chrome faz um excelente trabalho ao armazenar seu histórico de navegação, cache e cookies para otimizar o desempenho do navegador online. O dela é como...
Correspondência de preços na loja: como obter preços on-line ao fazer compras na loja
Comprar na loja não significa que você tem que pagar preços mais altos. Graças às garantias de correspondência de preços, você pode obter descontos on-line enquanto faz compras em...
Como presentear uma assinatura Disney Plus com um cartão-presente digital
Se você está gostando do Disney Plus e deseja compartilhá-lo com outras pessoas, veja como comprar uma assinatura do Disney+ Gift para...
