10 dicas e truques essenciais para a navegação no Windows
Microsoft Janelas Windows 8 Vindovs 7 / / March 18, 2020
Existem várias maneiras de contornar o Windows com um mouse, atalhos de teclado e agora através de gestos de toque no Windows 8 e RT. Alguns são óbvios e outros - nem tanto. Aqui estão algumas dicas e truques úteis que permitem lidar com o Windows com mais eficiência.
Traga de volta o botão Para cima clássico no Windows 7
Ao navegar no Windows Explorer no XP, era fácil acessar um diretório clicando no botão Folder Up. A maneira fácil de acessar um diretório é acessada Alt + seta para cima. Ou você pode obter o sugestão visual de volta no Windows 7 instalando o Classic Shell, que restaura o Menu Iniciar no Windows 8 também.
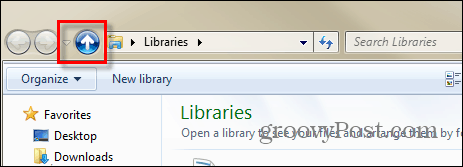
Alt + Tab Alternativa
Usando Alt + Tab permite percorrer todas as janelas abertas, mas você pode apenas percorrer as telas abertas do Windows Explorer. Para fazer isso, mantenha pressionado o Ctrl Chave e clique no ícone Explorer na barra de tarefas.
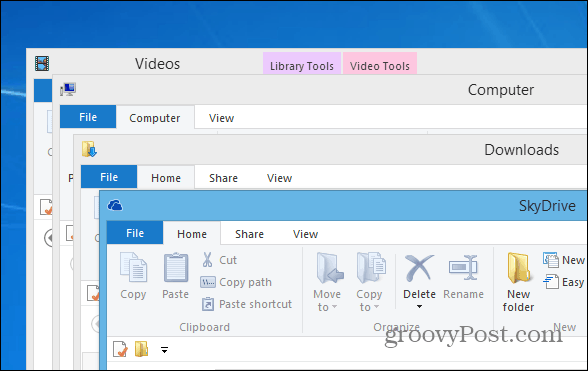
Obtenha o menu de contexto antigo da barra de tarefas do Windows no Windows 7 ou 8
Quando você clica com o botão direito do mouse em um programa ativo na Barra de Tarefas no Windows 7 ou Windows 8, ele exibe o
![Lista de saltos [2] Lista de saltos [2]](/f/04250745fba4fe1b4a6179c2ce5cafb4.png)
Para que o Windows exiba o menu antigo na barra de tarefas, mantenha pressionado Ctrl + Shift clique com o botão direito do mouse no botão do programa na barra de tarefas.
![Menu antigo [2] Menu antigo [2]](/f/84625a8e03ba8444abaf21120522db67.png)
Copiar um caminho de arquivo ou pasta através do menu de contexto
Se você precisar copiar rapidamente o caminho de um arquivo ou pasta, mantenha pressionado o botão Mudança depois clique com o botão direito do mouse no arquivo para obter a opção "Copiar como caminho" no menu de contexto.
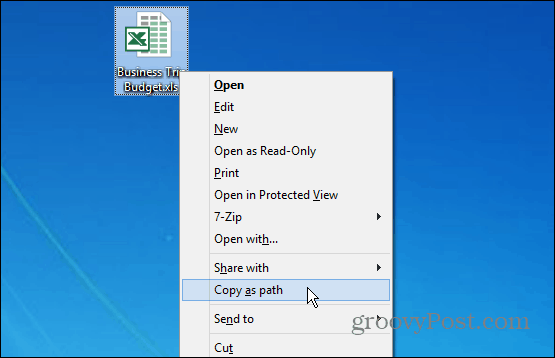
Adicionar qualquer item ao menu de contexto
Você pode adicionar praticamente qualquer item ou local ao menu Contexto do Windows. Isso permite que você acesse programas e pastas usados com mais frequência mais rapidamente. Abra a caixa de diálogo Executar e tipo:shell: sendto e pressione Enter. Em seguida, basta adicionar o atalho do programa ou pasta que você deseja no diretório SendTo.
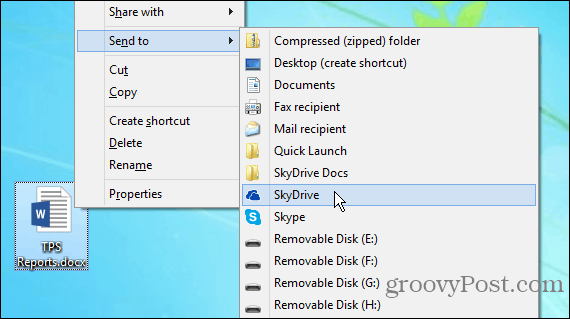
Se houver muitos itens exibidos, exclua-os da pasta Enviar para. Ou você pode remover itens do menu de contexto com o CCleaner. Aqui estão alguns exemplos do que você pode querer adicionar ao menu de contexto:
- Adicionar SkyDrive ao menu Enviar para
- Adicionar Dropbox ao menu Enviar para
- Adicione o Google Drive ao menu Enviar para
- Adicionar comandos de copiar e mover para pasta ao menu de contexto
- Adicionar Início Rápido ao Menu Enviar para
Abrir locais de atalho
Os atalhos são ótimos porque você pode abrir facilmente programas e arquivos que estão enterrados no fundo do sistema operacional. Mas às vezes você pode precisar ir diretamente para onde o arquivo ou programa está instalado. Clique com o botão direito do mouse no atalho e, na guia Atalho, clique no Abrir local do Ficheiro botão.
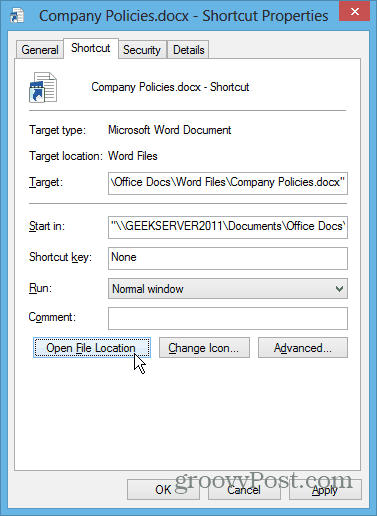
Tornar o prompt de comando mais fácil de usar
De usuários avançados a iniciantes, todos podem se beneficiar do prompt de comando no Windows. Para facilitar o acesso, use Shift + clique com o botão direito do mouse para abrir o prompt de comando diretamente em uma pasta. Se você está cansado de digitar tediosamente caminhos longos o tempo todo, é fácil ativar a capacidade de copiar itens da área de transferência para o prompt.
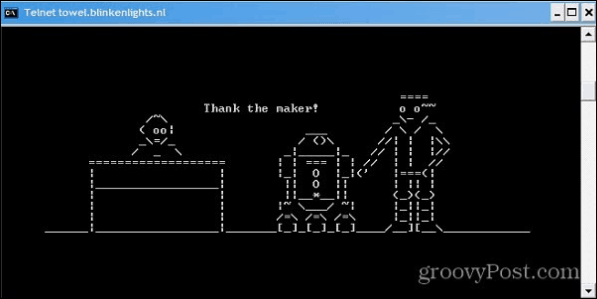
Adicionar qualquer pasta aos favoritos
A seção Favoritos no Windows Explorer fornece acesso rápido às pastas usadas com freqüência. Enquanto você estiver em uma pasta, use muito, clique com o botão direito do mouse em Favoritos e selecione “Adicionar local atual aos favoritos”
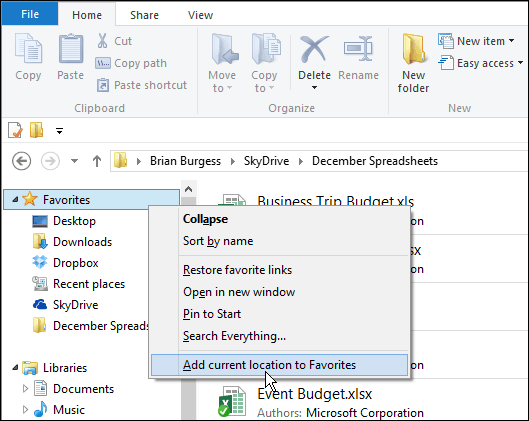
Limpar todas as janelas abertas na área de trabalho
Se você tiver várias janelas abertas a qualquer momento e precisar ver a área de trabalho rapidamente, segure Tecla do Windows + D. Bata no mesmo combo novamente para fazer com que todas as janelas abertas retornem. Você também pode clicar no canto direito da bandeja do sistema para mostrar rapidamente a área de trabalho.
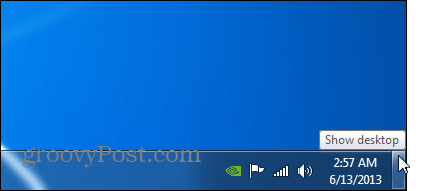
Alterar a pasta padrão do Windows 7 Explorer
No Windows 7, abrir o Windows Explorer na barra de tarefas é o padrão para a exibição Bibliotecas. Mas você pode preferir que ele seja aberto em um local usado com mais frequência. Você pode fazer isso alterando as propriedades do ícone do Windows Explorer. Para uma explicação completa, consulte o guia em como alterar a pasta explorer padrão.
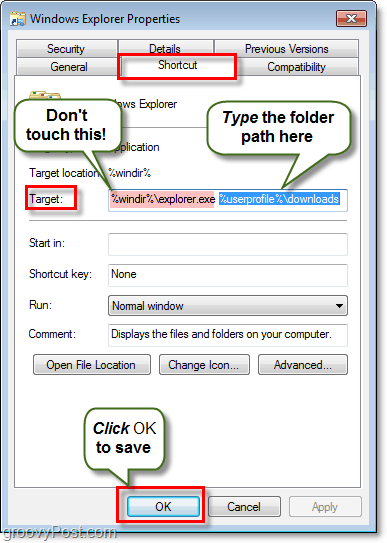
Dica de bônus: Verifique se há atualizações do Windows no IE
Aqui está um truque útil que você talvez não conheça. Você pode verificar se há atualizações do Windows no Internet Explorer - não, não navegando até o site Windows Update. Mas, iniciando o Windows Update, clique em Ferramentas> Windows Update.
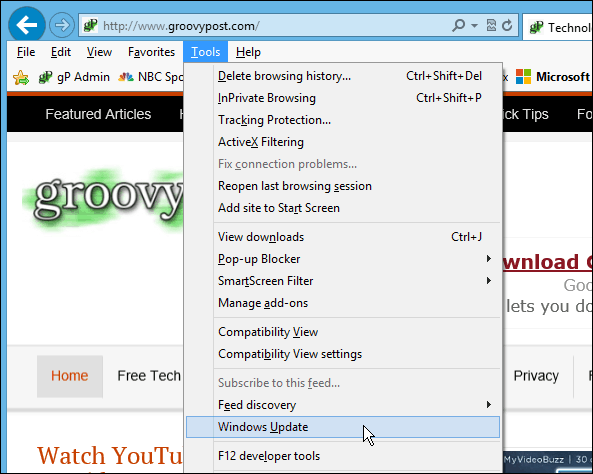
Existem muitas outras maneiras legais de se locomover no Windows com mais facilidade. Quais são algumas das suas dicas favoritas para se locomover mais rápido? Deixe um comentário e conte-nos sobre isso!
