Como executar o Windows 11 File Explorer como administrador
Microsoft Windows 11 Herói / / April 22, 2022

Última atualização em
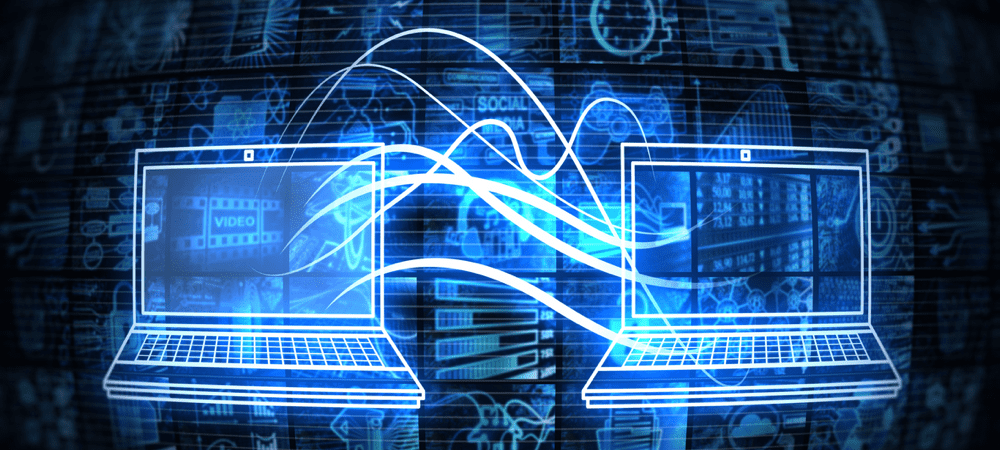
O Explorador de Arquivos será executado com acesso de usuário de nível padrão. Se você quiser fazer alterações mais sérias, precisará executá-lo como administrador no Windows 11.
Por padrão, quando você abre o Explorador de Arquivos no Windows 11, ele abre com privilégios de nível padrão - o suficiente para abrir seus arquivos, mas não o suficiente para causar sérios danos aos arquivos do sistema.
No entanto, pode chegar um momento em que você precise abrir o Explorador de Arquivos como administrador, um nível de acesso que permite modificar arquivos protegidos. Ao executar o Explorador de Arquivos como administrador no Windows 11, você pode pesquisar e acessar aplicativos que antes não conseguia.
Para executar o Windows 11 File Explorer como administrador, veja o que você precisa fazer.
Por que executar o Explorador de Arquivos como Administrador?
Talvez seja necessário executar o Explorador de Arquivos como administrador para corrigir um problema que ocorre em um documento. Você pode precisar acessar um arquivo do sistema como administrador por motivos de solução de problemas. Outros motivos podem ser você precisar fazer uma alteração significativa em um arquivo do sistema ou algo menos intenso, como salvar um arquivo em um local protegido.
O Explorador de Arquivos será executado com menos privilégios no Windows 11. Você pode fazer isso sozinho se quiser manter seu fluxo de trabalho e não depender de um administrador do sistema para conceder a você permissões elevadas do Explorador de Arquivos. Mesmo se você clicar com o botão direito do mouse em explorer.exe e selecionar Executar como administrador, ele reverterá para as permissões de aplicativo padrão.
O Explorador de Arquivos até ignora Controle de conta de usuário (UAC) e é executado com menos direitos. No entanto, você pode usar alguns métodos para executar o File Explorer com permissões elevadas.
Como executar o Windows 11 File Explorer como administrador
Existem algumas maneiras diferentes de abrir o Explorador de Arquivos com direitos elevados ou de nível de administrador. Primeiro, vamos dar uma olhada no uso do explorer.exe.
Para abrir o Explorador de Arquivos com direito de administrador, use as seguintes etapas:
- Abra o Explorador de Arquivos como faria normalmente pressionando o ícone da Barra de Tarefas.
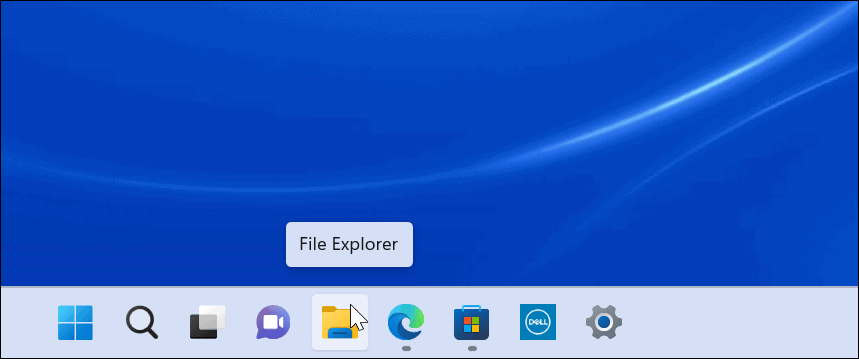
- Uma vez aberto, vá para Este PC > Windows (C:) > Windows.
- Role para baixo e clique com o botão direito do mouse em Explorer e selecione Executar como administrador do cardápio.
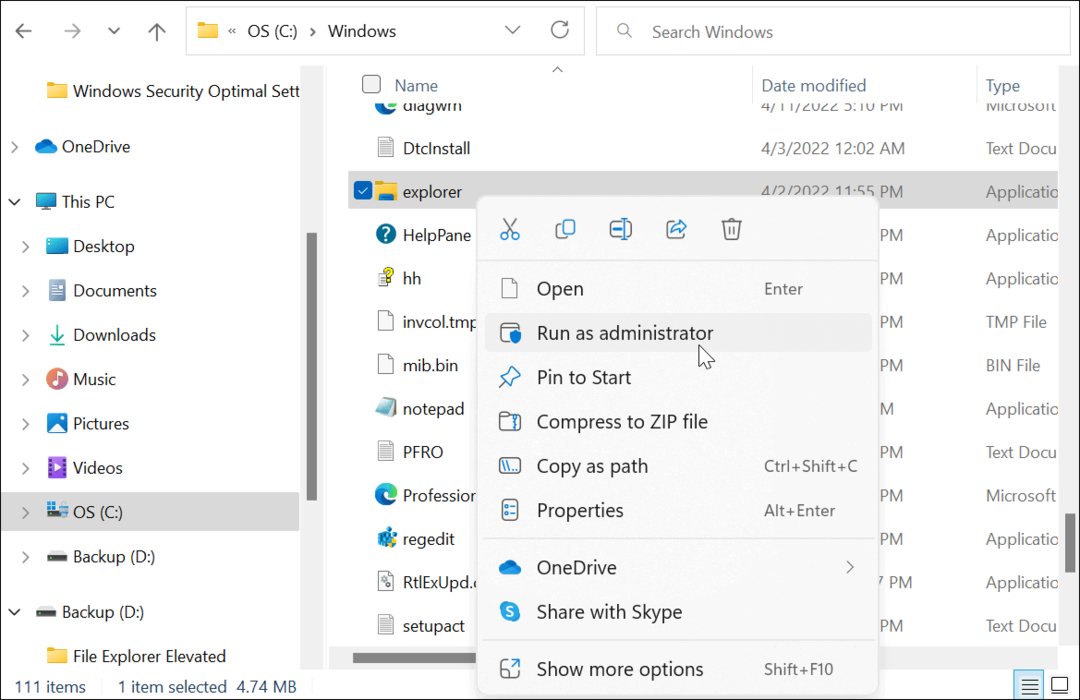
- O Explorador de Arquivos será atualizado e será aberto com permissões elevadas. Por exemplo, o backup (D:) drive é iniciado com permissões elevadas na foto abaixo.
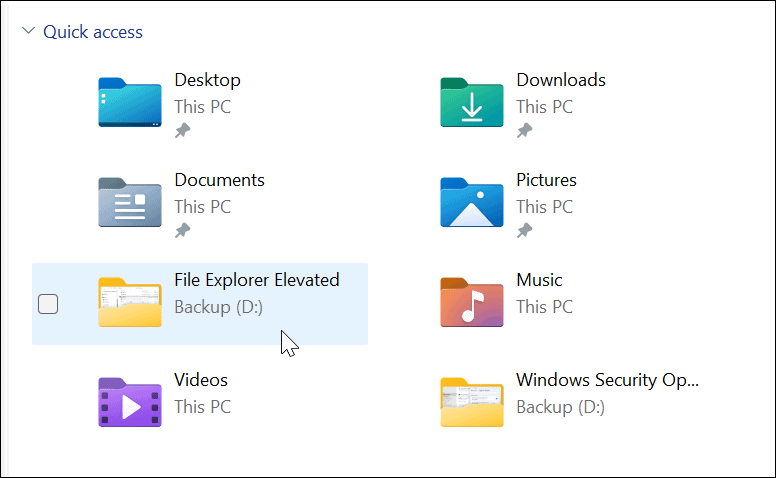
Use o Gerenciador de Tarefas para Abrir o Explorador de Arquivos com Direitos de Administrador no Windows 11
Você também pode usar o Gerenciador de Tarefas no Windows 11 para abrir o Explorador de Arquivos com direitos elevados.
Para abrir o Explorador de Arquivos como administrador com o Gerenciador de Tarefas, faça o seguinte:
- Clique com o botão direito do mouse no botão Iniciar para abra o Gerenciador de Tarefas no Windows 11.
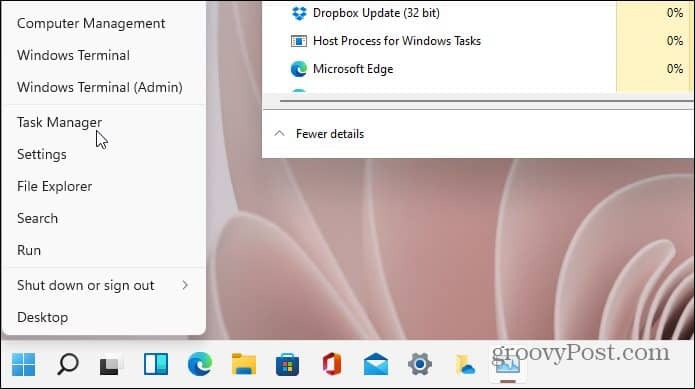
- Quando o Gerenciador de Tarefas abrir, clique em Arquivo > Executar nova tarefa do cardápio. Se você estiver executando uma compilação do Insider, clique em Executar nova tarefa no topo. Tipo explorer.exe e verifique o Crie esta tarefa com privilégios administrativos caixa-clique OK.
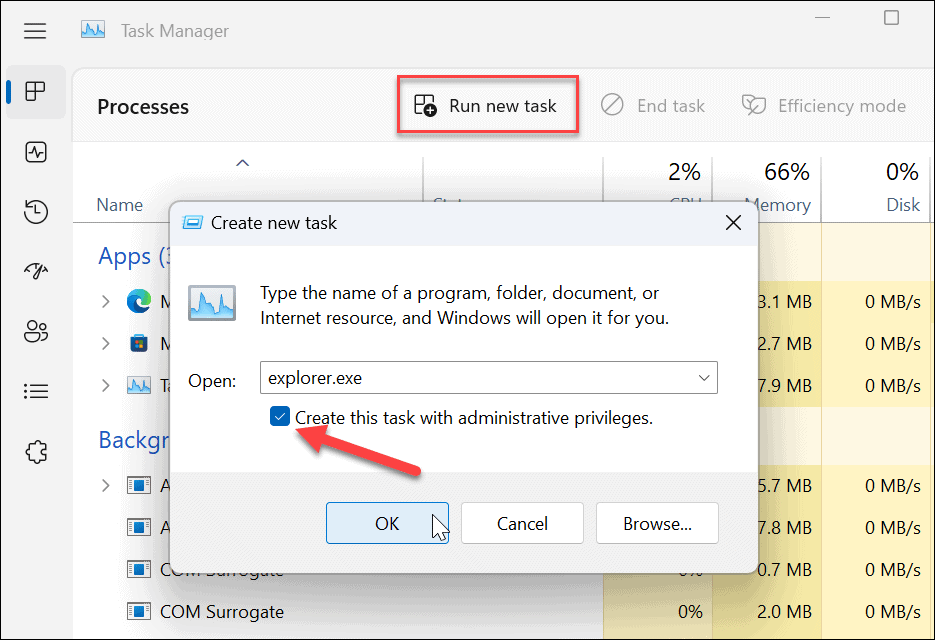
- O Explorador de Arquivos será reiniciado com privilégios elevados.
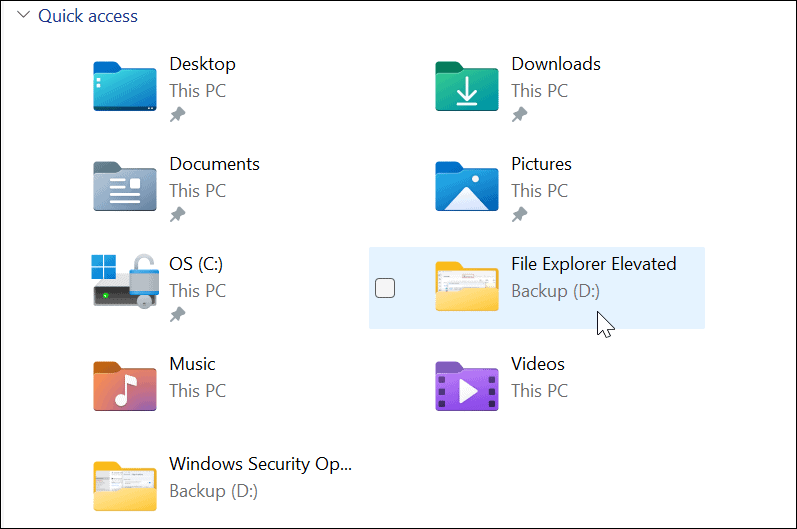
Fazendo alterações em arquivos no Windows 11
É importante ressaltar que o File Explorer pode executar várias instâncias de si mesmo, mesmo quando você executa o Windows 11 File Explorer como administrador. Somente essa instância terá direitos elevados quando você a executar com direitos de administrador. Outras instâncias já estão sendo executadas com privilégios padrão.
Embora seja raro você precisar executar o File Explorer com direitos de administrador, é possível usar as etapas acima. Se você estiver fazendo isso a partir de uma conta de usuário padrão, será necessário inserir o nome de usuário e a senha do administrador para completá-lo.
Mesmo sem direitos de administrador, o Explorador de Arquivos funciona muito bem no Windows 11, mas se Explorador de arquivos para de funcionar, deve ser fácil o suficiente para solucioná-lo. Existem outras maneiras de personalizar o Explorador de Arquivos, como tornando o Explorador de Arquivos aberto para Este PC em vez de Acesso Rápido. Você também pode estar interessado em personalizando as opções do Explorador de Arquivos.
Como encontrar sua chave de produto do Windows 11
Se você precisar transferir sua chave de produto do Windows 11 ou apenas precisar fazer uma instalação limpa do sistema operacional,...
Como limpar o cache, cookies e histórico de navegação do Google Chrome
O Chrome faz um excelente trabalho ao armazenar seu histórico de navegação, cache e cookies para otimizar o desempenho do navegador online. O dela é como...
Correspondência de preços na loja: como obter preços on-line ao fazer compras na loja
Comprar na loja não significa que você tem que pagar preços mais altos. Graças às garantias de correspondência de preços, você pode obter descontos on-line enquanto faz compras em...
Como presentear uma assinatura Disney Plus com um cartão-presente digital
Se você está gostando do Disney Plus e deseja compartilhá-lo com outras pessoas, veja como comprar uma assinatura do Disney+ Gift para...
