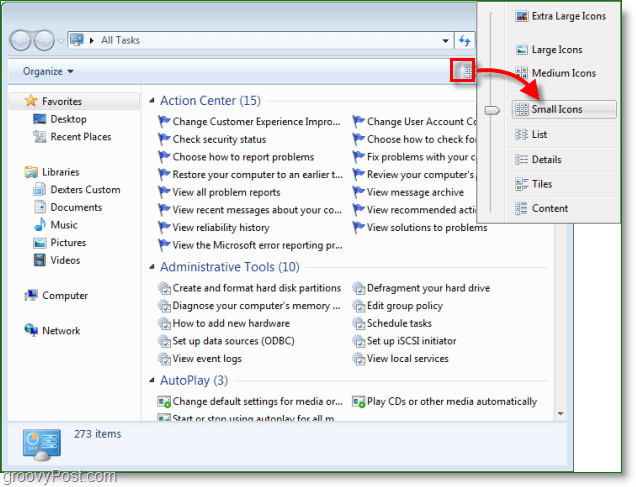Como usar a segurança do Windows no Windows 11 para proteção máxima
Microsoft Windows 11 Herói / / April 22, 2022

Última atualização em

O Windows 11 vem com um pacote de segurança integrado. No entanto, você desejará usar a Segurança do Windows no Windows 11 para proteção ideal.
Segurança do Windows é o seu pacote de segurança integrado para Windows 11 — uma solução que torna o software antivírus de terceiros quase obsoleto.
Se você é um usuário de PC responsável, provavelmente não precisa de uma solução de terceiros como a McAfee. Não há razão para pagar por um pacote de utilitários quando você tem um integrado de graça.
Isso só é verdade, no entanto, se você estiver usando a Segurança do Windows corretamente. Veja como usar a Segurança do Windows no Windows 11 para proteção máxima.
Verifique se há novas atualizações do Windows
Primeiro, começaremos por garantir que você tenha as atualizações mais recentes do Windows em seu PC. Portanto, além de obter segurança e correções de bugs, a atualização do Windows fornecerá as definições de vírus mais recentes.
Para atualizar manualmente o Windows 11:
- Aberto Começar e clique no Definições
- Quando Definições abre, clique em atualização do Windows na parte inferior da lista no canto inferior esquerdo.
- Clique no Verifique se há atualizações botão e baixe qualquer coisa nova que vier. Observe que algumas atualizações exigem uma reinicialização, mas as definições de vírus geralmente não. Você pode reiniciar manualmente imediatamente ou definir horas ativas para reiniciar quando você não estiver usando o computador.
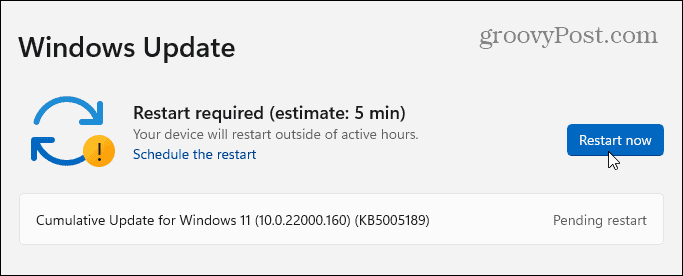
Execute verificações de vírus regularmente
Embora a Segurança do Windows proteja seu sistema em tempo real, é essencial executar uma verificação periodicamente. O Windows deve fazer isso automaticamente, mas não há mal nenhum em executar uma verificação detalhada por conta própria, apenas para ter certeza.
Para executar uma verificação de vírus com a Segurança do Windows, use as seguintes etapas:
- Abra o menu Iniciar e digite segurança do windows— escolha o resultado principal.
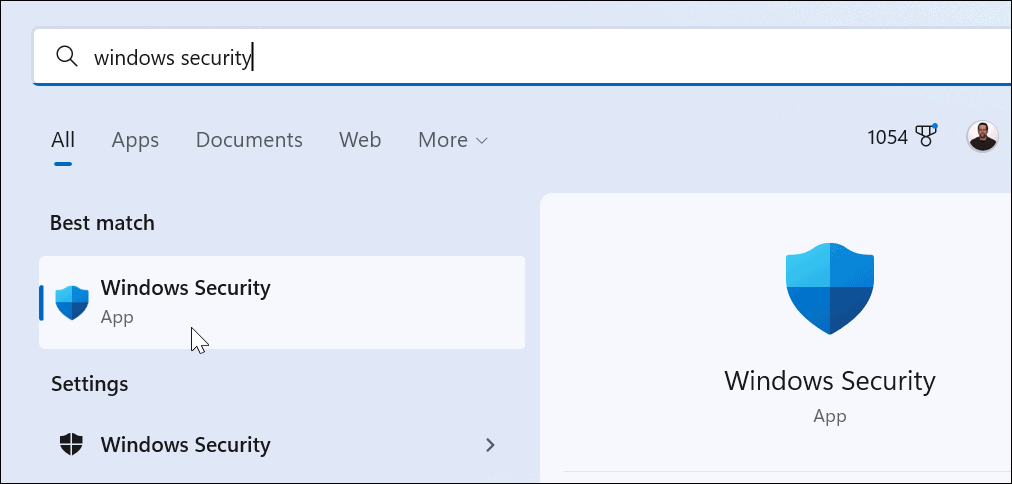
- Quando o Segurança em resumo tela aparecer, clique no botão Proteção contra vírus e ameaças opção.
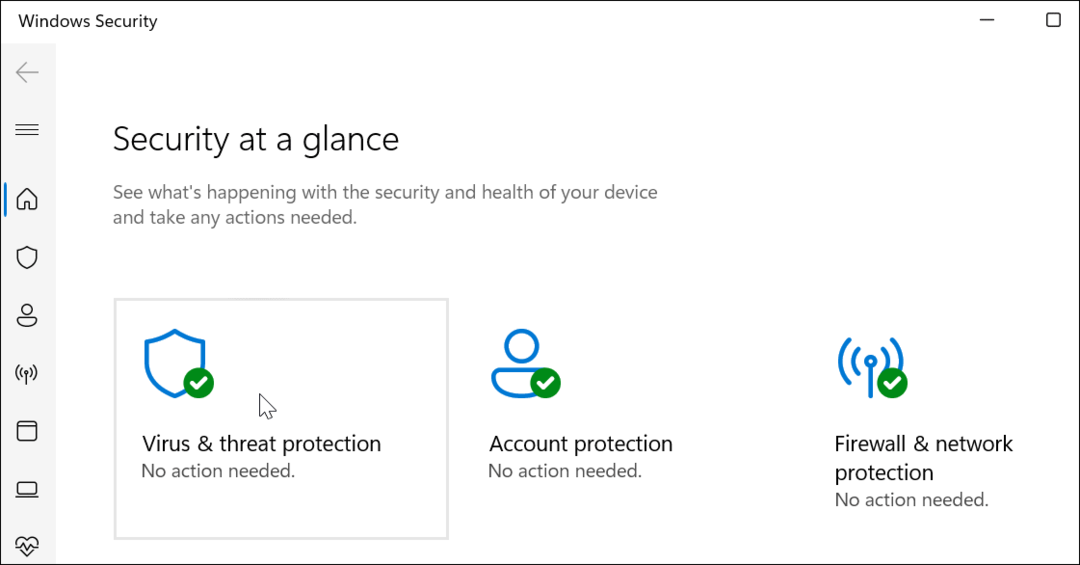
- Agora, clique no Escaneamento rápido botão para verificar as pastas onde as ameaças são normalmente encontradas.
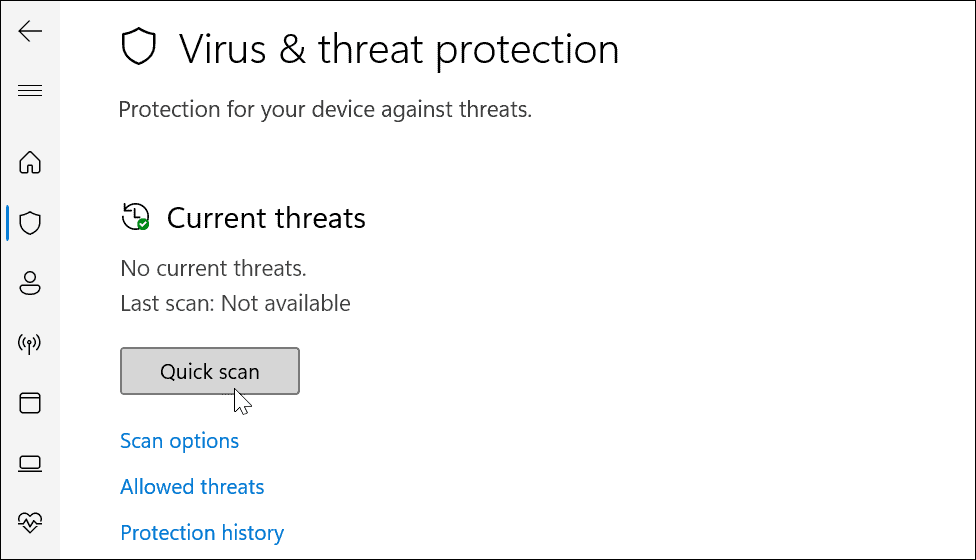
- Para obter mais opções de digitalização, clique no botão Opções de digitalização link sob o Escaneamento rápido botão.
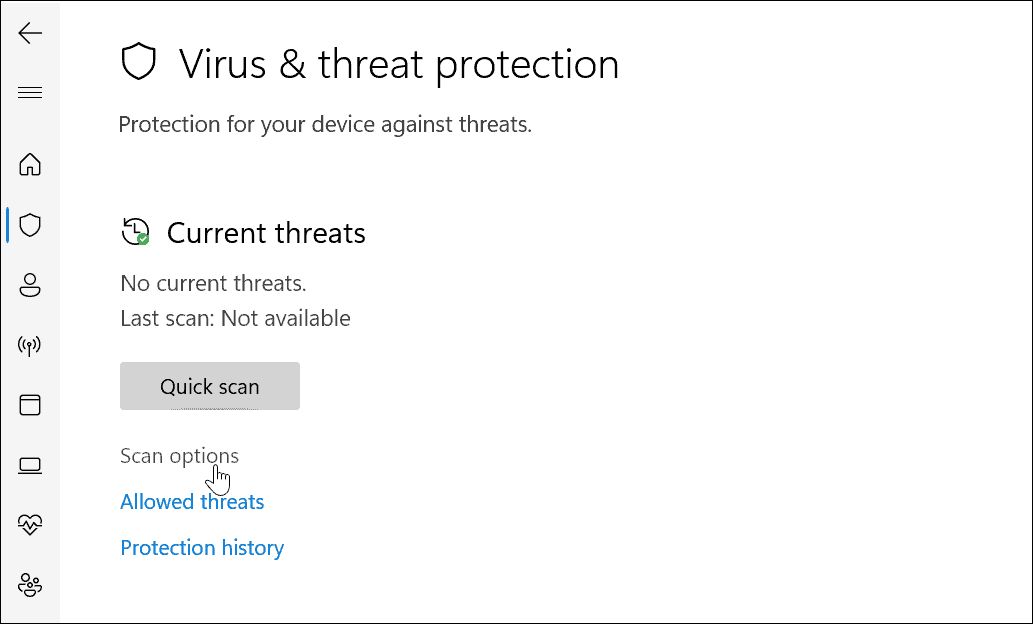
- A partir daqui, você pode selecionar outros tipos de verificações de vírus.
Escolhendo um nível de verificação de vírus de segurança do Windows
Assim que você clicar opções de digitalização na Segurança do Windows, você pode escolher entre três tipos diferentes de níveis de gravidade. Eles determinam quanto tempo a varredura levará e quão profunda será a varredura.
Estes incluem:
- Verificação completa: verifica todos os arquivos, pastas e aplicativos em sua unidade.
- Verificação personalizada: permite que você escolha quais pastas e arquivos deseja verificar especificamente em busca de vírus.
- Antivírus do Microsoft Defender (verificação offline): executa uma verificação de nível de inicialização para o malware mais teimoso. Ele reinicia seu dispositivo e usa as definições de vírus mais recentes que verificam durante a inicialização.
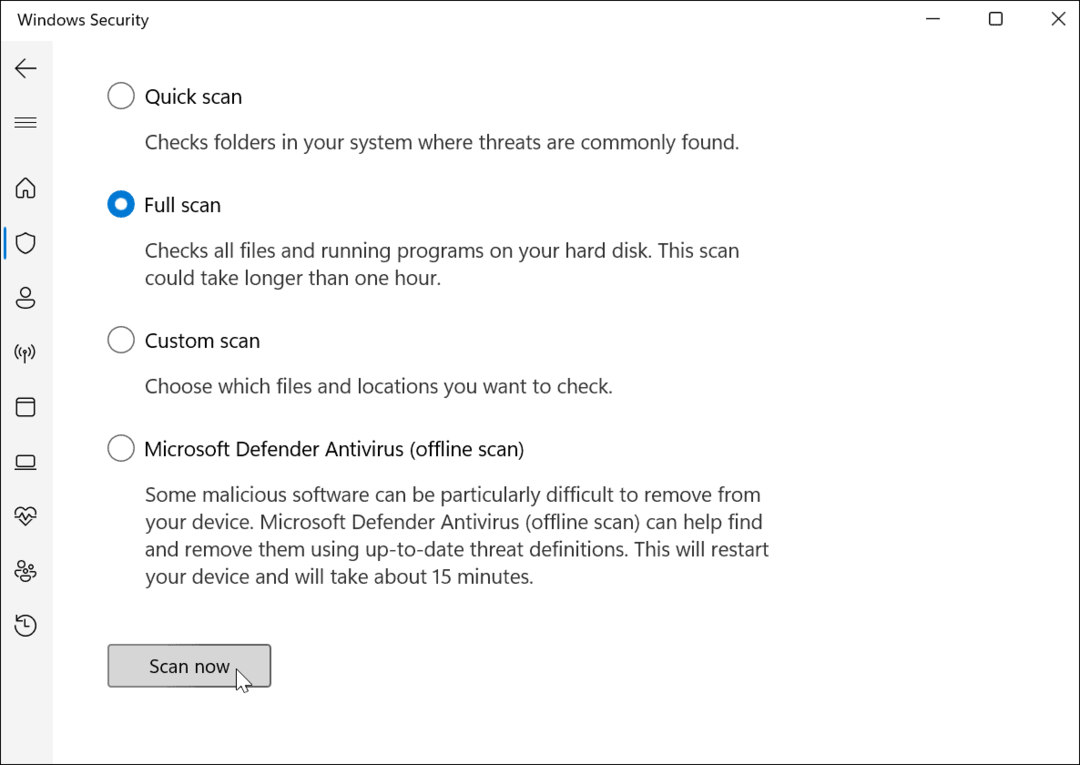
Enquanto uma verificação (diferente de uma verificação offline) estiver em execução, ela mostrará seu progresso. Você obterá um Sem ameaças atuais mensagem se a verificação não encontrar nada. No entanto, se a verificação encontrar malware, você pode optar por colocar o arquivo em quarentena, excluí-lo ou permitir que ele permaneça no local.
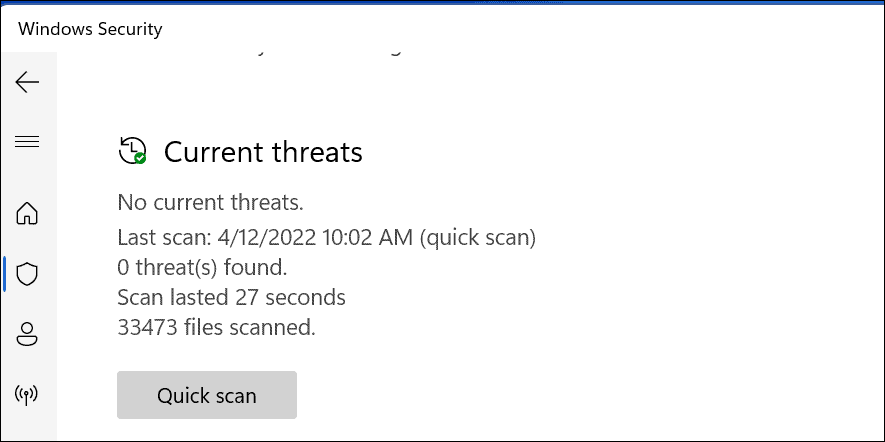
Configurando as configurações de segurança do Windows
Outra coisa que você deseja gerenciar é o seu Configurações de segurança do Windows. Isso tem um impacto em como a Segurança do Windows é executada em seu PC em segundo plano.
Para configurar a Segurança do Windows:
- Usando o menu Iniciar, procure segurança do windows e abri-lo.
- Em Segurança do Windows, clique em Proteção contra vírus e ameaças.
- Debaixo de Configurações de proteção contra vírus e ameaças seção, pressione Gerenciar configurações.
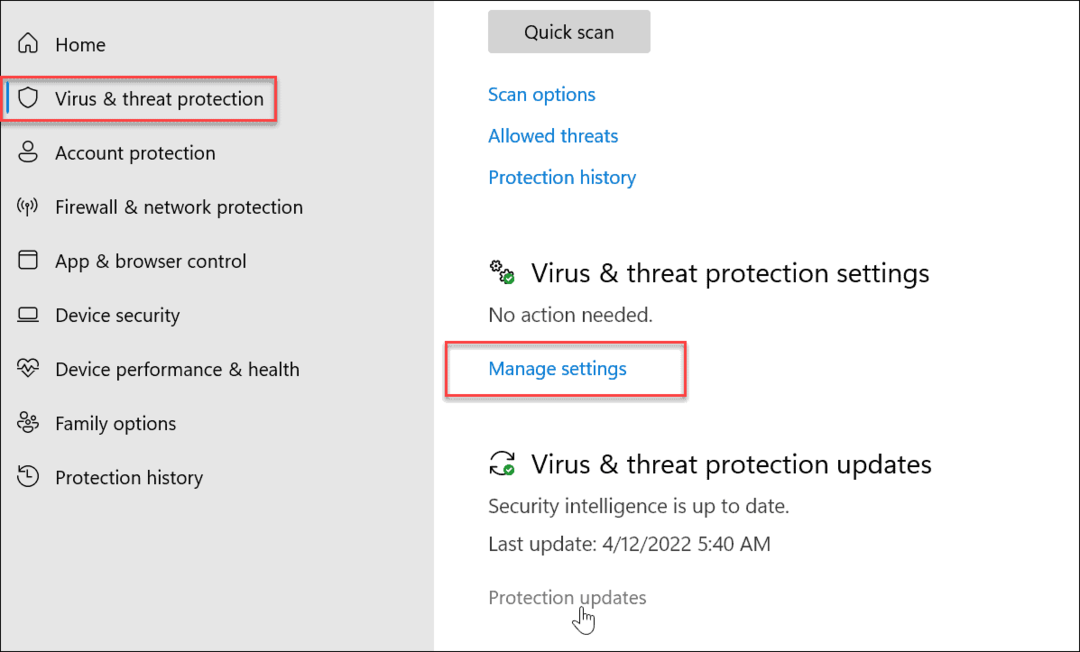
- Certifique-se de que Proteção em tempo real, Proteção entregue na nuvem, Envio automático de amostras, e Proteção contra adulteração estão habilitados.
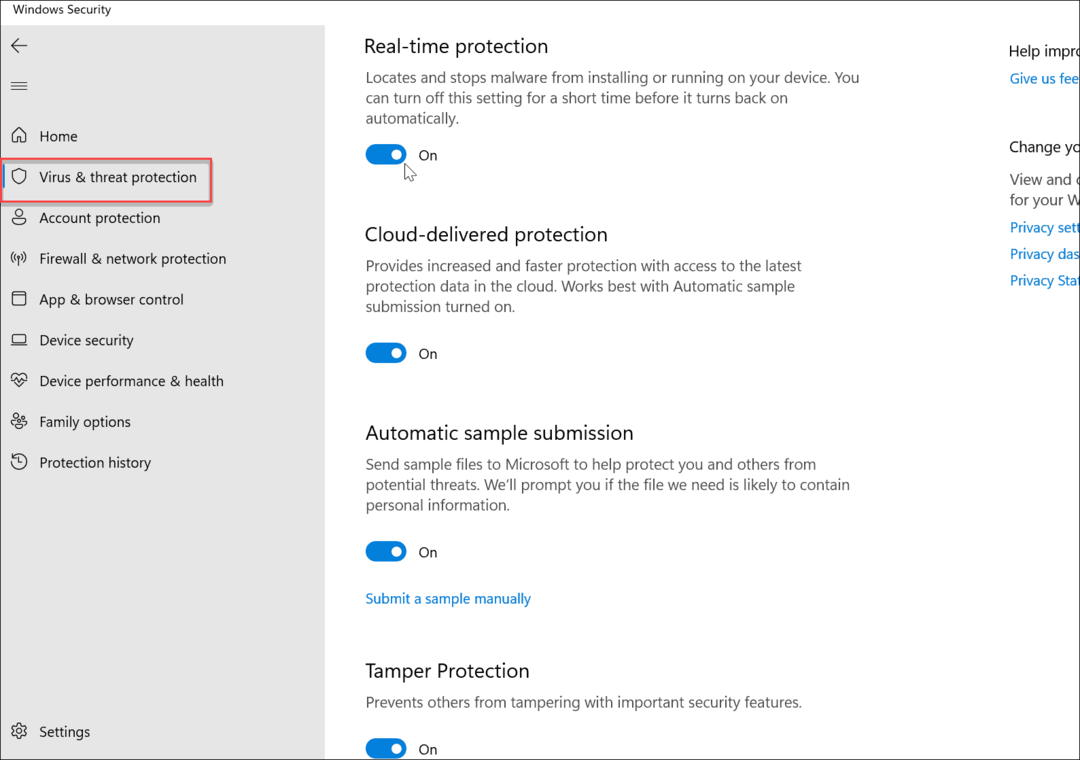
- Outra peça vital do quebra-cabeça de proteção é Acesso controlado a pastas. Clique no Gerenciar acesso a pastas controladas link sob o Acesso controlado a pastas seção.
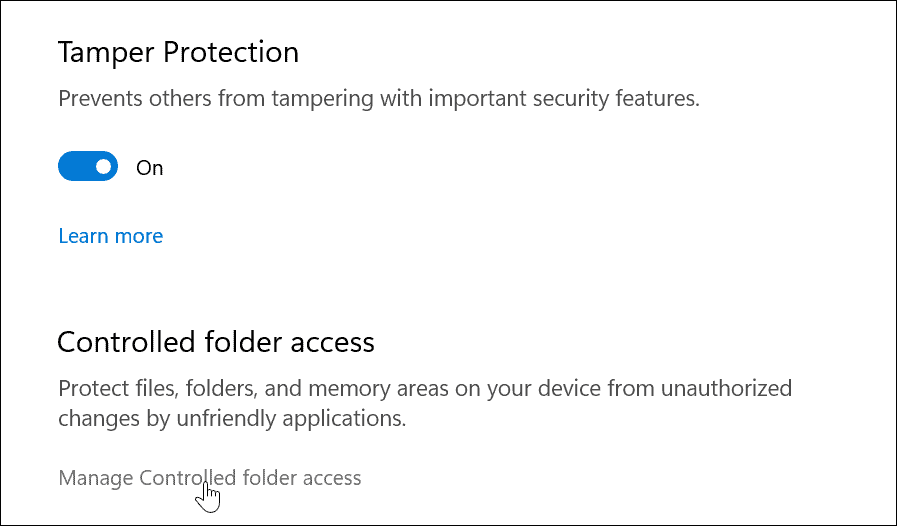
- o Acesso Controlado à Pasta recurso fornece proteção contra ransomware. O recurso foi introduzido com o Windows 10 vários anos atrás e trouxe junto com o Windows 11. Se um aplicativo não autorizado tentar fazer uma alteração em uma pasta protegida, ele será listado e o Windows enviará uma notificação sobre a ação.
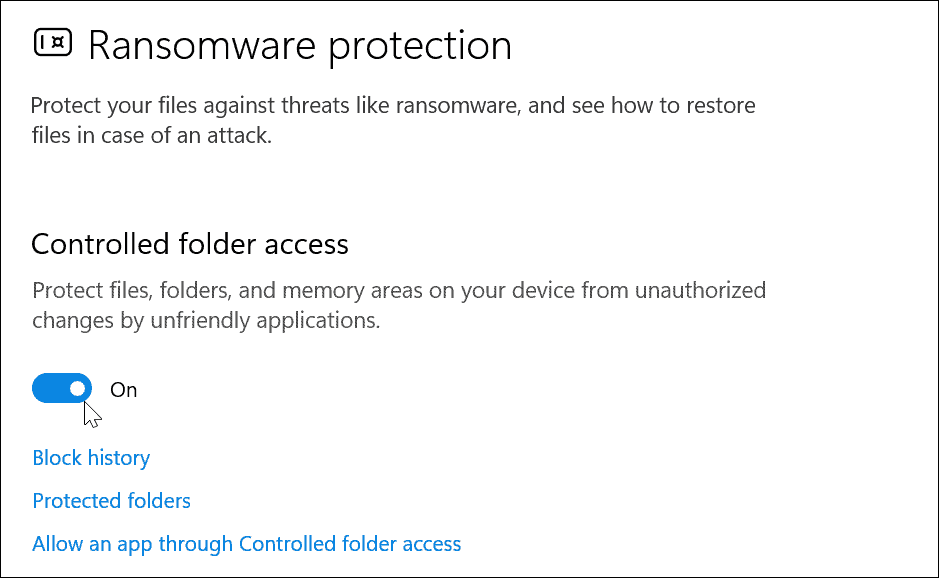
Como excluir determinados arquivos das verificações de segurança do Windows
Se você tiver vários arquivos e pastas adequados, uma verificação de vírus pode demorar um pouco para ser concluída. Você pode personalizar uma verificação de vírus da Segurança do Windows para permitir a exclusão de determinados arquivos ou pastas.
Para fazer isso:
- Abra o Aplicativo de segurança do Windows através do menu Iniciar.
- Dentro Proteção contra vírus e ameaças, selecione os Gerenciar configurações opção sob o Configurações de proteção contra vírus e ameaças seção.
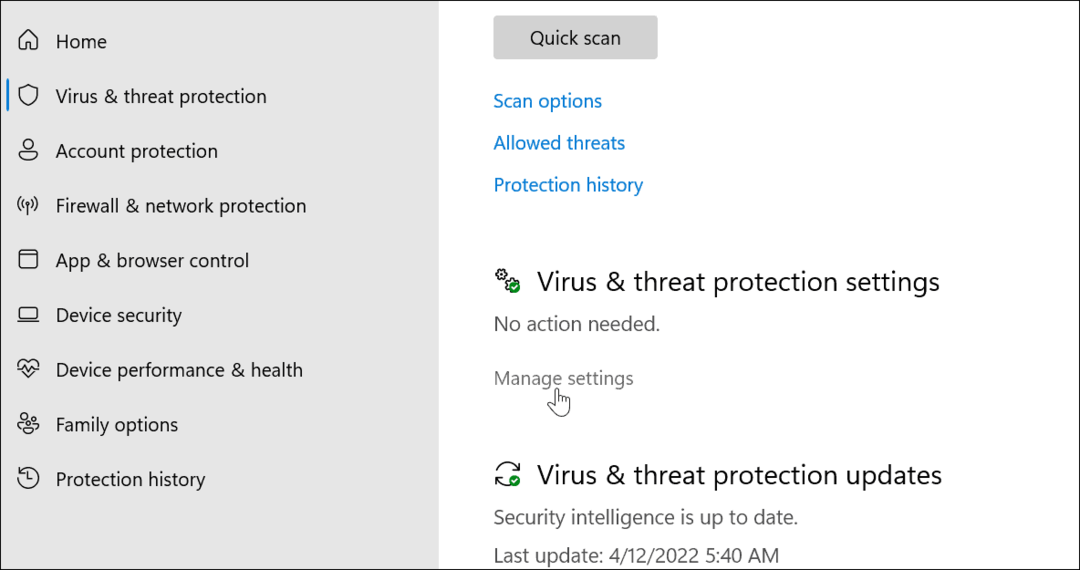
- Role para baixo até o Exclusões seção e clique no botão Adicionar ou remover exclusões link.
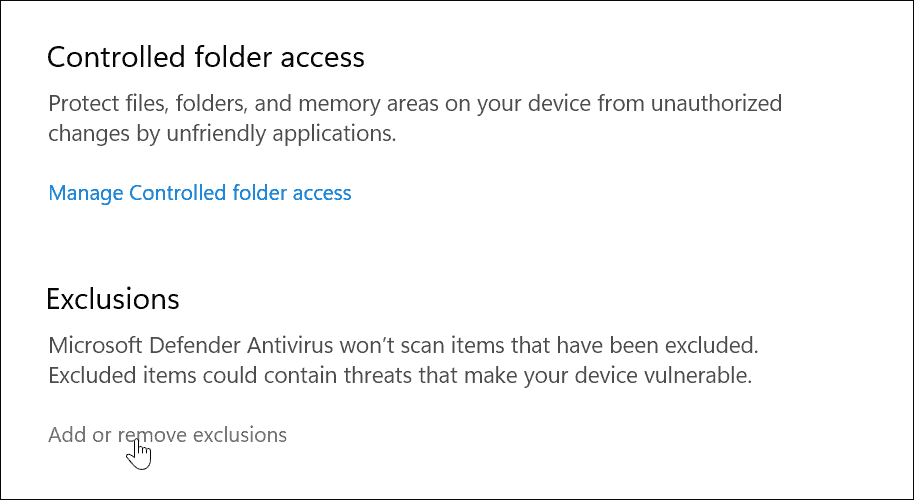
- Clique no Adicionar uma exclusão botão e escolha os itens que deseja excluir das verificações.
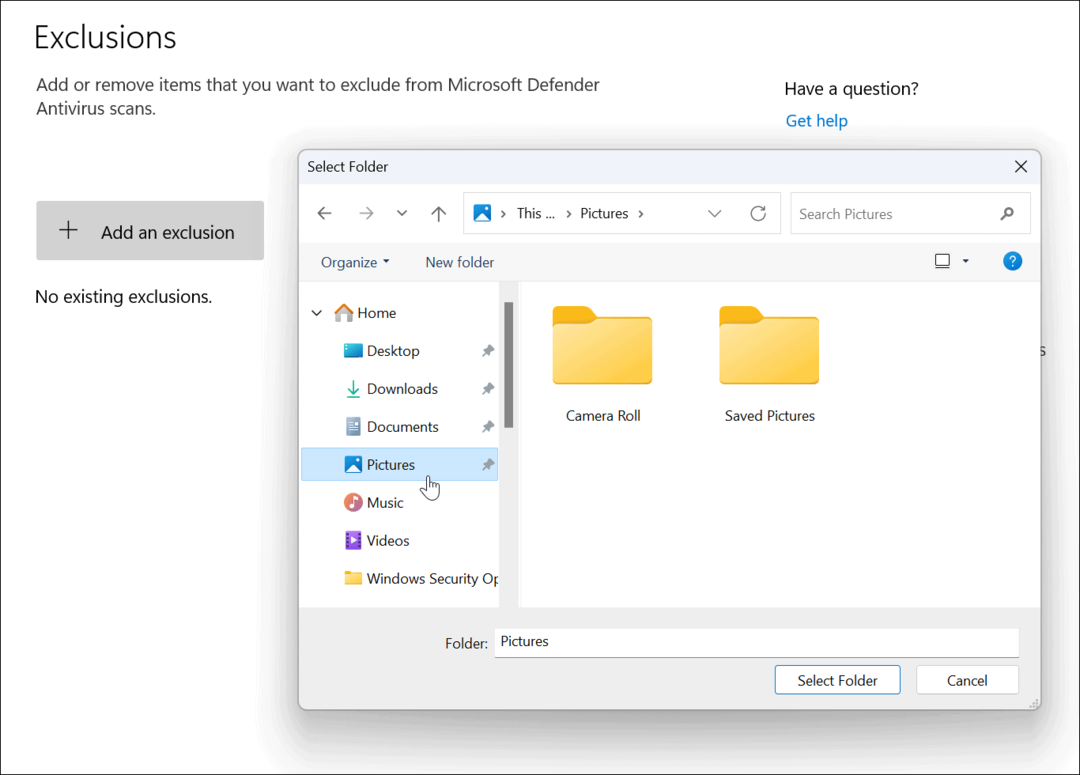
Quando em dúvida, não exclua o arquivo— deixe a Segurança do Windows verificar o arquivo para garantir que seu PC permaneça livre de malware.
Como usar a proteção de conta na segurança do Windows
Além da detecção de vírus, a Segurança do Windows oferece opções para notificá-lo quando surgirem problemas de segurança com sua conta. Em seguida, você pode tomar as medidas apropriadas para aprimorar a proteção da sua conta.
Para usar a proteção de conta de Segurança do Windows:
- Abra o Aplicativo de segurança do Windows e selecione o Proteção da conta opção à esquerda.
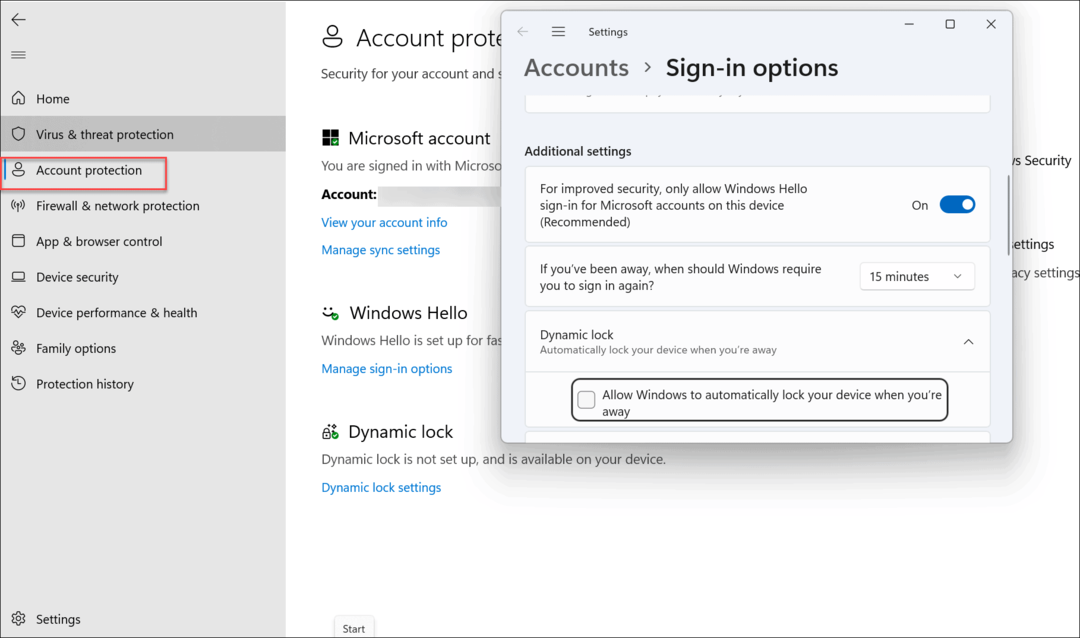
- Nesta seção, você pode ativar Entrada segura do Windows Hello características, Reconhecimento Facial e Impressão digital (se tiver), e o Recurso de bloqueio dinâmico. Nesta seção, você também pode alterar e revisar as configurações da conta.
Como usar o firewall e a proteção de rede no Windows 11
Um dos aspectos de segurança mais críticos do Windows 11 é o firewall interno. Você pode gerenciar firewall e proteção de rede fazendo o seguinte:
- No menu Iniciar, procure por Segurança do Windows e abra o aplicativo.
- A partir daí, clique no Firewall e proteção de rede opção da lista à direita.
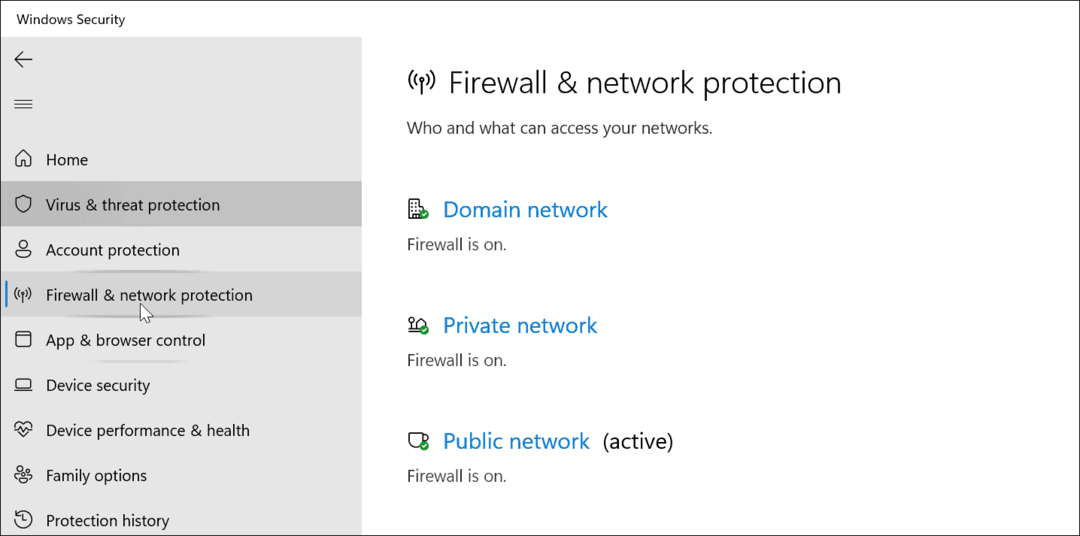
- Para melhor proteção, certifique-se de que Firewall de rede de domínio está ligado.
- Você também deve habilitar o privar firewall de rede e pfirewall de rede publica definições.
- Observe que você também pode acessar outras configurações de firewall, como o solucionador de problemas de rede e Internet e a ferramenta para permitir um aplicativo através do firewall. Clique nessas opções para usá-las.
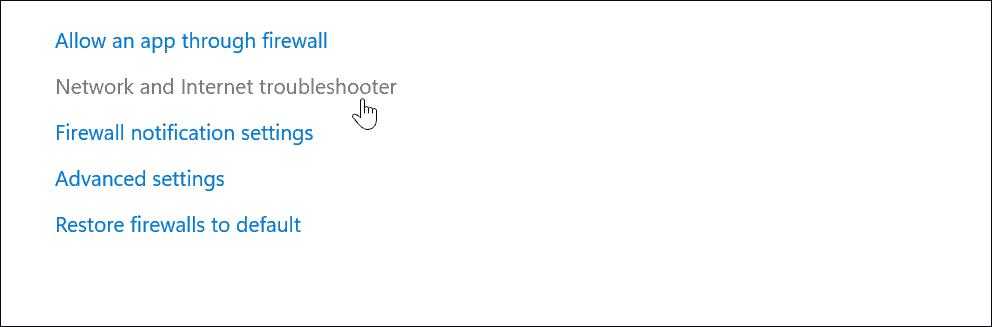
Geralmente, você deseja manter as configurações de firewall em seu PC ativadas. No entanto, administradores e usuários avançados podem precisar desabilitar o firewall para permitir uma conexão ou aplicativo conhecido ou para permitir a solução de problemas adicionais.
Definir configurações de segurança online e de aplicativos
Enquanto você estiver online, é crucial habilitar a segurança online, fornecida pela Segurança do Windows.
Para gerenciar as configurações de segurança online e de aplicativos no Windows 11:
- Abra o Segurança do Windows app no Windows 11 através do menu Iniciar.
- Selecionar Controle de aplicativos e navegadores no menu à esquerda.
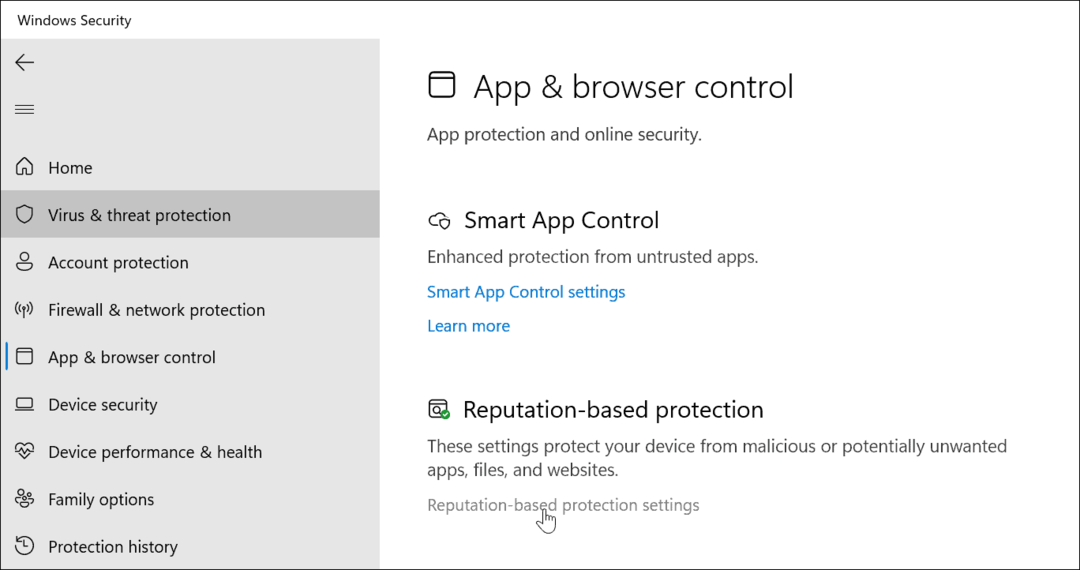
- A configuração principal aqui é Proteção baseada em reputação. Permite controlar o SmartScreen do Defender, protegendo seu PC contra aplicativos, arquivos, sites e downloads maliciosos. Clique no Configurações de proteção com base em reputação link sob o Proteção baseada em reputação seção.
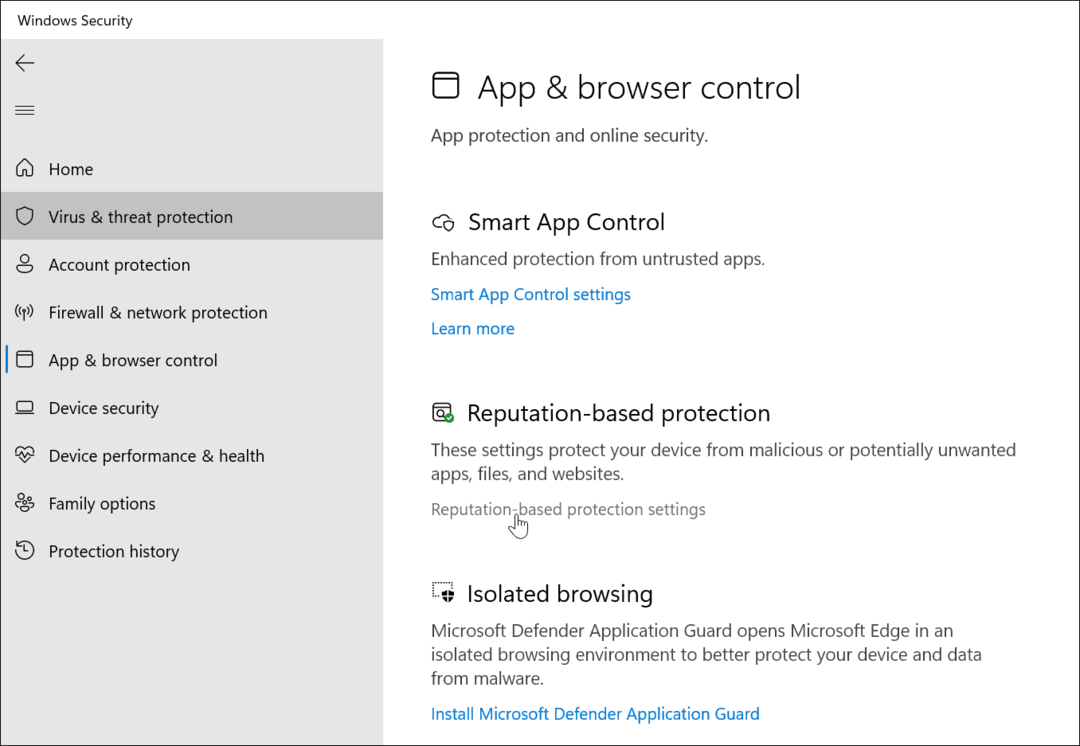
- Role para baixo no lado direito da Segurança do Windows aplicativo e ligue Proteção contra phishing.
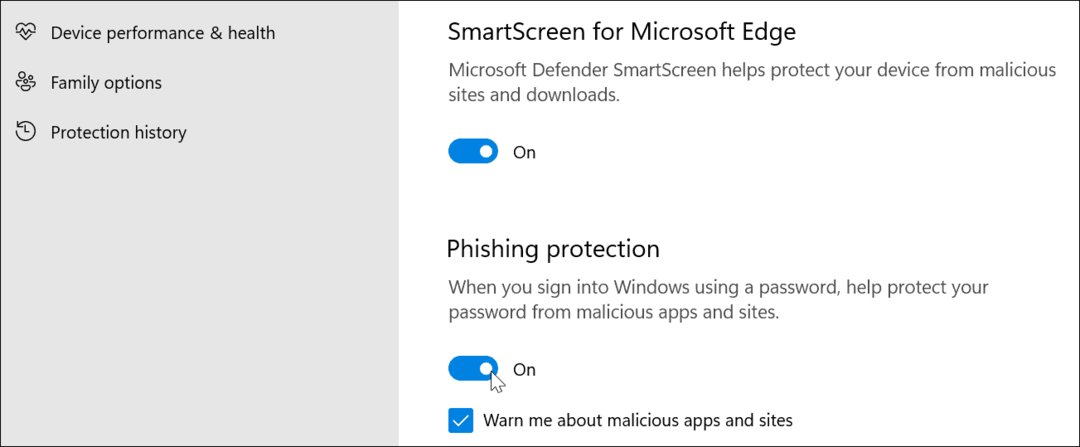
- Role para baixo e ative o Bloqueio de aplicativos potencialmente indesejados e Aplicativo SmartScreen para Microsoft Store definições.
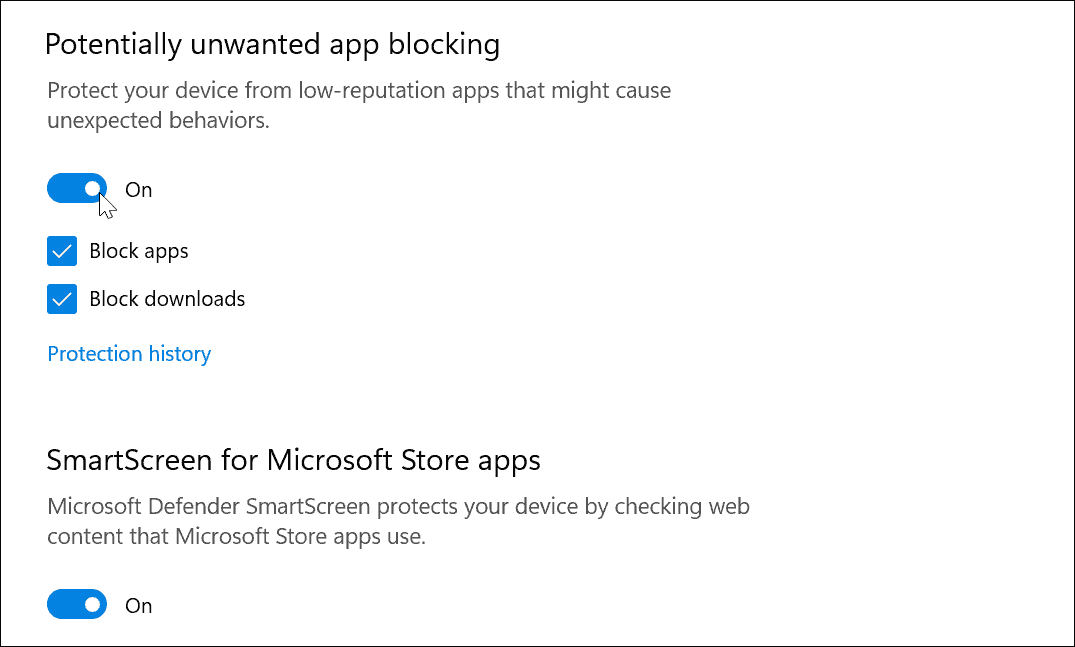
Como gerenciar as opções de segurança do dispositivo Windows 11
Além da proteção de software, você pode revisar seus Segurança do dispositivo configurações no aplicativo de segurança do Windows.
Para verificar a segurança do hardware do seu dispositivo, faça o seguinte:
- Abra o Segurança do Windows aplicativo via Iniciar.
- Selecionar Segurança do dispositivo no menu à esquerda.
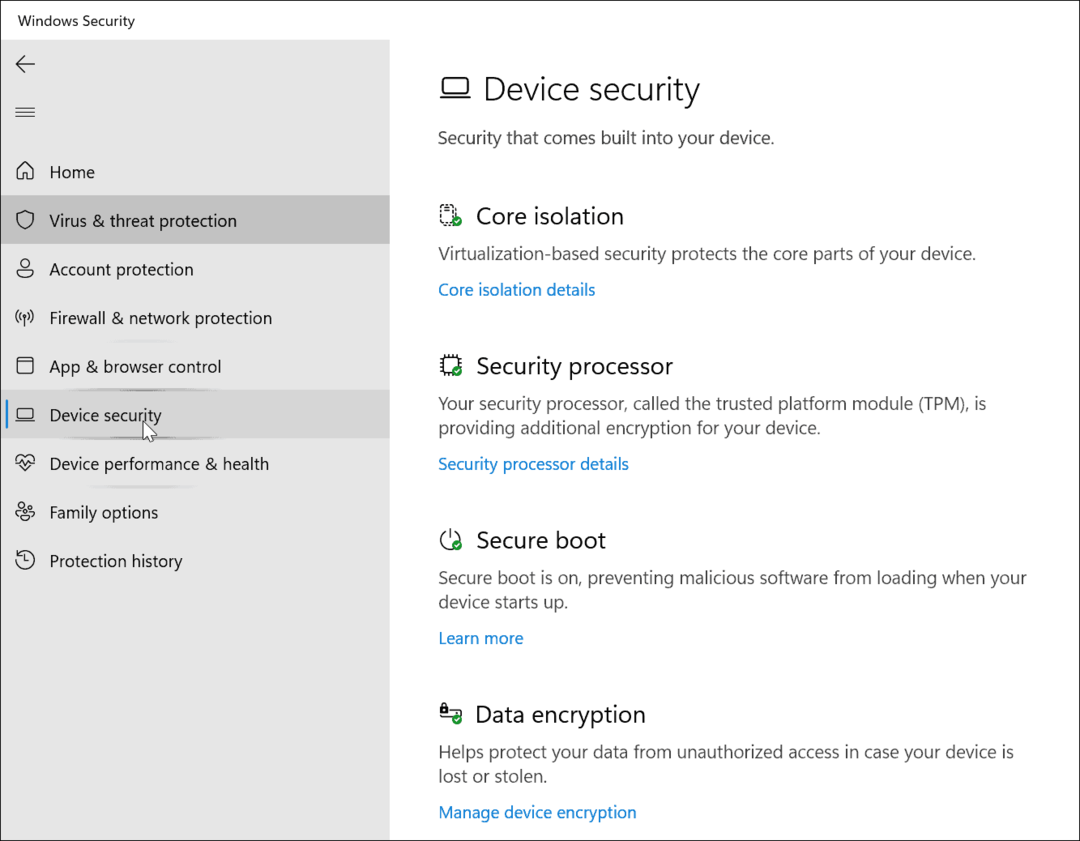
- Nesta seção, você pode verificar Isolamento do núcleo, segurança baseada em virtualização que protege as partes principais.
- Você também pode usar este menu para verificar se o seu processador Gerenciamento de plataforma confiável (TPM), que é necessária para o Windows 11.
- Você também pode verificar Modo de segurança, que impede o carregamento de malware quando você inicializa seu PC.
- Por fim, gerencie Criptografia de dados para criptografar sua unidade para impedir o acesso não autorizado à sua unidade enquanto estiver off-line.
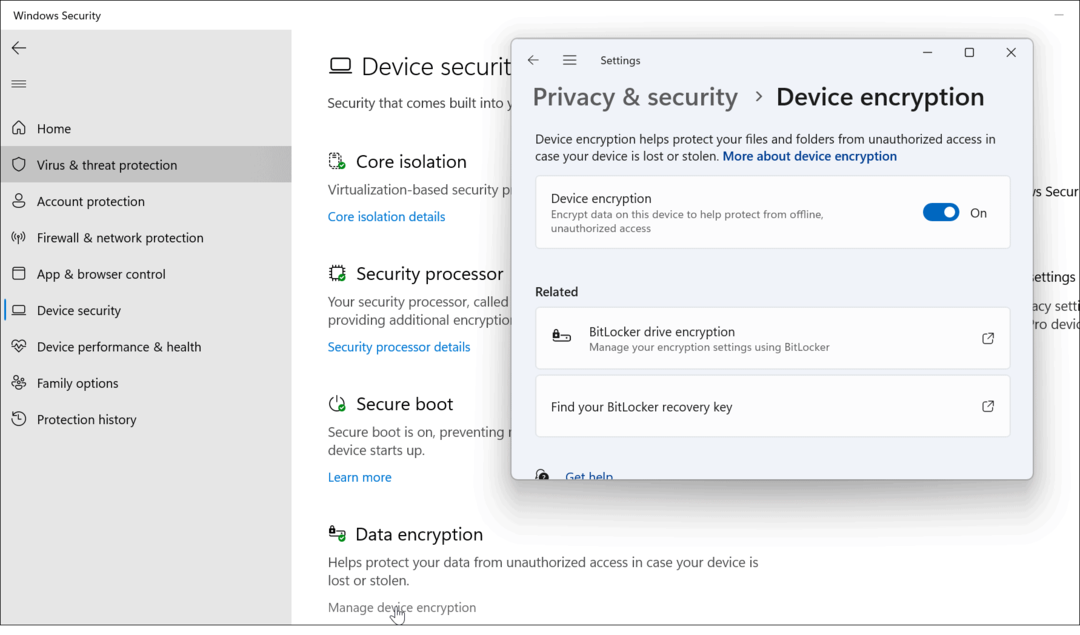
Como verificar o desempenho e a integridade do dispositivo
Você pode verificar o desempenho e a integridade do seu dispositivo na Segurança do Windows.
Para fazer isso:
- Abra o Segurança do Windows aplicativo e clique no botão Desempenho e integridade do dispositivo guia à esquerda.
- Esta seção mostrará um relatório de saúde que inclui Serviço de hora do Windows, Capacidade de armazenamento, Vida útil da bateria, e aplicativos e softwares.
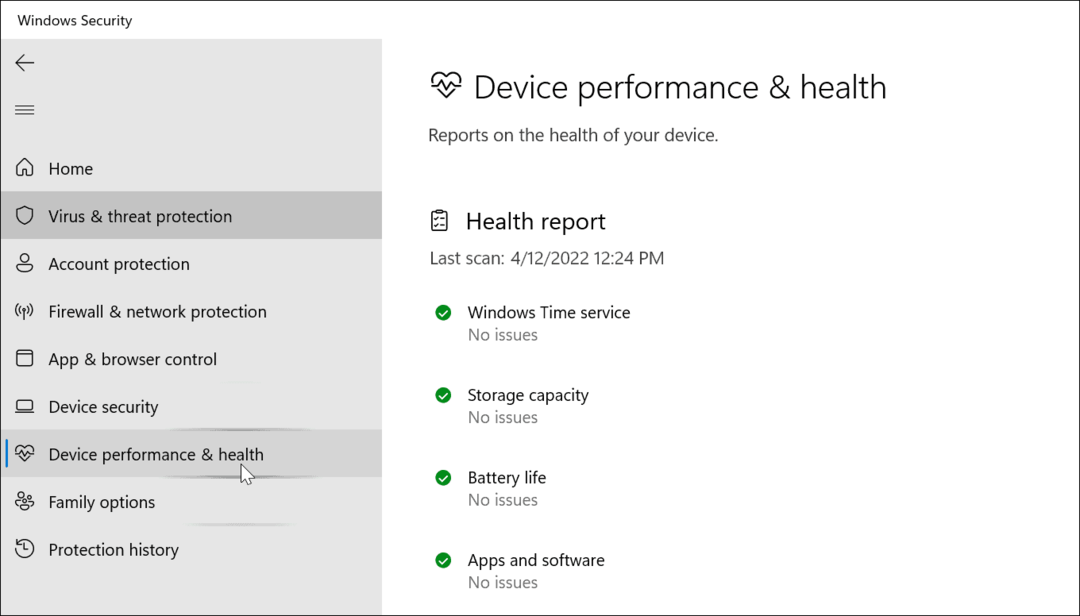
- As marcas de seleção verdes serão exibidas ao lado de cada item se você não tiver problemas. Se algo estiver errado, você verá um ícone amarelo ou vermelho ao lado. Nesse caso, você precisará iniciar a solução de problemas.
Gerenciando a segurança do seu PC no Windows 11
Usar o aplicativo Segurança do Windows no Windows 11 ajudará a manter seu computador seguro. Ele tem muito mais recursos do que você pode não estar ciente. Certificar-se de que os recursos e configurações da Segurança do Windows estejam ativos e habilitados fornecerá proteção ideal contra uma ampla variedade de ameaças.
Embora ofereça excelente proteção contra malware, você ainda pode desative a segurança do Windows se precisar (embora não recomendemos). Talvez você esteja tentando obter um arquivo seguro conhecido ou o firewall possa estar bloqueando uma conexão necessária.
Claro, existem outros recursos de segurança no Windows 11, incluindo o Gerenciador de Credenciais para suas senhas importantes. Você também pode encontre suas senhas de Wi-Fi salvas no Windows 11.
Como encontrar sua chave de produto do Windows 11
Se você precisar transferir sua chave de produto do Windows 11 ou apenas precisar fazer uma instalação limpa do sistema operacional,...
Como limpar o cache, cookies e histórico de navegação do Google Chrome
O Chrome faz um excelente trabalho ao armazenar seu histórico de navegação, cache e cookies para otimizar o desempenho do navegador online. O dela é como...
Correspondência de preços na loja: como obter preços on-line ao fazer compras na loja
Comprar na loja não significa que você tem que pagar preços mais altos. Graças às garantias de correspondência de preços, você pode obter descontos on-line enquanto faz compras em...
Como presentear uma assinatura Disney Plus com um cartão-presente digital
Se você está gostando do Disney Plus e deseja compartilhá-lo com outras pessoas, veja como comprar uma assinatura do Disney+ Gift para...