
Última atualização em

Embora o Google Docs não seja o melhor lugar para editar imagens, você pode fazer algumas pequenas alterações, como sobrepor imagens em camadas. Aqui está como.
Embora não seja projetado para ser um editor de imagem completo, você pode fazer algumas alterações nas imagens em um editor de texto online como o Google Docs.
Por exemplo, você pode querer sobrepor imagens no Google Docs – você não pode simplesmente arrastar e soltar imagens abaixo do texto escrito. Em vez disso, você precisará usar algumas soluções alternativas.
Se você não tiver certeza de como, veja como colocar imagens em camadas no Google Docs.
Como adicionar texto a imagens no Google Docs
Uma maneira fácil de colocar imagens em camadas no Google Docs é inserir uma imagem e adicionar uma sobreposição de texto a ela. Isso é possível usando a própria ferramenta de desenho do Google Docs.
Para fazer isso, use as seguintes etapas:
- Aberto documentos Google no seu navegador.
- Clique Inserir > Escolher Desenho > Novo da barra de ferramentas.
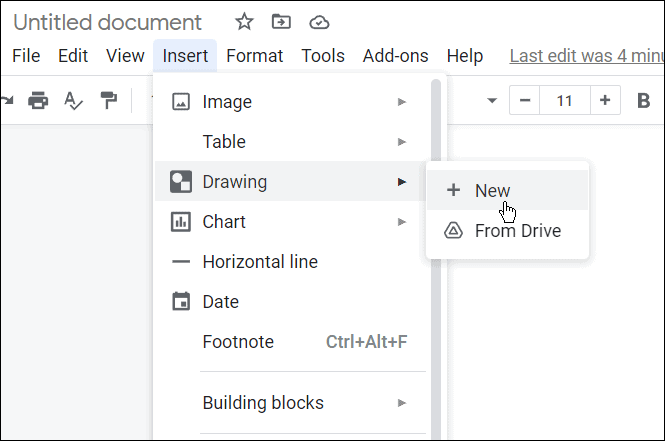
- O embutido Módulo de desenho aparecerá—clique no Ícone de imagem para adicionar uma imagem de fundo.
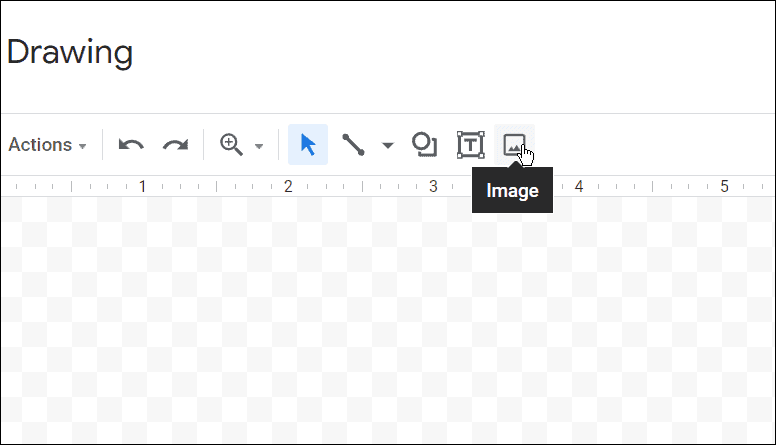
- Insira a imagem que deseja usar no Painel de desenho. Você pode obter a imagem por carregando umvia URL, Seus álbuns, ou em nosso exemplo, estamos usando uma foto de nossa própria Google Drive armazenar.
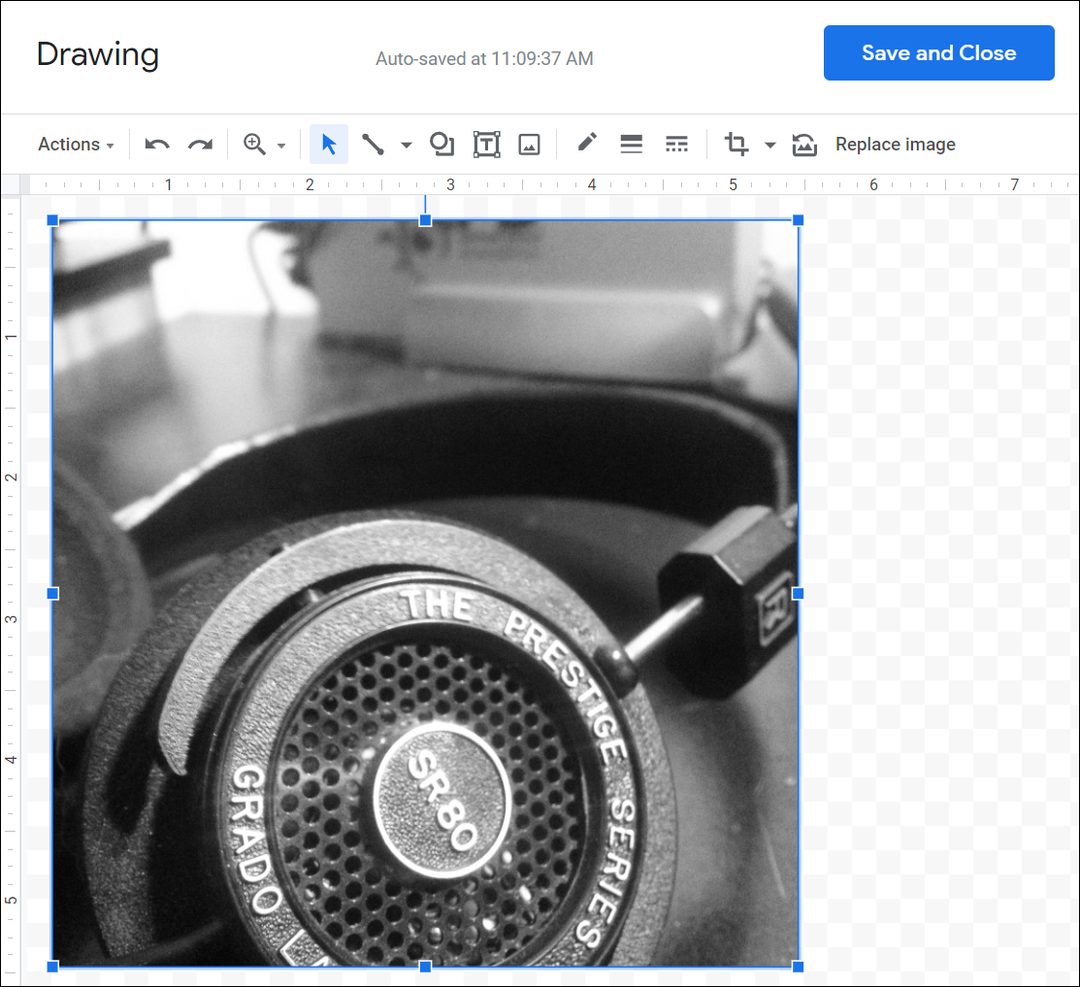
- Agora, como a imagem está no Painel de desenho, você pode adicionar texto a ele—clique no Caixa de texto da barra de ferramentas.
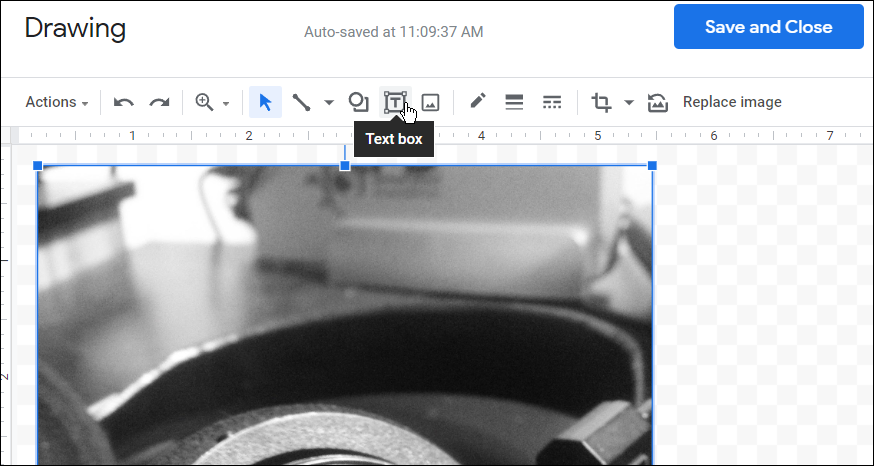
- Depois de adicionar o texto, use a barra de ferramentas na parte superior para personalizar a fonte, a cor e o estilo do texto.
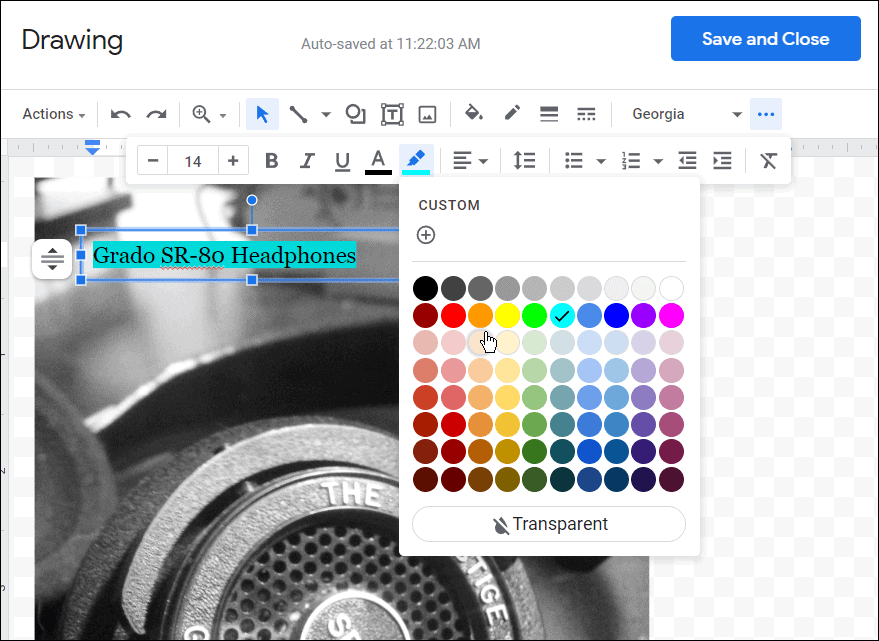
- Depois de adicionar texto à sua imagem, clique no botão Botão Salvar e Fechar no topo.
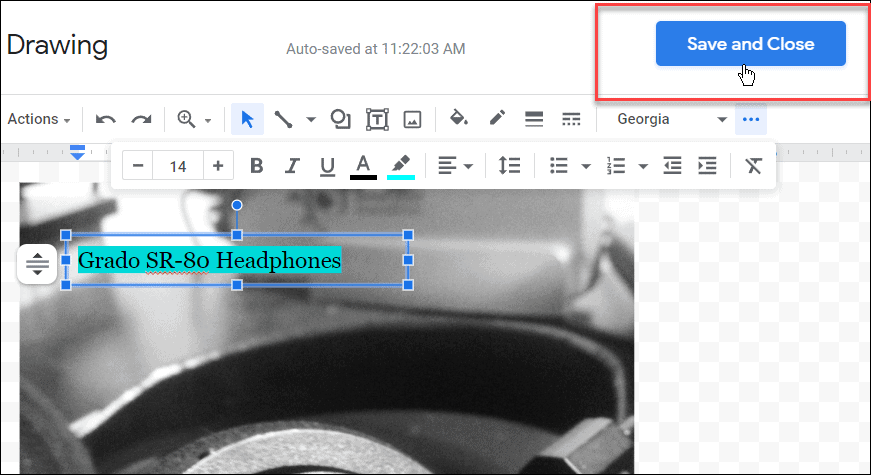
Se você precisar editar ainda mais esta imagem, clique duas vezes na imagem no Google Docs. Isso o levará ao Painel de desenho ferramenta, onde você pode editar outros elementos da imagem.
Como usar a quebra de texto para sobrepor imagens no Google Docs
Você pode usar o recurso de quebra de texto no Google Docs para sobrepor imagens umas sobre as outras. Ajudará se você usar o Quebra de texto opção para mover imagens, que o Google Docs não habilita por padrão.
Para usar o Quebra de texto opção para sobrepor imagens, use as seguintes etapas:
- Abra seu documento do Google e insira uma imagem no documento (se ainda não o fez).
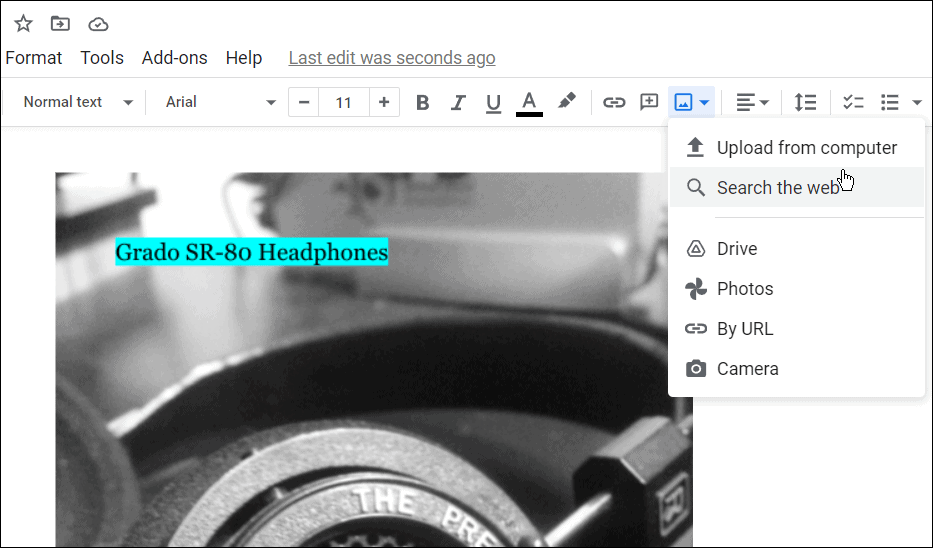
- Selecione a imagem que você adicionou ao Documento Google e clique Todas as opções de imagem.
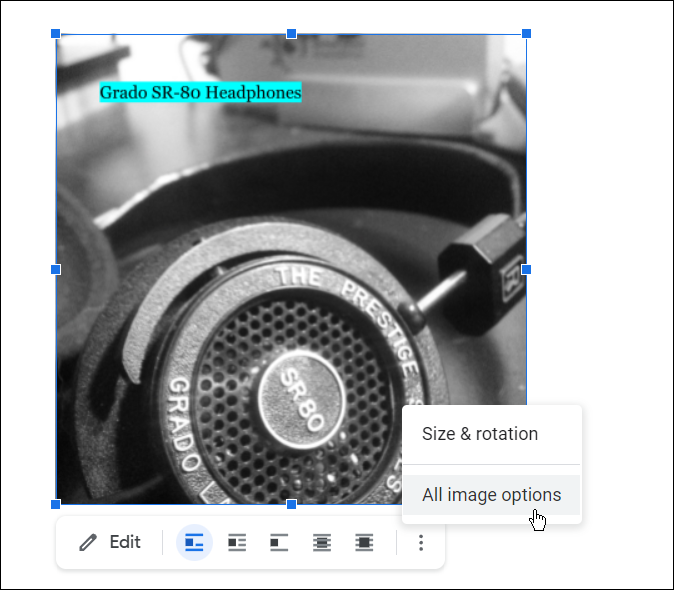
- Clique em Quebra de texto das opções à direita.
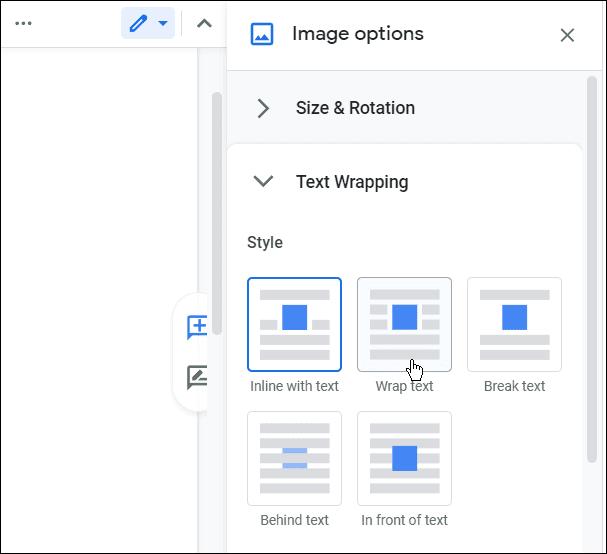
- Adicione uma segunda imagem ao Google Doc, selecione-a e clique em Todas as opções de imagem > Quebra de texto.
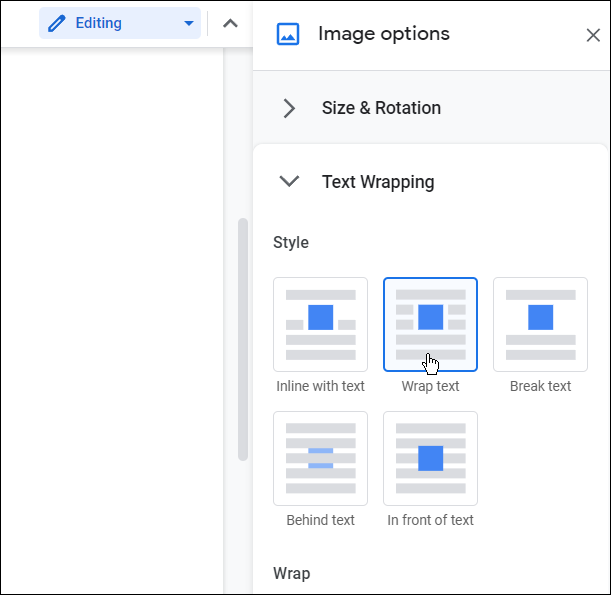
- Agora que ambas as imagens Quebra de texto propriedades, mova as fotos umas sobre as outras para que funcione para o seu documento.
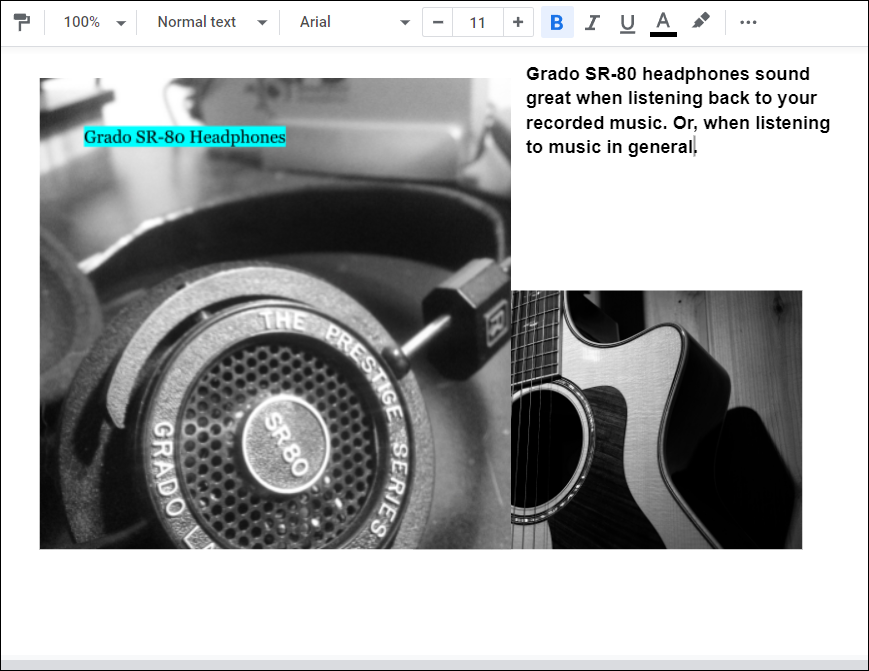
Agora você pode finalizar seu documento organizando melhor suas imagens em camadas e adicionando algum texto, se apropriado para o documento.
Como usar os recursos do Google Docs
A camada de imagens no Google Docs não é o único recurso do pacote de produtividade. Por exemplo, você pode escrever frações no Google Docs ou configurar Formato MLA no Documentos. E quando se trata de documentos acadêmicos em escolas, faculdades e apresentações de negócios, você pode querer verifique o Google Docs quanto a plágio.
Vale lembrar que você pode criar e inserir uma marca d'água no Documentos Google. Também, você pode usar o Google Docs off-line, o que é útil em situações em que você tem uma conexão de dados irregular ou nenhuma.
Como encontrar sua chave de produto do Windows 11
Se você precisar transferir sua chave de produto do Windows 11 ou apenas precisar fazer uma instalação limpa do sistema operacional,...
Como limpar o cache, cookies e histórico de navegação do Google Chrome
O Chrome faz um excelente trabalho ao armazenar seu histórico de navegação, cache e cookies para otimizar o desempenho do navegador online. O dela é como...
Correspondência de preços na loja: como obter preços on-line ao fazer compras na loja
Comprar na loja não significa que você tem que pagar preços mais altos. Graças às garantias de correspondência de preços, você pode obter descontos on-line enquanto faz compras em...
Como presentear uma assinatura Disney Plus com um cartão-presente digital
Se você está gostando do Disney Plus e deseja compartilhá-lo com outras pessoas, veja como comprar uma assinatura do Disney+ Gift para...
