Como usar um quadro branco em uma reunião do Microsoft Teams
Microsoft Equipes Da Microsoft Herói / / April 22, 2022

Última atualização em

Se você deseja colaborar em uma reunião do Microsoft Teams, uma boa maneira de fazer isso é usar o recurso de quadro branco. Aqui está como.
O Microsoft Teams é um aplicativo de colaboração de negócios e bate-papo que fornece vários recursos de reuniões remotas. Um dos mais úteis é o quadro branco no Microsoft Teams que permite que o apresentador e outros usuários apresentem visualmente informações a outros colegas.
Pense no quadro branco que você usa na sala de reuniões do seu local de trabalho, exceto que este é virtual. Você pode usá-lo para esboçar ideias de brainstorming na tela digital. Se você ainda não aproveitou, veja como usar o quadro branco em uma reunião do Microsoft Teams.
Como usar o quadro branco em uma reunião do Microsoft Teams
O recurso de quadro branco é muito parecido com um quadro branco padrão que você vê em uma sala de aula ou na sala de reuniões da sua empresa. Você pode desenhar nele, escrever nele e usá-lo para trabalhar juntos em informações em uma reunião.
As informações adicionadas a um quadro branco do Teams são armazenadas na nuvem e podem ser acessadas por qualquer pessoa com um convite do Teams.
Para usar o recurso de quadro branco no Microsoft Teams:
- Inicie o Equipes da Microsoft aplicativo e clique no Encontros ícone à esquerda.
- Quando o Encontros tela é aberta, você pode iniciar um encontro imediatamente ou agende um para mais tarde.
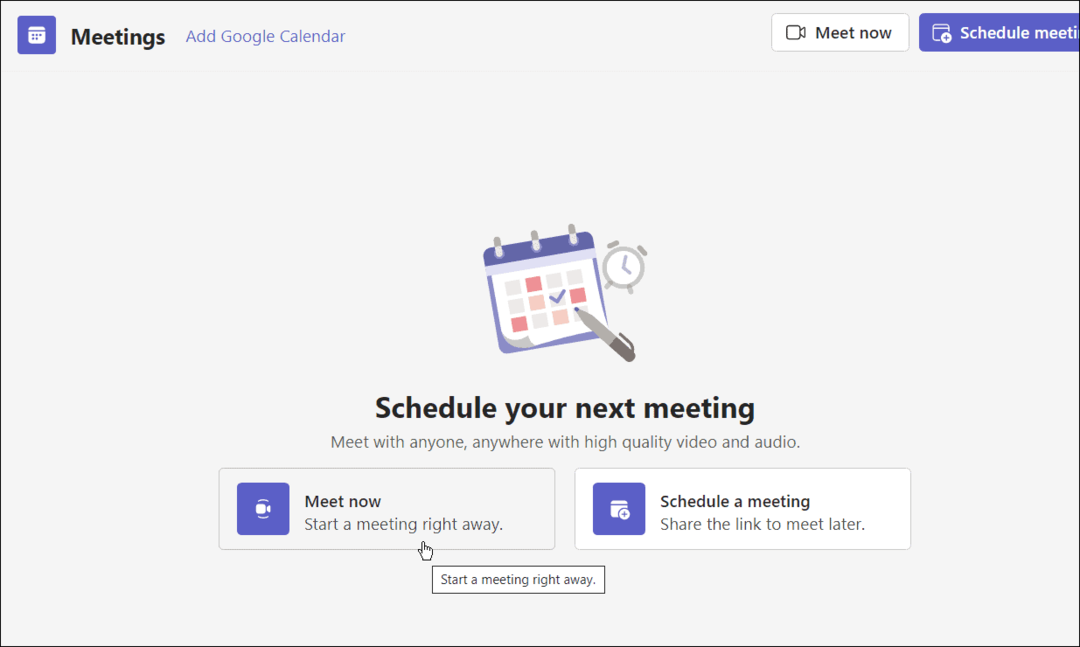
- Quando a sessão começar, os membros para os quais você enviou o convite ou link precisam clicar no botão Entrar botão.
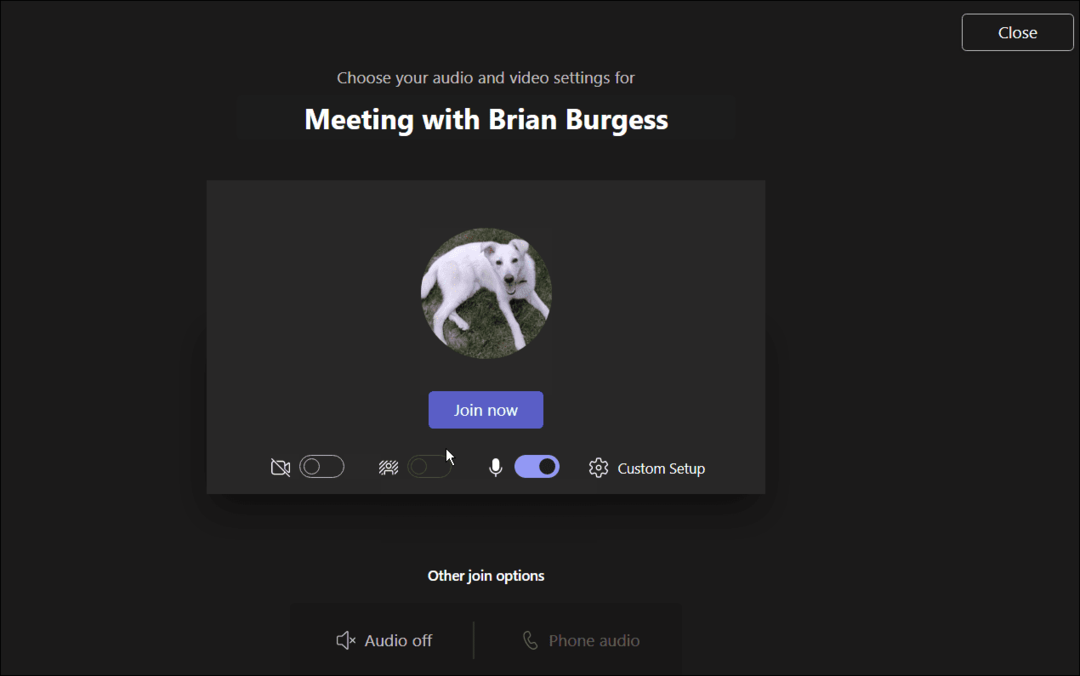
- Para trazer a placa, clique no botão Compartilhamento de Bandeja ícone. Aguarde um momento enquanto os recursos aparecem e clique no botão Quadro branco da Microsoft opção.
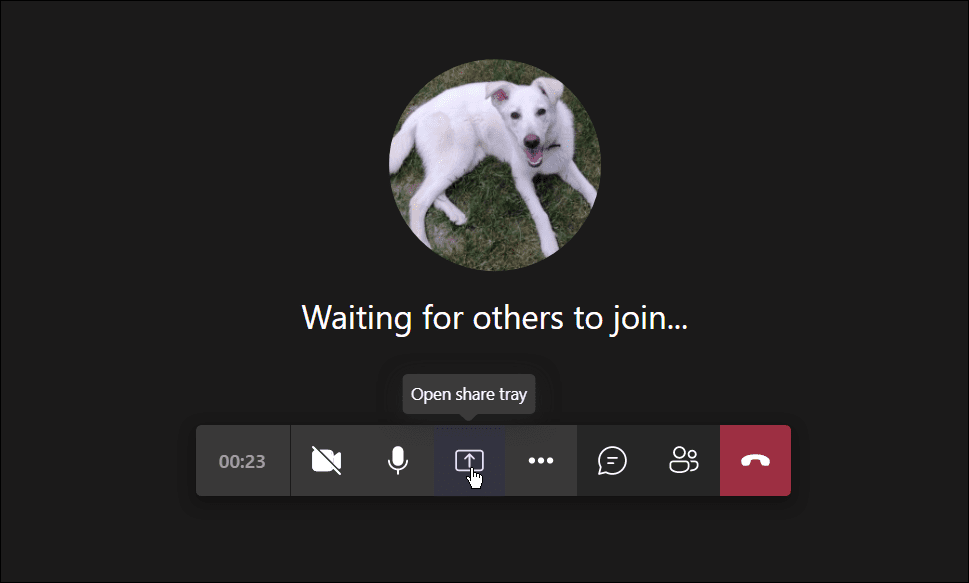
- O quadro branco deve carregar - você pode começar a desenhar e muito mais. Você pode exibir diferentes espessuras, estilos e cores na seção de canetas de escrita. Você também pode adicionar diferentes formas, emoticons e outros objetos.
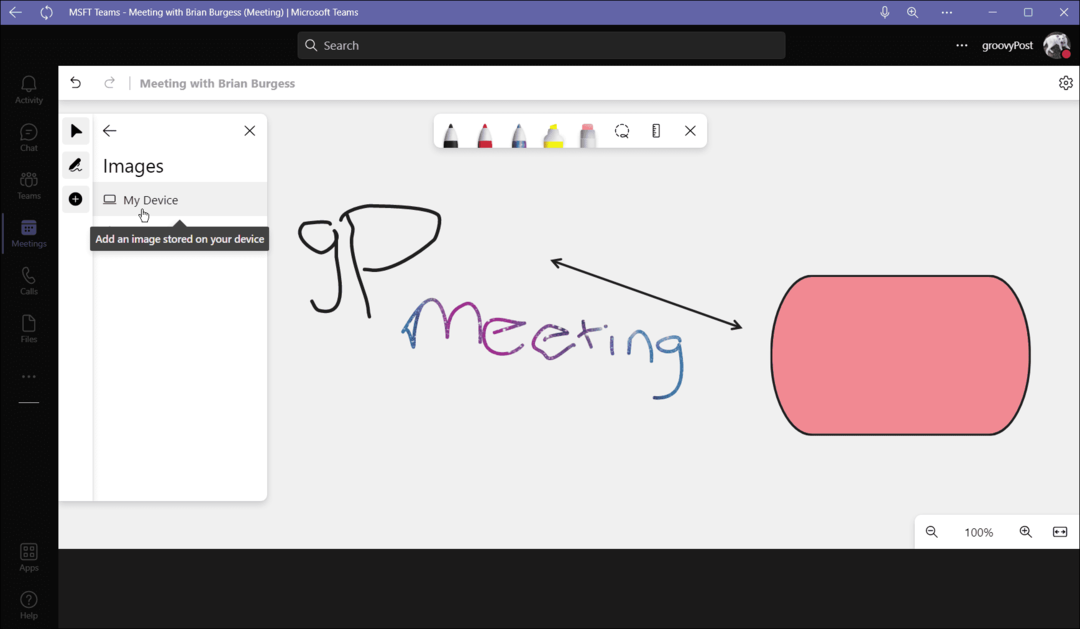
- Clique no Botão de opções ao lado do botão do seu perfil e selecione os atalhos de teclado.
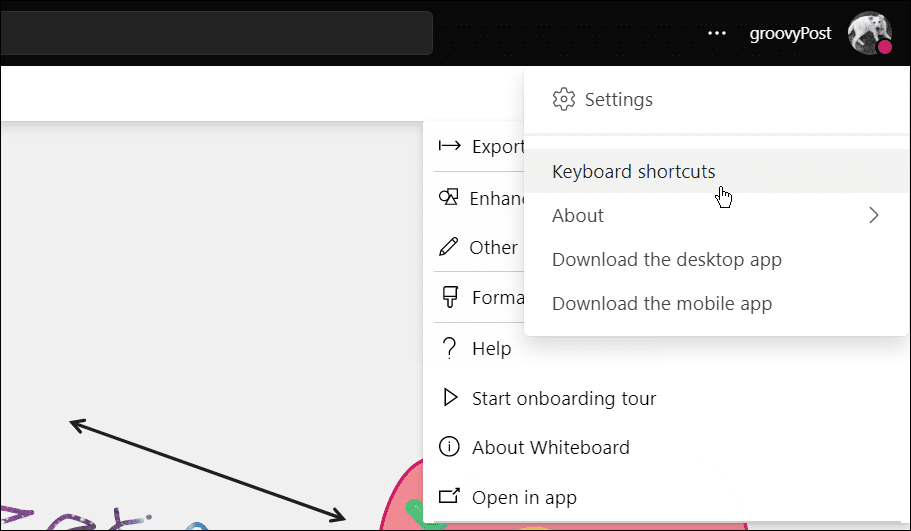
- Isso lhe dará uma extensa lista de diferentes atalhos de teclado para várias funções e tarefas de navegação no quadro branco.
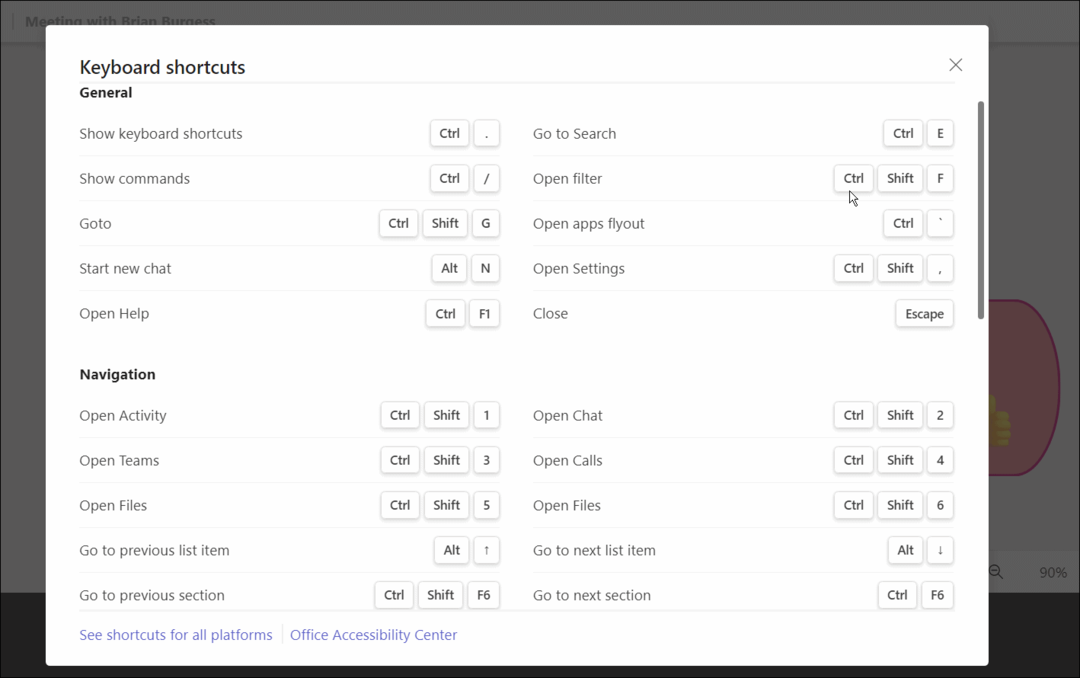
Como exportar uma imagem de quadro branco no Teams
Se você trabalhou em um quadro branco em uma reunião do Teams, talvez queira salvá-lo para mais tarde. Você pode exportar a imagem do quadro branco para trabalhar nela mais tarde ou compartilhá-la com outras pessoas.
Para exportar um quadro branco no Microsoft Teams:
- Em uma reunião do Microsoft Team, clique no botão Definições ícone e escolha Exportar imagem do cardápio.
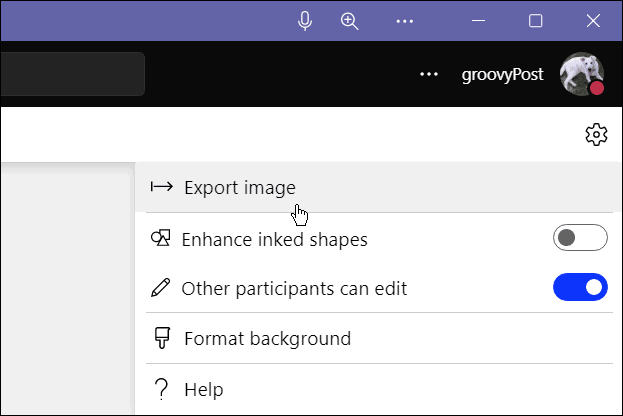
- Selecione a resolução em que deseja salvar a imagem—você pode selecionar Padrão ou Alto resolução.
- Quando estiver pronto, clique no botão Exportar botão.
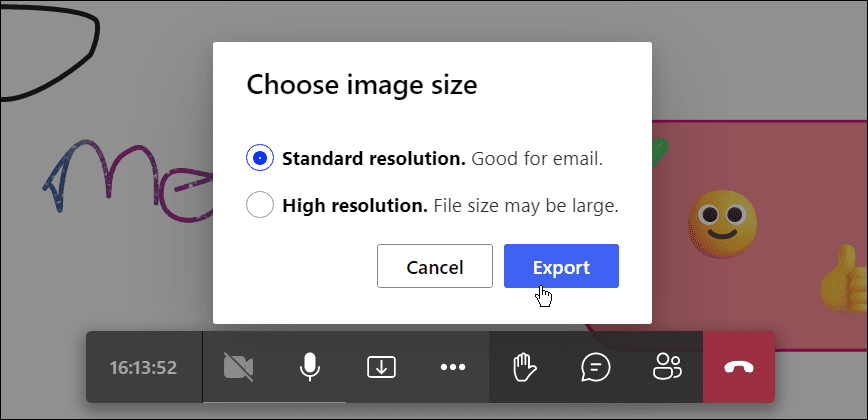
- Agora a imagem será exportada para o seu padrão Pasta de downloads. Se você escolher Padrão, a imagem estará no JPG formato, enquanto Alto irá exportá-lo no PNG formato.
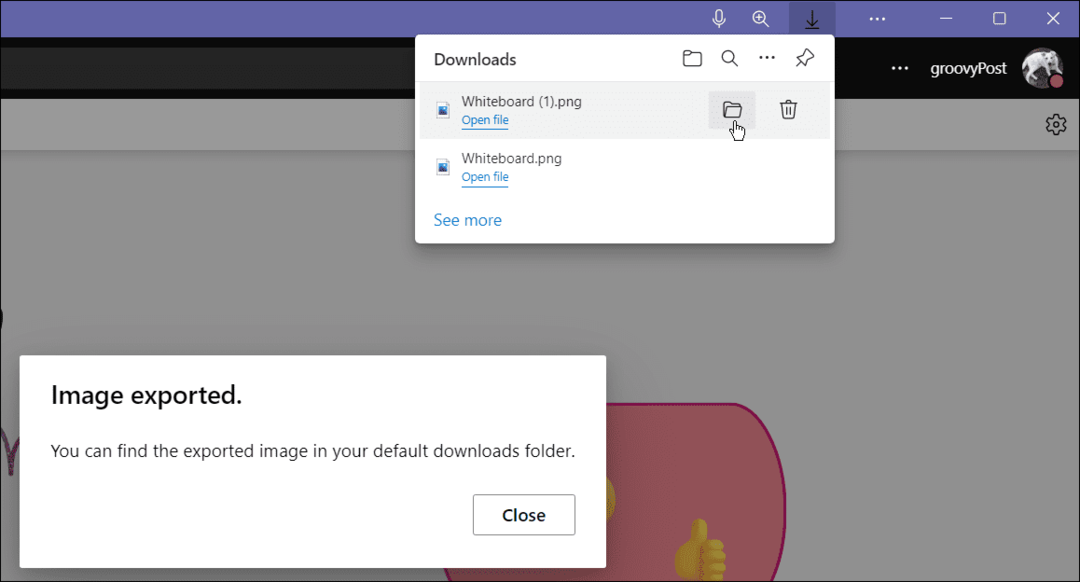
Depois de exportá-lo, você pode editá-lo ainda mais em um editor de imagens completo, como SnagIt ou Photoshop.
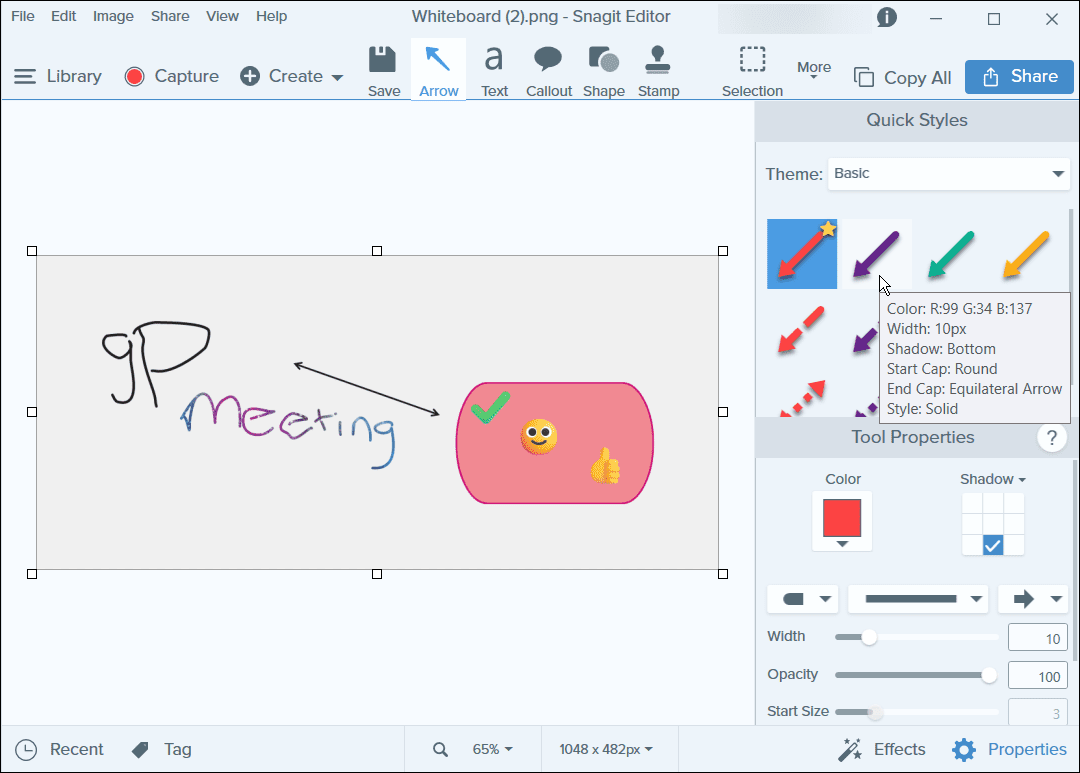
Colaborando no Microsoft Teams
Depois de começar a usar um quadro branco em uma reunião do Teams, você começará a ver como ele pode ser útil. Você pode então começar a usar recursos mais avançados, como criar modelos de projeto para reuniões especializadas. Desde que todos os participantes da reunião estejam em uma conexão estável, o esboço em grupo é responsivo para todos em uma chamada do Teams.
O quadro branco não é o único recurso útil disponível para usuários do Microsoft Teams. Assim, por exemplo, você pode adicionar o Microsoft Teams ao Outlook ou criar uma equipe com um modelo. Também não se limita a compartilhar o quadro branco - você pode compartilhe a tela do seu PC no Teams também.
Como encontrar sua chave de produto do Windows 11
Se você precisar transferir sua chave de produto do Windows 11 ou apenas precisar fazer uma instalação limpa do sistema operacional,...
Como limpar o cache, cookies e histórico de navegação do Google Chrome
O Chrome faz um excelente trabalho ao armazenar seu histórico de navegação, cache e cookies para otimizar o desempenho do navegador online. O dela é como...
Correspondência de preços na loja: como obter preços on-line ao fazer compras na loja
Comprar na loja não significa que você tem que pagar preços mais altos. Graças às garantias de correspondência de preços, você pode obter descontos on-line enquanto faz compras em...
Como presentear uma assinatura Disney Plus com um cartão-presente digital
Se você está gostando do Disney Plus e deseja compartilhá-lo com outras pessoas, veja como comprar uma assinatura do Disney+ Gift para...
