
Última atualização em

Se o seu Apple iPad estiver preso no logotipo da Apple, geralmente você pode resolvê-lo com algumas etapas simples de solução de problemas. Este guia irá mostrar-lhe o que fazer a seguir.
Os iPads da Apple não devem ser difíceis de usar ou manusear, mas isso não significa que estejam livres de erros ou falhas.
Infelizmente, pode ser difícil solucionar problemas com um iPad se ele parar de funcionar. Por exemplo, se o seu iPad estiver preso no logotipo da Apple, você precisará solucionar o problema.
Felizmente, deve ser uma solução fácil. Se você quiser saber como consertar um iPad preso no logotipo da Apple, aqui estão algumas sugestões para ajudá-lo.
1. Deixe as atualizações terminarem
A maioria dos usuários verá o logotipo da Apple aparecer no iPad por longos períodos de tempo quando o dispositivo estiver atualizando - geralmente com uma barra de progresso embaixo dele.
Se for esse o caso, deixe o iPad de lado e aguarde a conclusão da atualização. Interromper esse processo não é recomendado, pois pode bloquear seu dispositivo. Quando a atualização terminar, você poderá usá-la sem problemas.

Enquanto o iPad é atualizado, certifique-se de conectá-lo a uma fonte de alimentação. Além disso, não pressione nenhum dos botões externos, pois não deseja interromper o processo de atualização. O mesmo vale para o seu iPhone também.
2. Forçar reinicialização do iPad Pro 11” ou 12,9” 2018 e mais recente
Se você tiver certeza de que seu iPad não está atualizando (ou o processo não está avançando após várias horas), você pode forçar uma reinicialização.
Para forçar a reinicialização do iPad Pro:
- Pressione e solte o Aumentar o volume
- Pressione e solte o Volume baixo
- Segure o Botão de energia até ver o Logo da Apple aparecem na tela. Depois de seguir estas etapas, seu iPad deve iniciar a tela de bloqueio como de costume.
3. Forçar reinicialização do iPad Air, iPad mini e iPad Pro mais antigo
Se você tiver um iPad mais antigo com um botão Home, poderá forçar a reinicialização usando estas etapas:
- Segure o Casa e Poder/ Trancar por 10 segundos.
- Quando o logotipo da Apple aparecer, solte os botões e seu iPad deverá reiniciar e iniciar normalmente.
4. Atualize o iPad Pro com Face ID via Modo de Recuperação
Se você tiver um novo iPad que inclua ID de rosto e não Casa botão, você pode usar Modo de recuperação para restaurá-lo e atualizá-lo.
- Aberto iTunes no seu PC ou Localizador no Mac executando Catalina ou superior.
- Pressione e segure o Botão de energia e Aumentar o volume botão até ver o Deslize para desligar tela e arraste o controle deslizante Fora.
- Segure o Botão de energia e conecte o iPad ao seu computador – continue segurando o Botão de energia até que o iPad esteja em Modo de recuperação.
- Selecione os Opção de atualização quando a mensagem de alerta aparecer na tela.
Observação: Esse processo pode demorar um pouco, portanto, seja paciente até que o dispositivo seja reiniciado. Se as etapas acima não funcionarem, siga as mesmas etapas, mas para Passo 4, escolha o Restaurar opção em vez de Atualizar.
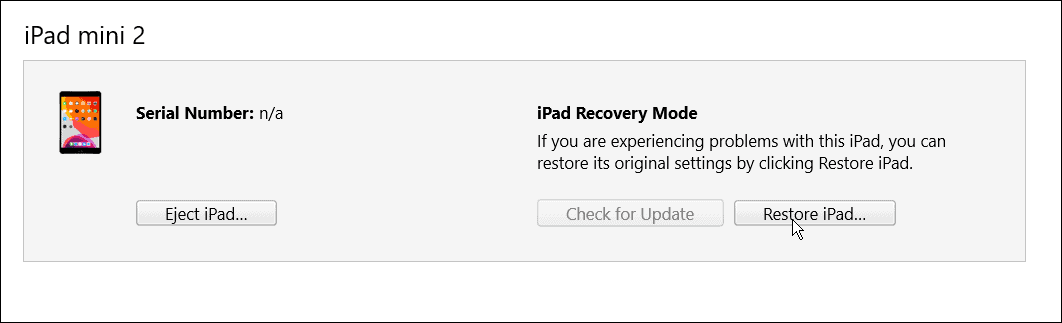
5. Atualize o iPad com o botão Home usando o modo de recuperação
Se você tiver um iPad mais antigo com um Casa botão, você pode fazê-lo funcionar via Modo de recuperação.
O processo é semelhante à recuperação de um iPad com Face ID; em vez disso, use as seguintes etapas:
- Lançar iTunes no seu PC ou Localizador em um Mac em execução Catarina ou mais alto.
- Pressione e segure o Botão de energia até o Deslize para desligar tela aparecer e ao lado dela Fora.
- Segure o Botão de início e conecte o iPad ao seu computador.
- Continue segurando o Botão de início até o iPad entrar Modo de recuperação.
- Quando a mensagem de alerta aparecer, clique no botão Atualizar
Observação: Assim como o Face ID do iPad, o processo pode levar até 20 minutos. O iPad será reinicializado para concluir o processo e deve estar funcionando novamente. Se não funcionar, tente os mesmos passos, e em passo 5, selecione Restaurar em vez de Atualizar.
Também é importante observar que a restauração do iPad apagará todos os seus dados e o configurará como um novo dispositivo. Certificar-se você tem um backup, e você poderá restaurar seu iPad.
6. Restaurar o iPad antigo com o modo DFU
Outra opção é restaurar o seu iPad (com um botão Home) através do Atualização do firmware do dispositivo ou modo (DFU).
Para restaurar um iPad mais antigo com Modo DFU, faça o seguinte:
- Conecte seu iPad ao seu computador e inicie iTunes (no PC) ou Localizador em um Mac com Catalina ou superior.
- Mantenha pressionados os botões Home e Power simultaneamente por 10 segundos.
- Após 10 segundos, solte o Botão de energia mas continue segurando o Casa botão por mais cinco segundos.
- Clique em Escolher Restaurar o iPad com o iTunes, que apagará todos os dados e configurará o iPad como novo.
7. Restaurar o novo iPad (2018 e mais recente) com o modo DFU
Assim como nos iPads mais antigos, você pode usar o modo DFU para restaurar o iPad seguindo as etapas a seguir:
- Conecte seu iPad ao seu PC e inicie iTunes ou Localizador no Mac.
- Pressione e solte o Botão Aumentar volume no iPad, e pressione e solte o Botão para diminuir o volume.
- Pressione e segure o Botão de energia por 10 segundos.
- Enquanto ainda mantém pressionado o botão Liga / Desliga, mantenha pressionado o botão Diminuir volume por mais cinco segundos.
- Liberte o Botão de energia enquanto segura o Volume baixo botão por 10 segundos.
- Quando o alerta de que seu iPad está no modo DFU aparecer no seu computador, clique no botão Restaurar.
Solução de problemas do iPad
Se o seu iPad estiver preso em um logotipo da Apple, você poderá solucioná-lo usando as etapas acima. Normalmente, ver seu iPad preso no logotipo da Apple acontece apenas em raras ocasiões. Mas se você possui um dispositivo mais antigo com um botão Home ou um iPad atual com Face ID, as etapas mostradas acima devem fazê-lo funcionar novamente.
Claro, outros problemas podem surgir com o seu iPad. Por exemplo, veja corrigindo nenhum som em um iPad ou aprenda a consertar um iPad de carregamento lento. Você também pode estar interessado em executar um relatório de privacidade do aplicativo no iPhone ou iPad.
Se você achar que os aplicativos estão acessando muitos dados para o seu nível de conforto, você pode bloquear o rastreamento de anúncios do seu iPad ou iPhone.
Como encontrar sua chave de produto do Windows 11
Se você precisar transferir sua chave de produto do Windows 11 ou apenas precisar fazer uma instalação limpa do sistema operacional,...
Como limpar o cache, cookies e histórico de navegação do Google Chrome
O Chrome faz um excelente trabalho ao armazenar seu histórico de navegação, cache e cookies para otimizar o desempenho do navegador online. O dela é como...
Correspondência de preços na loja: como obter preços on-line ao fazer compras na loja
Comprar na loja não significa que você tem que pagar preços mais altos. Graças às garantias de correspondência de preços, você pode obter descontos on-line enquanto faz compras em...
Como presentear uma assinatura Disney Plus com um cartão-presente digital
Se você está gostando do Disney Plus e deseja compartilhá-lo com outras pessoas, veja como comprar uma assinatura do Disney+ Gift para...



