Como criar formulários preenchíveis no Microsoft Word
Microsoft Office Microsoft Word Microsoft Herói / / March 16, 2020
Última atualização em

Existem dois métodos simples para criar campos preenchíveis no Word. Uma é criar campos personalizados. A outra é usar as ferramentas do desenvolvedor e os vários controles de entrada de dados disponíveis lá.
Sempre que há necessidade de formulários preenchíveis, as pessoas geralmente se voltam para o avançado Editores de PDF que possuem ferramentas de formulário interativas. No entanto, poucas pessoas percebem que é simples criar formulários preenchíveis no Word.
Existem dois métodos para fazer isso no Word. Uma é usar caixas de texto e criar campos personalizados. A outra é usar as ferramentas do desenvolvedor e os vários controles de entrada de dados disponíveis lá.
Qual opção você deve escolher?
O método usado depende do tipo de formulário que você está criando.
Você deve usar o método de campo personalizado se o formulário:
- Possui apenas campos de texto para preencher
- Você não se importa de treinar seus usuários como preencher campos personalizados
- Você precisa de formulários preenchidos rapidamente
Você deve usar ferramentas de desenvolvedor se o formulário:
- Requer listas suspensas ou caixas de seleção
- Você está enviando um arquivo individual para cada usuário
- Você não precisa treinar os usuários sobre como usar o formulário
Depois de decidir qual abordagem você deseja adotar, você pode aprender a usar cada opção abaixo.
Criar formulários preenchíveis no Word com campos personalizados
Criar um formulário preenchível com campos é muito simples. Primeiro, crie seu formulário digitando o nome de cada campo e preencha o texto para onde as respostas devem ir.
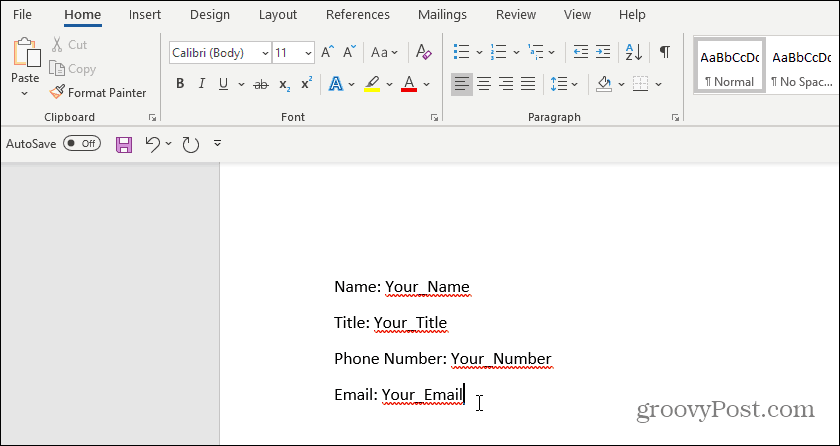
Em seguida, você precisará criar os campos personalizados para entrada de dados. Para fazer isso, selecione Arquivo, Opçõese Propriedades. Em Propriedades, selecione Propriedades avançadas.
Isso abrirá uma janela de diálogo Propriedades do documento. Selecione os personalizadas aba.
Nesta janela, você criará cada um dos campos personalizados que entrarão no seu formulário preenchível. Um de cada vez, nomeie cada campo e atribua um valor inicial.
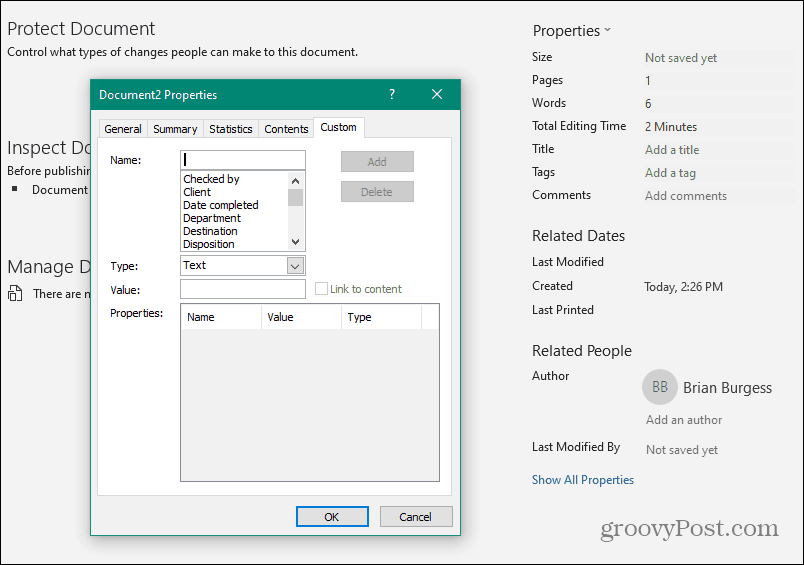
Selecione Adicionar para adicionar cada campo e, em seguida, continue inserindo todos os campos em seu formulário.
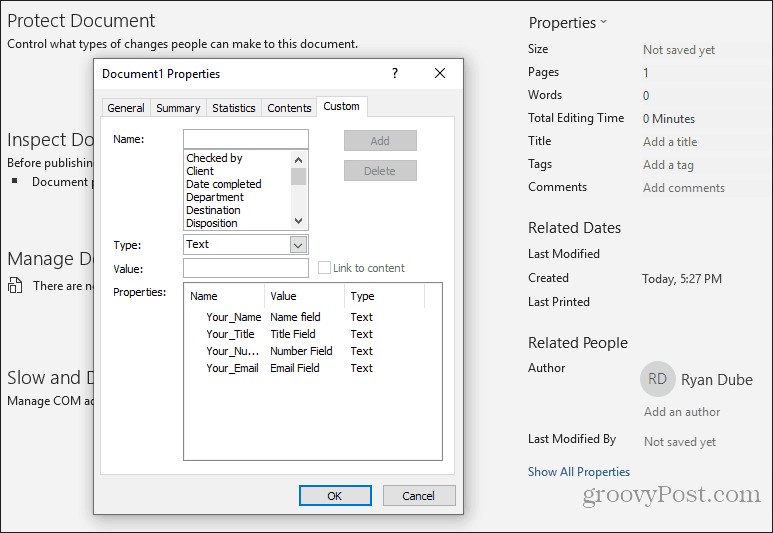
Selecione Está bem quando você acabar.
No seu documento, destaque o primeiro campo no seu formulário. No menu Word, clique no ícone Inserir menu, clique no Peças Rápidas suspenso e selecione Campos. Se o Quick Parts não aparecer no menu Inserir, você precisará adicione Quick Parts à faixa de opções para acessar o item do campo.
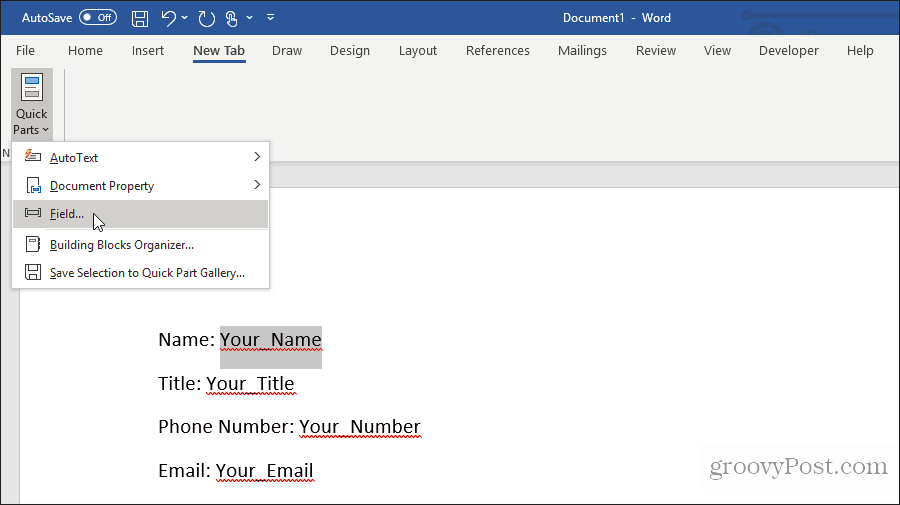
Na janela pop-up, clique em DocProperty em Nomes de campos e clique em Seu nome (ou qualquer que seja o nome do campo) em Propriedade.
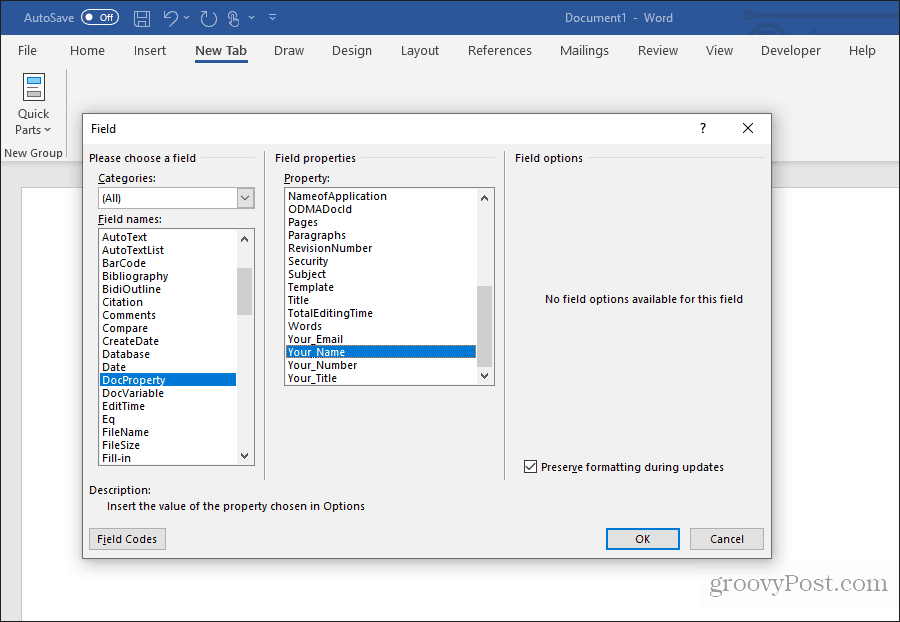
Continue esse processo para todos os campos restantes no seu formulário até que todos sejam convertidos em campos.
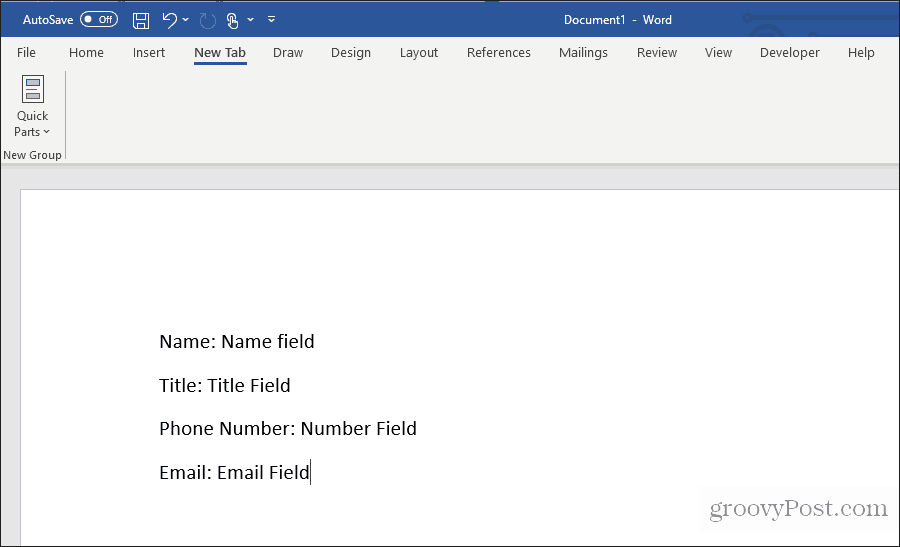
Você pode saiba mais sobre o uso de campos personalizados de várias maneiras para automatizar seus documentos.
Preenchendo um formulário com campos personalizados
Agora, todos os usuários que precisam fazer para preencher o formulário devem passar por todos os campos personalizados e inserir os valores.
Para fazer isso, eles precisam selecionar Arquivo, Opçõese Propriedades. Em Propriedades, selecione Propriedades avançadas. Isso abrirá uma janela de diálogo Propriedades do documento. Selecione os personalizadas aba.
Na janela Propriedades do documento, seus usuários precisam apenas selecionar cada uma das propriedades e inserir o valor correto para esses campos e, em seguida, selecionar Modificar.
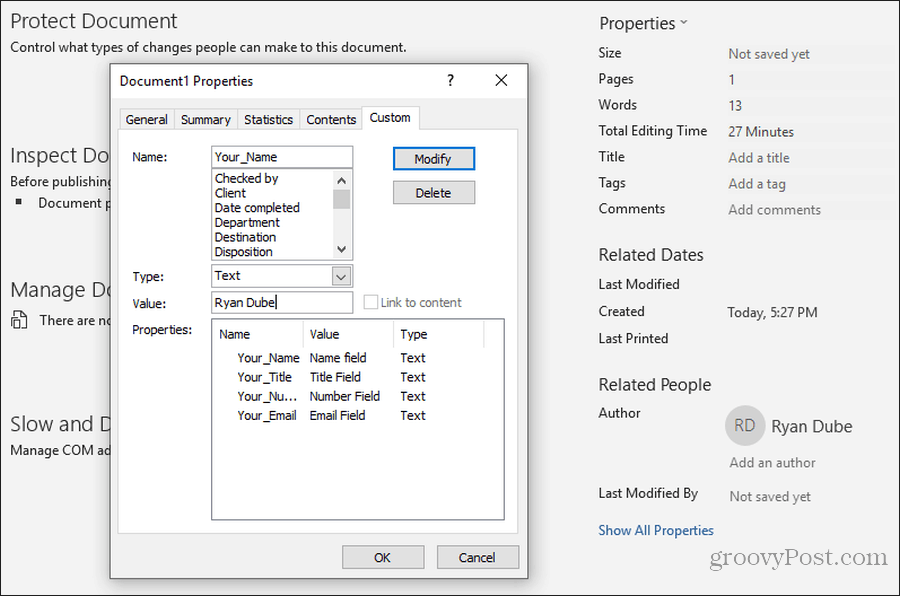
Depois de inserir os valores para todos os campos personalizados, clique em Está bem adicionará esses valores aos campos corretos no formulário.
Você pode atualizar cada formulário no campo clicando com o botão direito do mouse e selecionando Atualizar campo. Ou, você pode selecionar todos os campos e pressionar F9.
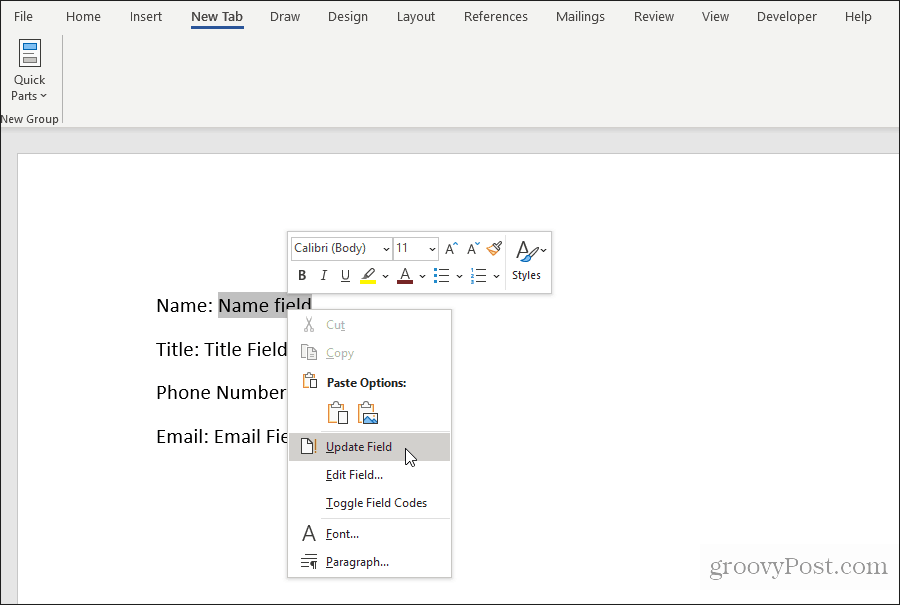
Quando todas estiverem atualizadas, o formulário personalizado do Word conterá todas as respostas inseridas nos campos personalizados.
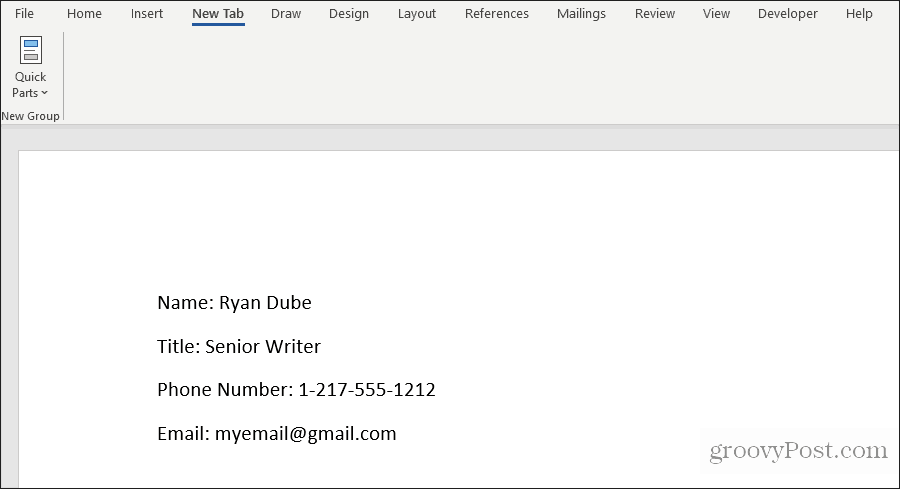
Seu usuário pode salvar o formulário e enviá-lo para você com todos os campos devidamente preenchidos.
Como você pode ver, essa abordagem economiza muito tempo porque todos os valores do campo podem ser inseridos rapidamente em um só lugar.
Criar formulários preenchíveis no Word com ferramentas de desenvolvedor
Se você precisa de um formulário mais versátil, é melhor usar as ferramentas de desenvolvedor no Word para criar os campos de entrada de formulário necessários. Antes de fazer isso, você precisará ativar o menu do desenvolvedor em palavra.
Selecione os Arquivo menu e selecione Opções. Na janela de diálogo Opções do Word, selecione Personalizar fita no painel de navegação esquerdo. Debaixo Escolha comandos de, selecione Guias principais. Se o Developer já estiver sendo exibido no painel direito, marque a caixa de seleção para habilitá-lo. Se não estiver, selecione Desenvolvedor no painel esquerdo e selecione o Adicionar >> para adicioná-lo ao painel direito.
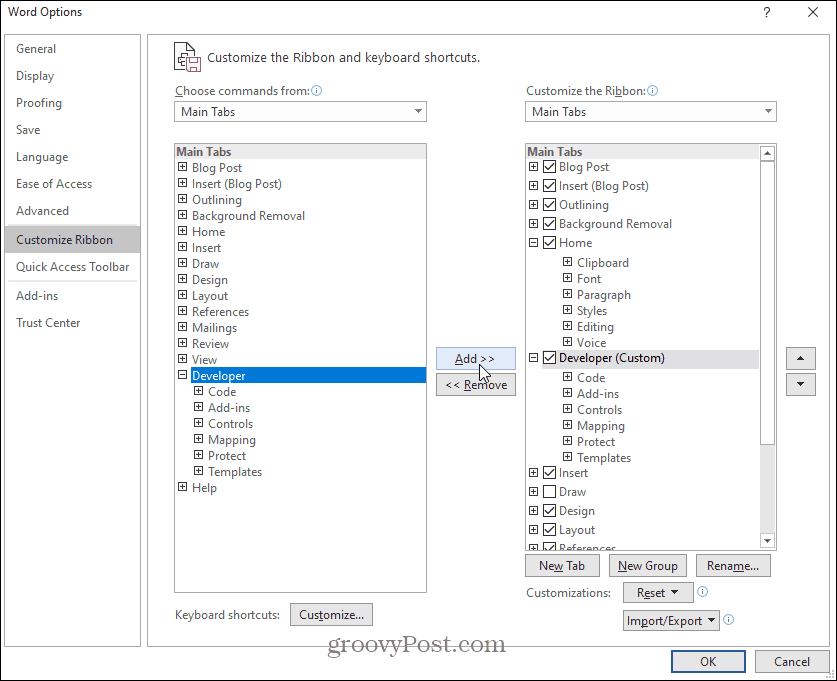
Selecione Está bem terminar. Agora você deve ver Desenvolvedor aparecer no menu do Windows.
Abra um novo documento do Word selecionando Arquivo no menu, selecione Novoe escolha Documento em branco.
Selecione Desenvolvedor no menu e selecione Modo Design.
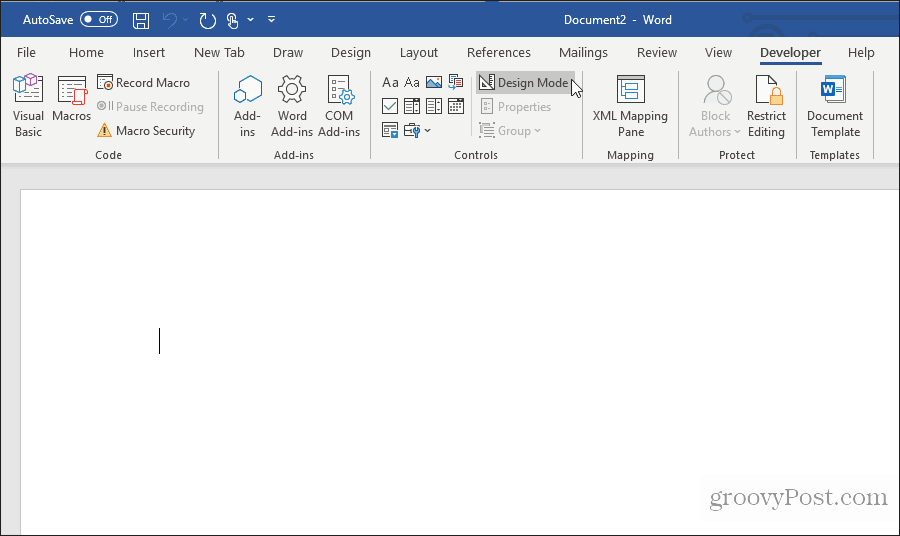
Inserir um campo de texto
Para uma entrada de campo de texto, escolha o Controle de conteúdo de texto sem formatação.
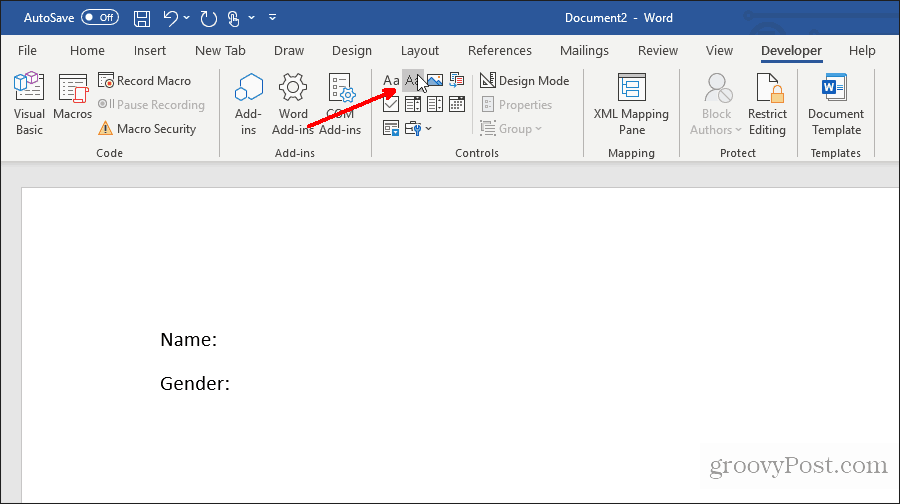
Isso irá inserir uma caixa de entrada de texto no formulário preenchível.
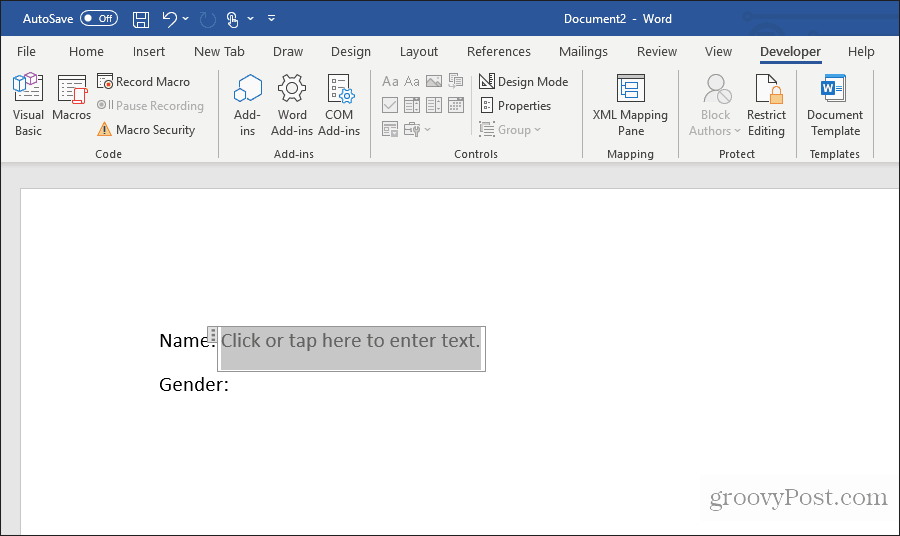
Inserir uma lista suspensa
Para adicionar uma entrada da caixa suspensa, selecione Controle de conteúdo da lista suspensa.
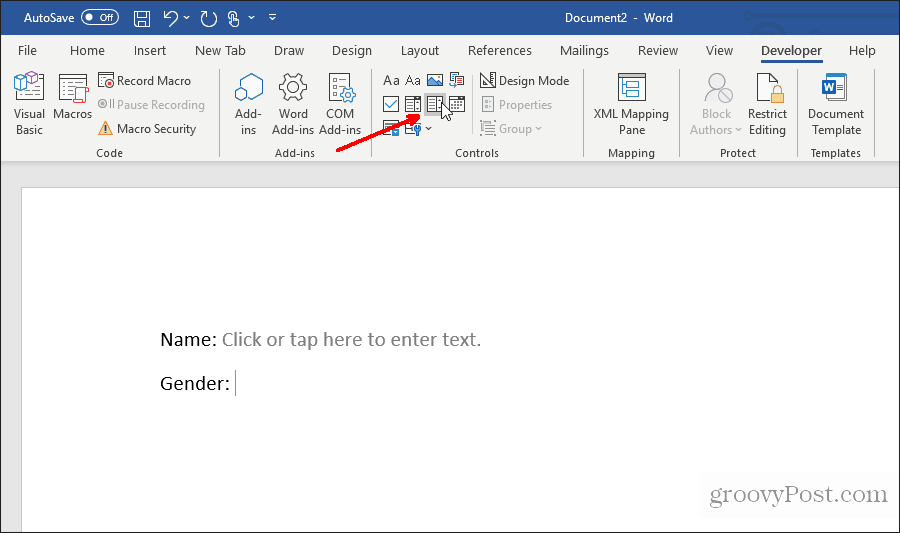
Isso irá inserir uma lista suspensa no formulário preenchível. No entanto, para preencher a caixa de listagem, você precisa configurá-la. Para fazer isso, clique com o botão direito do mouse no controle da lista suspensa e selecione Propriedades. Na caixa Propriedades do controle de conteúdo, selecione o Adicionar para adicionar novos itens à lista.
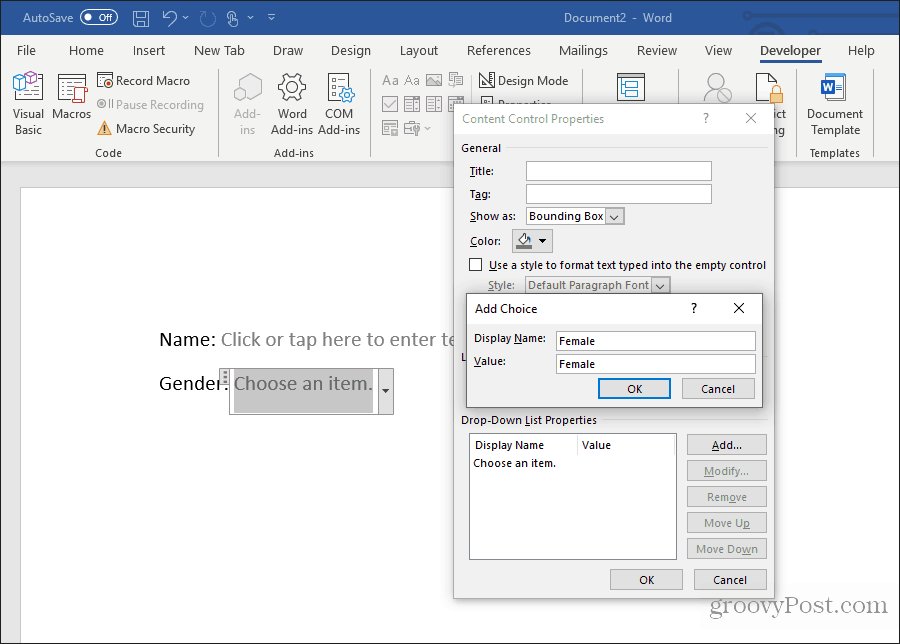
Quando terminar, selecione Está bem. Agora você verá a lista suspensa em seu formulário preenchível.
Você não verá a lista suspensa enquanto cria o formulário no Modo de design. Mas você pode selecionar Modo Design para desativá-lo e testar como será a lista suspensa.
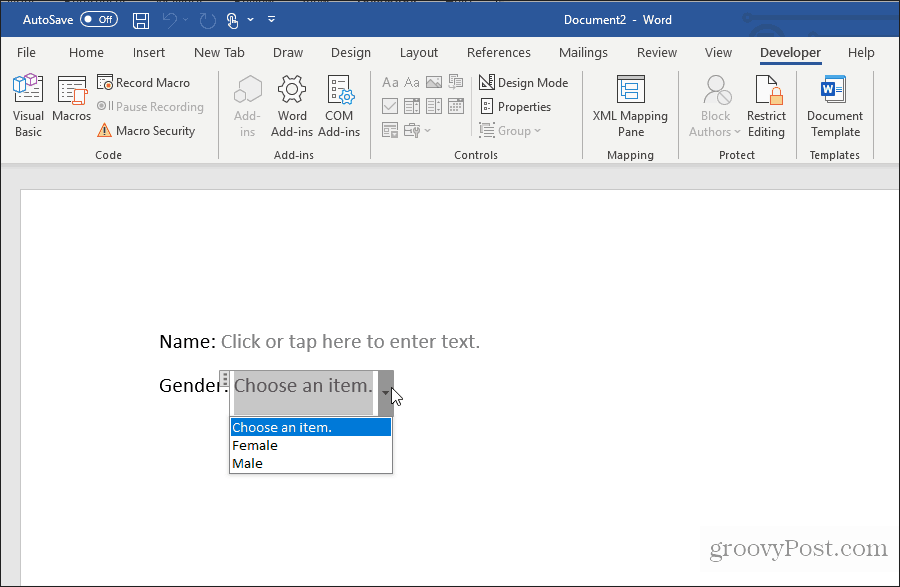
Inserir um selecionador de data
Outra ferramenta útil a ser usada para um formulário preenchível no Word é o Controle de Conteúdo do Selecionador de Data. Selecione isso para adicionar uma opção de selecionador de data em seu formulário.
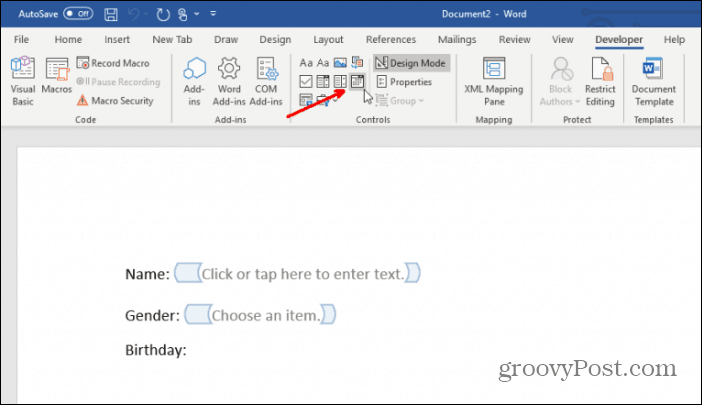
Você não precisa fazer nada para personalizar esse controle. Funcionará conforme necessário para permitir que o usuário escolha uma data para este campo.
Inserir caixas de seleção
O próximo controle útil em um formulário preenchível é o Controle de conteúdo da caixa de seleção.
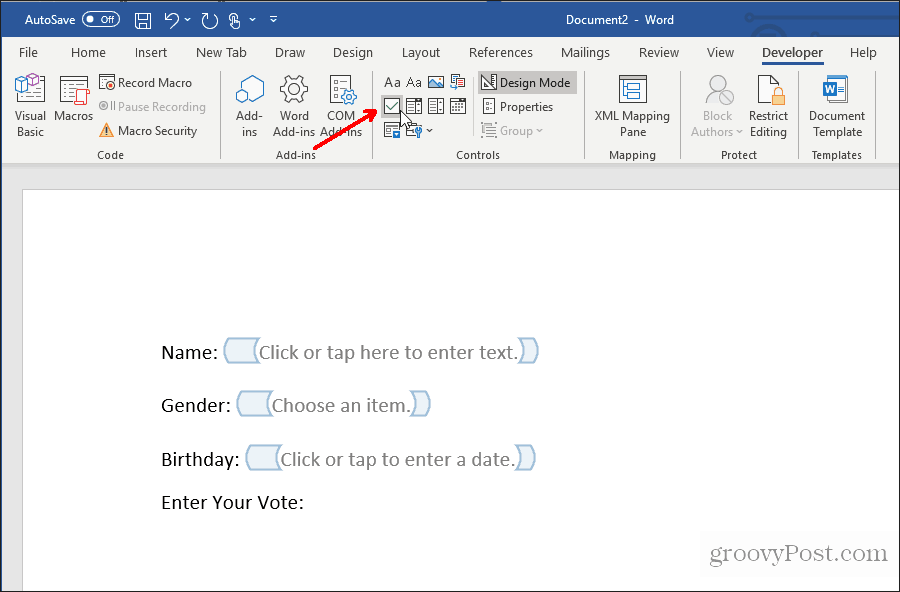
Primeiro, insira o número de caixas de seleção necessárias em seu formulário, depois de escrever a pergunta acima.
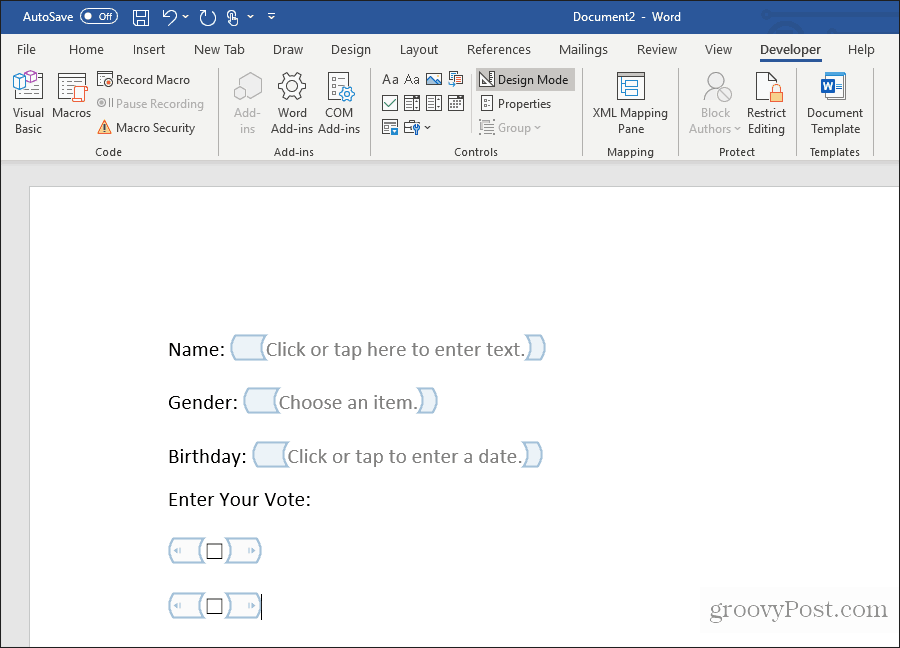
Em seguida, digite o texto para cada seleção ao lado de cada caixa de seleção.
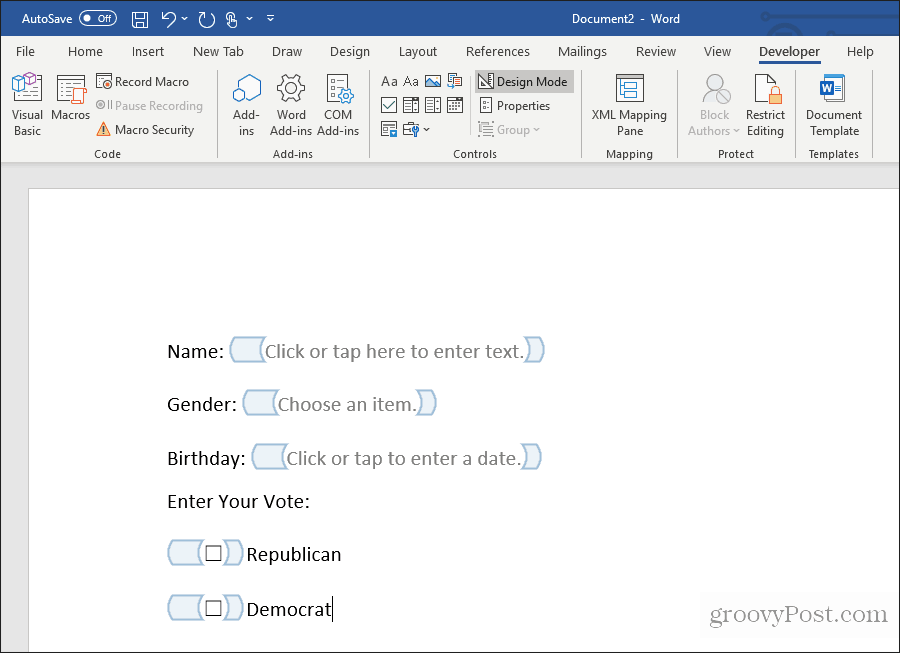
Testando seu formulário preenchível no Word
Você pode adicionar qualquer número de controles em todo o formulário preenchível para atender às suas necessidades. Quando terminar, basta selecionar o modo Design no menu Controles para desativar o Modo Design e ver o formulário preenchido preenchido.
Teste todos os controles em seu formulário para garantir que eles funcionem conforme o esperado.
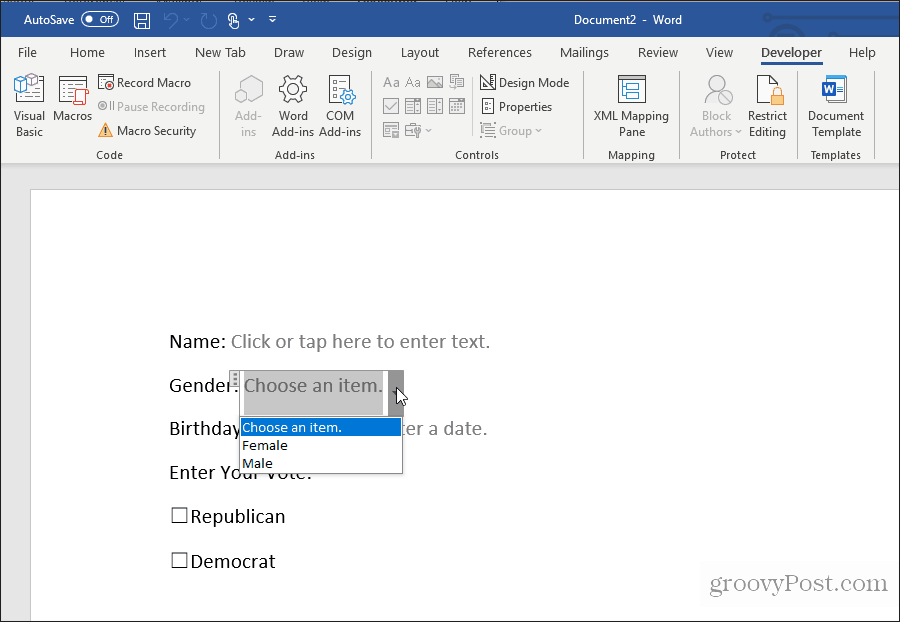
Como você pode ver, a criação de um formulário preenchível no Word não é tão difícil quanto pode parecer. A abordagem escolhida depende da complexidade do formulário e dos tipos de respostas que você está procurando.
Experimente e veja que tipo de formulário você pode criar no Word usando um dos dois métodos acima.
