Como adicionar feeds RSS ao Microsoft Outlook
Escritório Outlook Herói / / March 18, 2020
Última atualização em

Se você já usa o Outlook para o seu email, por que não usá-lo para seguir seus sites favoritos? É fácil usar o Outlook como seu leitor de RSS.
Você segue vários sites e os verifica todos os dias em busca de novos conteúdos? Em vez de acessar cada site separadamente e classificar a página inicial para o novo conteúdo, há uma maneira mais fácil de descobrir o que é chamado de RSS.
RSS significa "Really Simple Syndication" ou, originalmente, "Rich Site Summary". É um feed da Web ou agregador que permite que você receba conteúdo atualizado de vários sites em um formato padrão. Veja nosso artigo explicando feeds RSS Para maiores informações.
Você pode assinar feeds RSS usando um leitor de RSS, como Feedly, Inoreaderou Alimentador. Mas, se você já usa o Outlook para o seu email, também pode usá-lo como seu leitor de RSS.
Hoje, mostraremos como configurar e usar o Outlook como um leitor de RSS.
Adicionar uma subpasta à pasta RSS Feeds
Você pode adicionar um feed RSS ao
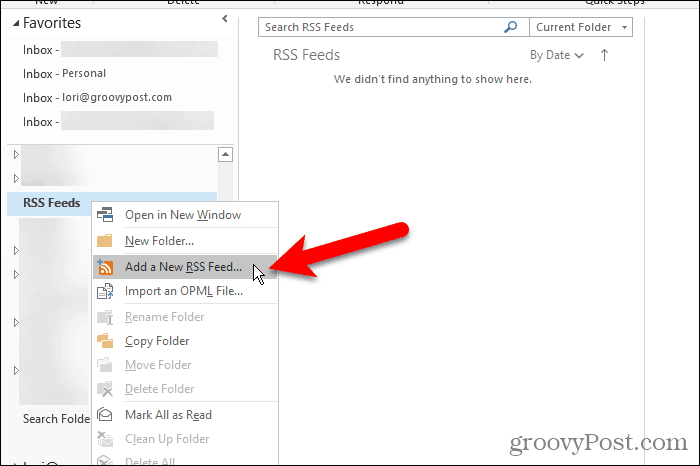
Por padrão, o Outlook adiciona um Feeds RSS pasta para cada conta de email. Você pode usar essa pasta para todos os seus feeds RSS, mas todos os artigos de todos os seus feeds são agrupados nessa pasta.
Uma idéia melhor é criar uma subpasta no diretório Feeds RSS pasta para cada feed que você deseja seguir. Vamos criar uma subpasta para o feed RSS do Post do groovy.
Clique com o botão direito do mouse no Feeds RSS pasta e selecione Nova pasta. Digite um nome para a pasta como groovyPost.
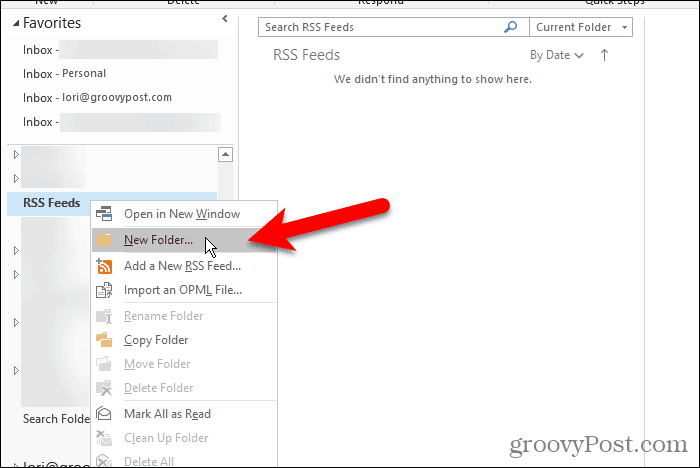
Adicionar um novo feed RSS
Agora que temos uma pasta dedicada para artigos de feed RSS do groovyPost, estamos prontos para adicionar o feed RSS ao Outlook.
Clique no Arquivo guia e verifique se o Informação da conta (Info) está ativo. Clique no Configurações da conta botão e selecione Configurações da conta.
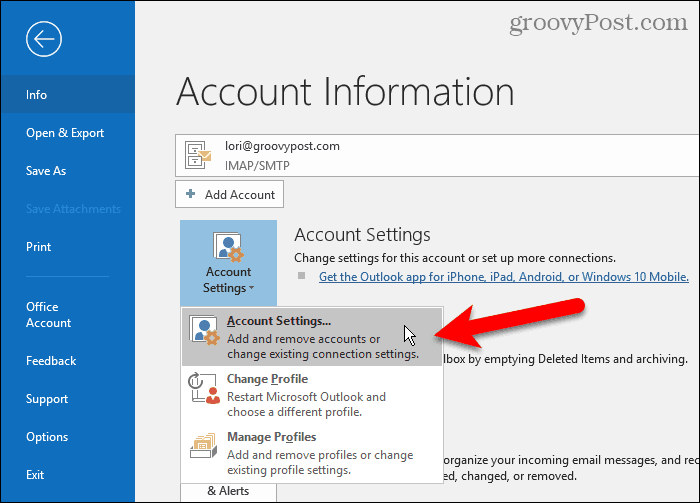
No Configurações da conta caixa de diálogo, clique no Feeds RSS guia e clique em Novo.
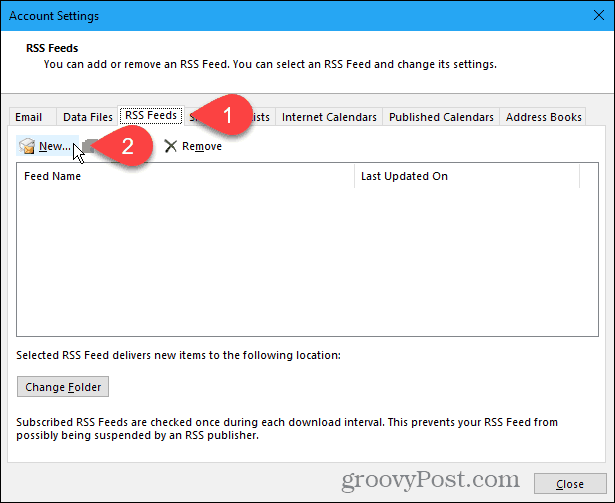
Se você estiver adicionando o feed RSS do groovyPost (que deveria ser!), Copie o seguinte link para o feed RSS. Ou navegue até a página de feeds RSS do site que você deseja adicionar e copie o URL da barra de endereço do seu navegador.
http://feeds.groovypost.com/groovypost
Cole o URL na caixa no Novo feed RSS caixa de diálogo e clique em Adicionar.
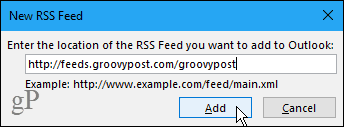
No Opções de feed RSS Na caixa de diálogo, o Outlook insere o padrão Nome do Feed que corresponde ao nome do canal. Mas você pode mudar isso.
O Outlook parece ter um bug estranho. Nem sempre pega o nome do canal e Descrição para o feed RSS. Se esses dois itens estiverem em branco, saia de todas as caixas de diálogo e tente novamente. Você pode até precisar fechar e reabrir o Outlook.
O Outlook escolhe um padrão Local de entrega. Para selecionar uma pasta diferente, clique em Mudar pasta.
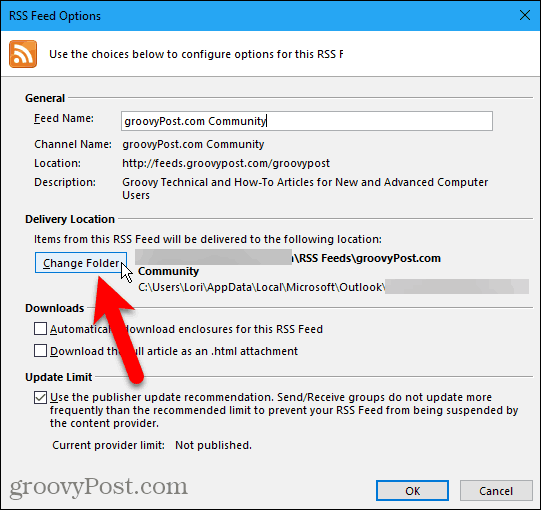
No Novo local de entrega do feed RSS caixa de diálogo, role para baixo na conta de email em que você adicionou a nova subpasta no Feeds RSS pasta.
Selecione a nova subpasta e clique em Está bem.
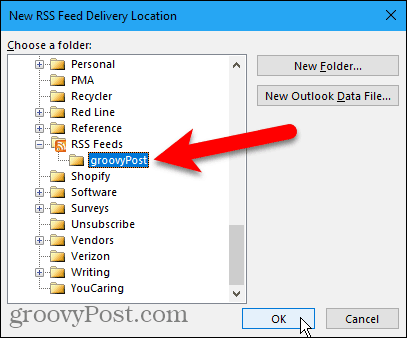
A pasta selecionada é exibida no Local de entrega seção. Clique Está bem para fechar Opções de feed RSS caixa de diálogo.
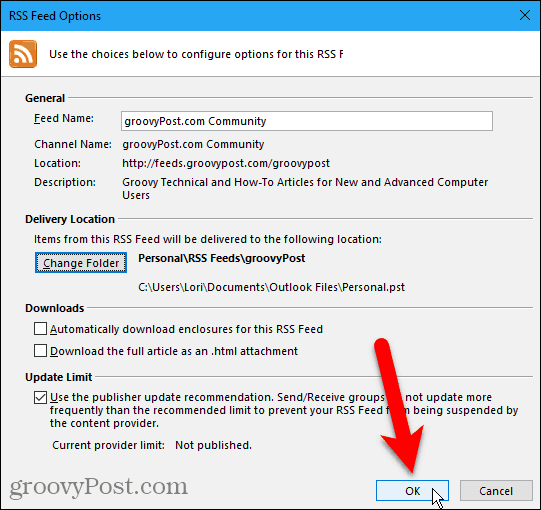
O feed RSS adicionado é exibido na lista no Feeds RSS guia e diz até que seja totalmente atualizado.
Clique Fechar.
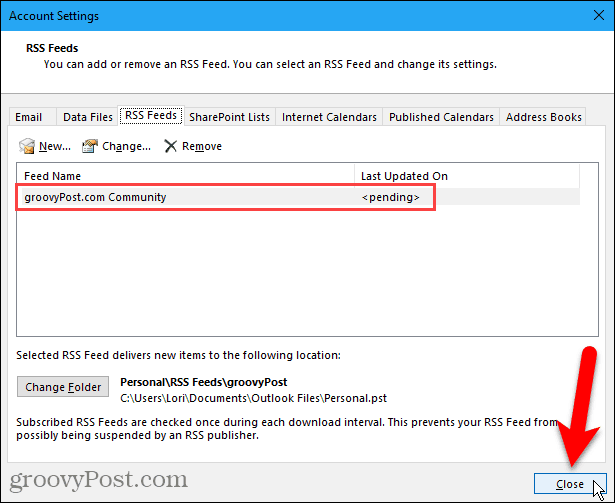
Exibindo feeds RSS e usando opções de feed RSS
A subpasta à qual você adicionou o feed RSS inicia automaticamente a atualização com novo conteúdo para o feed no painel do meio (se o Painel de leitura está ativado no Layout seção na Visão aba).
Clique na subpasta para visualizar a lista de novos conteúdos. Em seguida, clique em um item no painel do meio para visualizá-lo no painel direito. Se o Painel de Leitura estiver desativado, clique duas vezes em um artigo para visualizá-lo em uma janela separada, como um email.
Cada feed RSS é diferente. Alguns mostram artigos completos em seu feed e outros mostram um pequeno trecho de cada artigo. Se você vir apenas snippets, também verá um link como Visão artigo. Clique no link para abrir o artigo no seu navegador padrão.
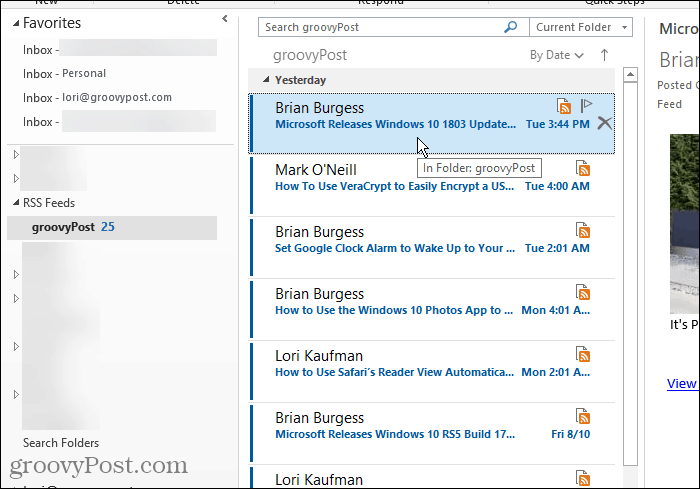
Quando você seleciona um feed RSS, opções adicionais ficam disponíveis no RSS seção na Casa guia está disponível.
Você pode Download de Conteúdo para o artigo atualmente selecionado, como anexos ou o artigo completo.
Compartilhe este Feed permite que você envie um link para o feed RSS selecionado para alguém por email.
o Ver artigo O botão abre o artigo completo no navegador padrão, assim como clicar no Ver artigo link no painel direito.
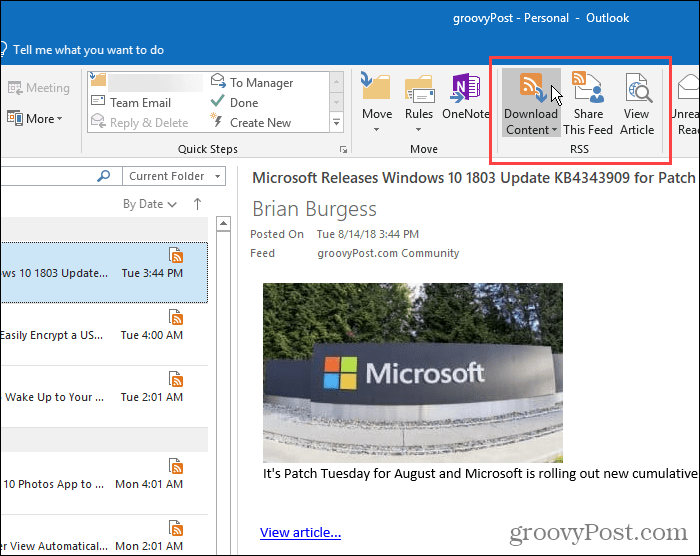
Excluir um feed RSS e seus artigos baixados
Se você decidir que não deseja mais um feed RSS para um determinado site, exclua-o facilmente. Esse é outro bom motivo para separar seus feeds RSS em subpastas sob o Feeds RSS pasta. Você pode excluir facilmente um feed e seus artigos sem afetar seus outros feeds.
Para excluir o feed e os artigos baixados no feed, clique com o botão direito do mouse na subpasta desse feed e selecione Excluir pasta.
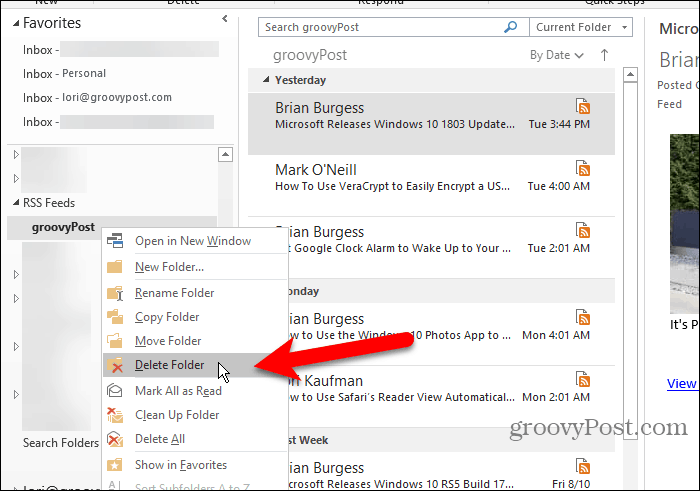
Uma caixa de diálogo é exibida para garantir que você deseja excluir o feed RSS selecionado. Se você tem certeza, clique em sim.
Lembre-se de que isso exclui todos os artigos baixados na subpasta do feed.
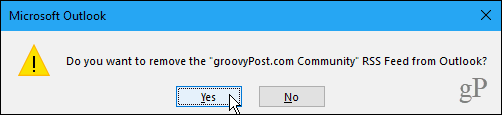
Excluir um feed RSS e manter seus artigos baixados
Se você deseja excluir um feed RSS, mas manter os artigos já baixados, volte para o Configurações da conta caixa de diálogo (Arquivo> Informações> Configurações da conta> Configurações da conta).
Clique no Feeds RSS e selecione o feed RSS que você deseja excluir na lista. Então clique Retirar.
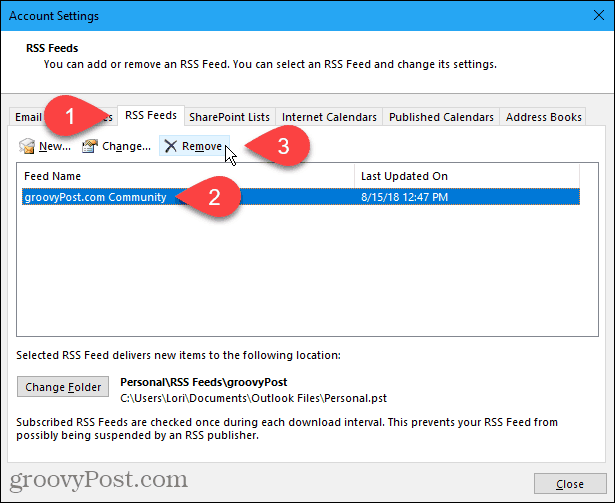
Uma caixa de diálogo é exibida para garantir que você deseja excluir o feed RSS. Se você tem certeza, clique em sim.
Os artigos baixados permanecem na subpasta desse feed, mas o Outlook não fará o download de novos artigos.
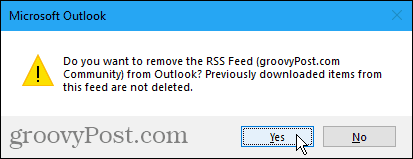
Economize tempo enquanto segue seus sites favoritos
Se você usa o Outlook para gerenciar seu email e segue os feeds RSS de seus sites favoritos, economize algum tempo fazendo as duas coisas no Outlook.



