Como fazer streaming do Disney+ no Discord
Disney / / April 25, 2022

Última atualização em

A única coisa melhor do que assistir ao Disney+ é assistir com os amigos. Aprenda a transmitir o Disney+ no Discord com este guia.
O Disney+ pode ser um relativamente novato no cenário do streaming, mas já causou um grande impacto. Mostra como O Mandaloriano, juntamente com o catálogo anterior da Disney de Marvel, Star Wars e clássicos animados, viram a plataforma de streaming se fortalecer.
A única coisa melhor do que assistir ao Disney+ é assistir ao Disney+ com os amigos. No entanto, ter uma festa de observação física nem sempre é possível. A boa notícia é que você ainda pode assistir ao seu conteúdo favorito do Disney+ juntos, mesmo que não possam estar todos no mesmo lugar. Ao transmitir no Discord, todos vocês podem assistir ao mesmo programa em tempo real e discuti-lo no Discord enquanto assistem.
Se você não tiver certeza de como transmitir o Disney Plus no Discord, aqui está o que você precisa fazer.
Adicione seu navegador como um jogo
O processo de streaming do Disney+ no Discord é um pouco diferente no Windows e no Mac, mas a maioria das etapas é a mesma.
A primeira envolve adicionar seu navegador como um jogo no Discord. O Discord foi concebido pela primeira vez como uma maneira de as pessoas se comunicarem enquanto jogam online. É uma ressaca disso que um navegador de streaming Disney Plus ainda é considerado um 'jogo' pelo Discord.
Aqui está o que você precisa fazer:
- Abra um navegador da Web em seu computador e faça login em seu Disney Plus conta.
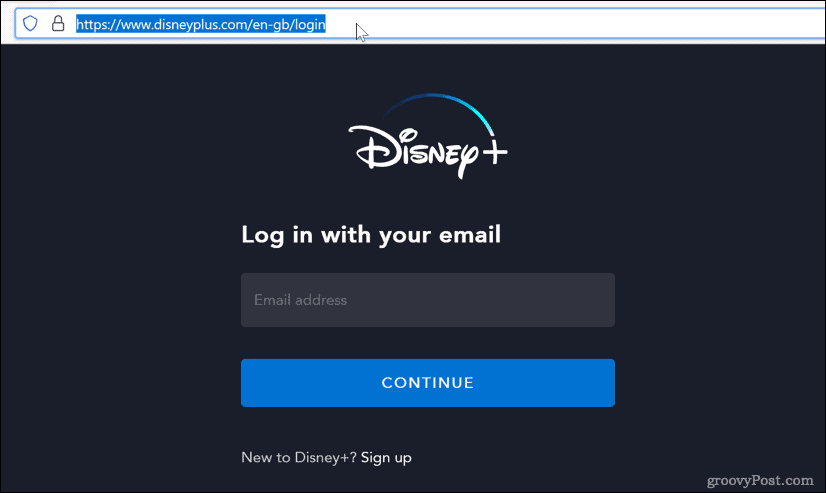
- Abra o Discord e faça login, depois clique no ícone de engrenagem ao lado do seu nome de usuário.
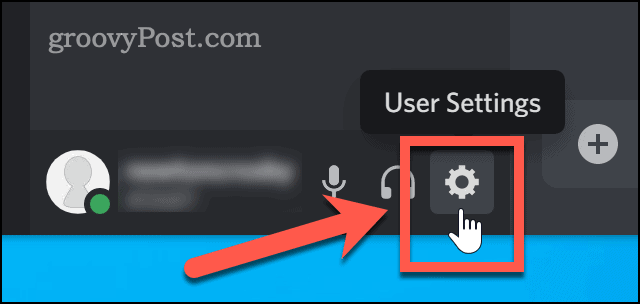
- Na parte inferior do menu lateral, clique em Status da atividade.
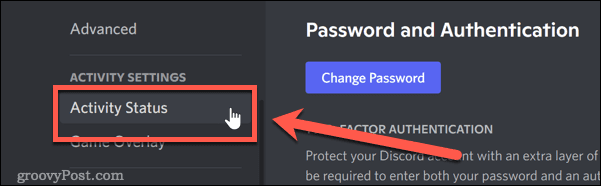
- Na parte inferior do Status da atividade seção, clique em Adicione-o.
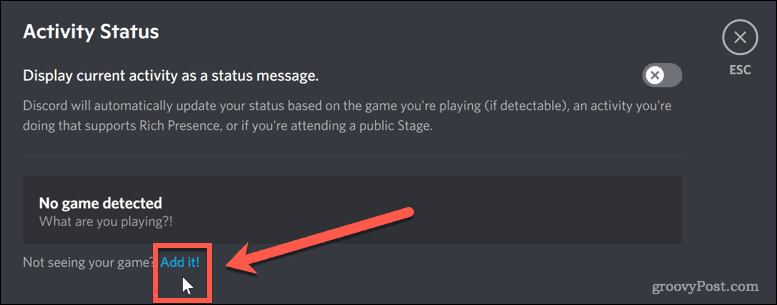
- Clique na seta para baixo e selecione a janela do navegador que possui o Disney+.
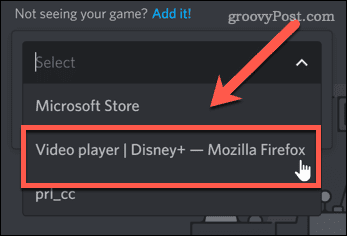
- A seguir, clique Adicionar jogo.
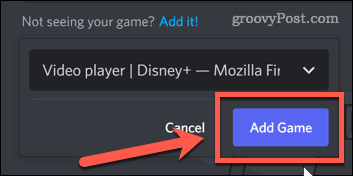
- Clique no ícone X no canto superior direito da tela (ou pressione Escapar).
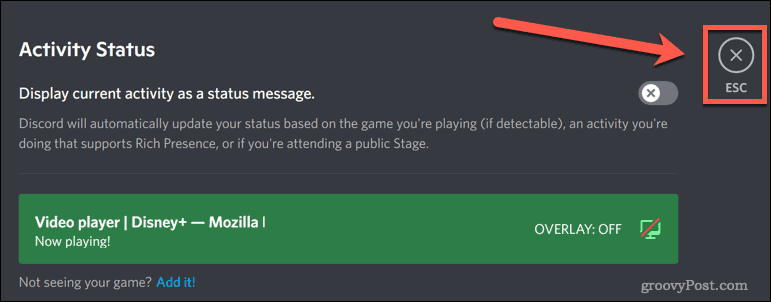
O Disney Plus agora está configurado para transmitir. A próxima etapa é iniciar sua transmissão no Discord.
Como transmitir o Disney Plus no Discord no Windows
A maneira como você inicia seu fluxo difere um pouco, dependendo se você está no Windows ou no Mac. Os usuários do Windows têm um pouco mais fácil.
Aqui está o que você precisa fazer se estiver no Windows:
- Primeiro, abra o aplicativo Discord ou abra o cliente web.
- Você deve ver seu navegador listado logo acima do seu nome de usuário - clique no ícone do monitor no lado direito.
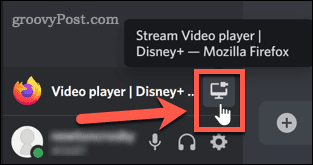
- Confirme as configurações de transmissão, selecione o canal em que deseja transmitir e clique em Vá ao vivo. Você vai precisar de um pago Discord conta Nitro se você quiser transmitir em resoluções mais altas.
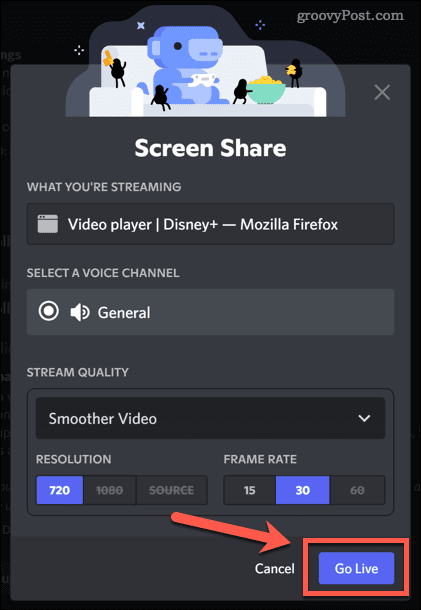
- Seu stream agora deve estar visível como uma janela pop-up no Discord.
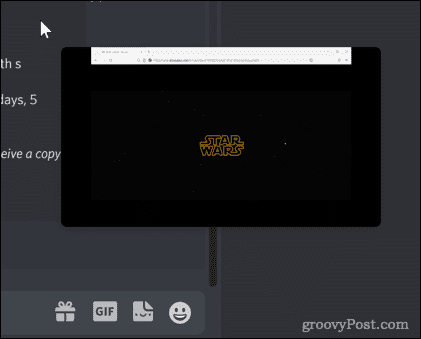
- Assim que todos entrarem no seu canal, volte para o seu navegador e comece a jogar alguns Conteúdo Disney Plus.
Quando sua transmissão estiver sendo reproduzida, todos em seu canal poderão assistir junto com você. Você pode então discutir o programa em tempo real enquanto o assiste.
Como transmitir o Disney Plus no Discord no Mac
É possível transmitir o Disney Plus no Discord se você for um usuário de Mac, mas existem algumas etapas adicionais. Você precisará garantir que o Discord esteja configurado para capturar áudio ao compartilhar a tela.
Siga esses passos:
- Abra o Discord e faça login, depois clique no ícone de engrenagem ao lado do seu nome de usuário.
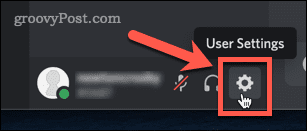
- Debaixo Configurações do aplicativo, Clique em Voz e Vídeo.
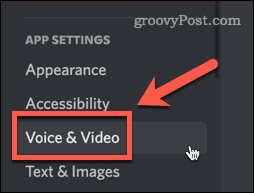
- Em direção ao fundo do Configurações de voz página, há uma seção intitulada Compartilhamento de tela. Clique no Instalar botão na parte inferior desta seção.
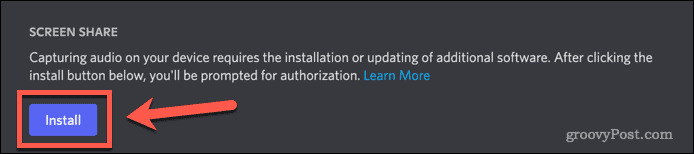
- Pode ser necessário inserir sua senha de administrador no momento de autorizar a instalação. Uma vez concluída, a mensagem sob Compartilhamento de tela mudará para dizer que está tudo pronto.
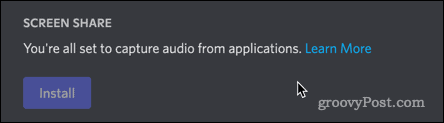
- Clique no 'X' no canto superior direito da tela para sair do menu de configurações.
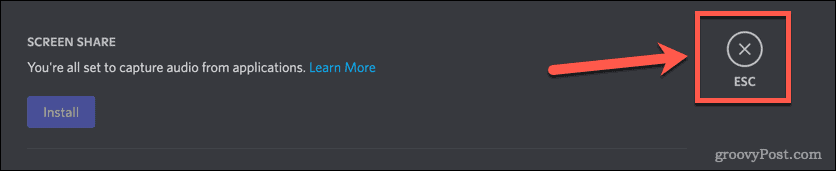
- Clique no canal de voz em que deseja iniciar sua transmissão.
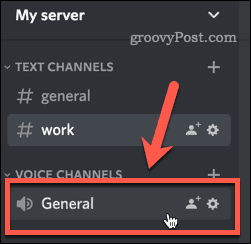
- Acima do seu nome de usuário, clique no botão Tela botão.
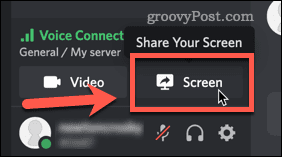
- Selecione o player de vídeo Disney Plus.
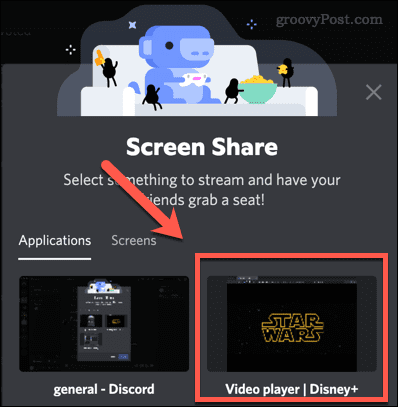
- Verifique as configurações e clique em Vá ao vivo.
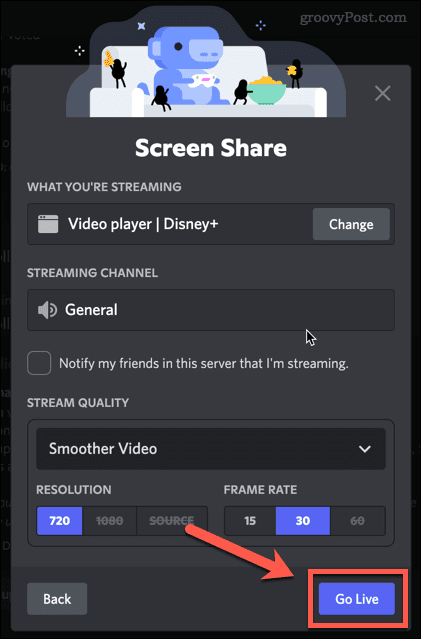
- Quando todos estiverem em seu canal, volte ao navegador da Web para iniciar a reprodução do conteúdo Disney Plus. Sua transmissão começará então.
Agora você pode discutir seus programas favoritos do Disney Plus enquanto os assiste em tempo real.
Como resolver problemas de tela preta do Disney + no Discord em um PC
Infelizmente, o streaming do Disney+ no Discord nem sempre funciona como deveria. Você pode achar que tem alguns problemas com seu stream aparecendo como uma tela preta.
Vamos dar uma olhada em como corrigir alguns dos problemas mais comuns.
Sair do modo de tela cheia
Uma correção simples pode ser sair do modo de tela cheia no Discord. Isso geralmente pode corrigir problemas de tela preta sem etapas adicionais.
A maneira mais rápida de sair do modo de tela cheia no Windows é com o atalho de teclado Ctrl+Shift+F. A mesma combinação o retornará ao modo de tela cheia.
Desativar a aceleração de hardware no Discord
A aceleração de hardware usa sua GPU para tornar o Discord mais suave. No entanto, isso pode causar problemas durante a transmissão.
Para desativar a aceleração de hardware no Discord:
- Clique no ícone de engrenagem ao lado do seu nome de usuário.
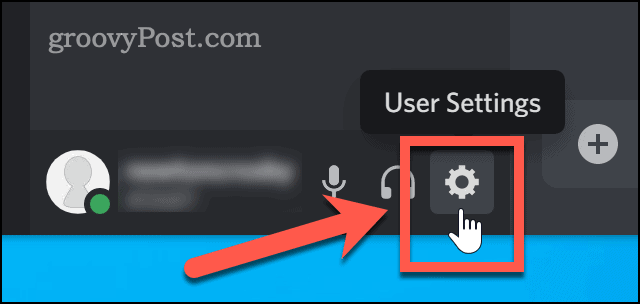
- Role para baixo e clique no Avançado cardápio.
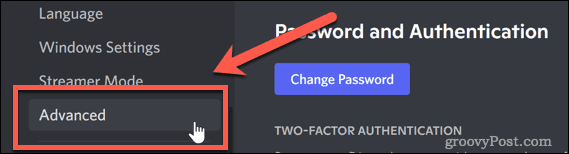
- Desmarque o Aceleraçao do hardware opção.
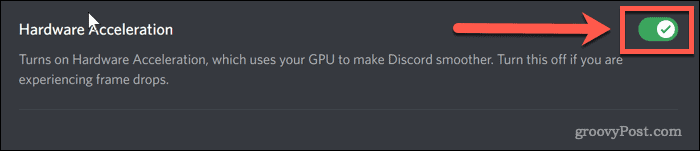
- Clique OK para confirmar sua decisão.
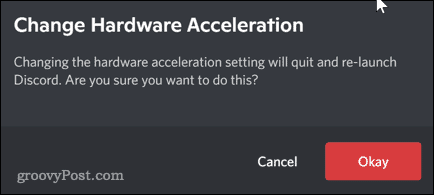
Desative a aceleração de hardware no seu navegador
Você também pode tentar desativar a aceleração de hardware em seu navegador. Estas instruções são para o Chrome, que atualmente é o navegador mais popular, mas as etapas serão semelhantes para qualquer navegador que você usar.
- Clique no ícone de três pontos na extremidade direita da barra de ferramentas do navegador.
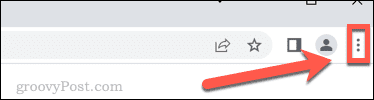
- Clique em Definições.
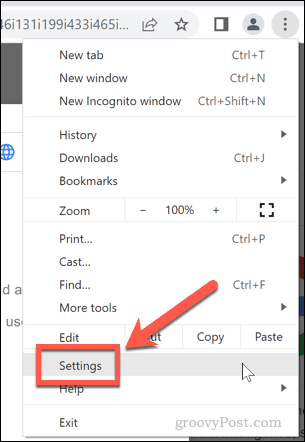
- Agora clique em Avançado e então Sistema.
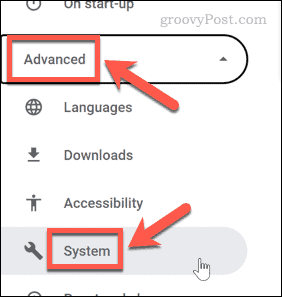
- Desmarque a opção de usar aceleração de hardware e clique no botão Relançar botão.

Como resolver problemas de tela preta do Disney + no Discord em um Mac
Se você tiver problemas de tela preta no Mac, as correções listadas acima também podem resolver seu problema. Uma das causas mais comuns, no entanto, é a falta de permissões do Discord.
Veja como corrigi-lo:
- Inicie o Preferências do Sistema aplicativo.
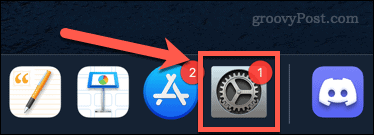
- Clique em Segurança e privacidade.
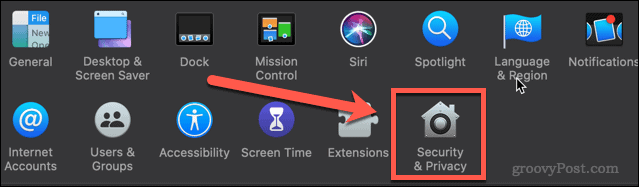
- Clique no Privacidade guia e, em seguida, role para baixo e clique em Gravação de tela.
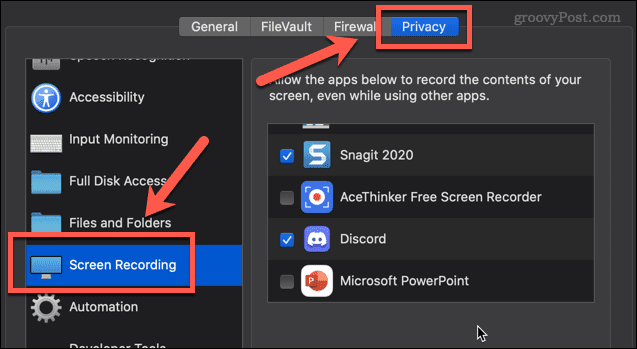
- Certifique-se de que haja uma marca de seleção ao lado de Discórdia.
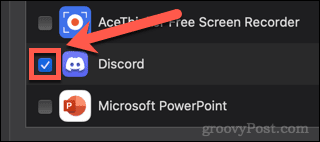
Você precisará reiniciar o Discord antes que as novas configurações entrem em vigor.
Aproveite o streaming Disney+ no Discord
Agora que você sabe como transmitir o Disney Plus no Discord, sua única decisão é o que você vai assistir.
Se você quiser tirar mais proveito do Discord, há muito mais que você pode aprender. Você poderia descobrir como desative as notificações do Discord para que você não seja incomodado enquanto assiste ao Disney Plus. Talvez você queira descobrir como enviar videos no Discord para seus amigos. Nesse caso, você precisa saber como adicionar amigos no Discord.
Quanto mais você aprender, melhor será sua experiência no Discord.
Como encontrar sua chave de produto do Windows 11
Se você precisar transferir sua chave de produto do Windows 11 ou apenas precisar fazer uma instalação limpa do sistema operacional,...
Como limpar o cache, cookies e histórico de navegação do Google Chrome
O Chrome faz um excelente trabalho ao armazenar seu histórico de navegação, cache e cookies para otimizar o desempenho do seu navegador online. O dela é como...
Correspondência de preços na loja: como obter preços on-line ao fazer compras na loja
Comprar na loja não significa que você tem que pagar preços mais altos. Graças às garantias de correspondência de preços, você pode obter descontos on-line enquanto faz compras em...
Como presentear uma assinatura Disney Plus com um cartão-presente digital
Se você está gostando do Disney Plus e deseja compartilhá-lo com outras pessoas, veja como comprar uma assinatura do Disney+ Gift para...
