Como adicionar uma borda no Google Docs
Google Documentos Google Herói / / April 28, 2022

Última atualização em
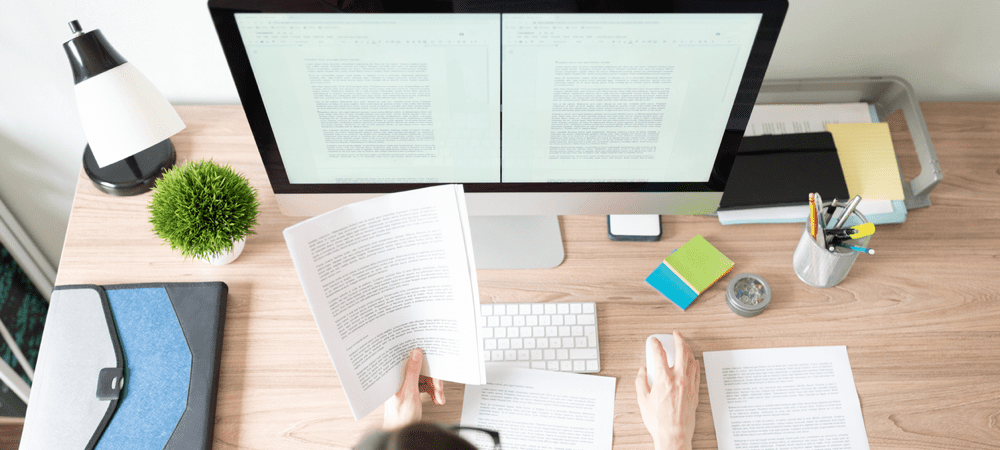
Se você deseja tornar seu documento do Google Docs um pouco mais atraente, pode adicionar uma borda às suas páginas. Este guia irá mostrar-lhe como.
Se você estiver escrevendo um documento no Google Docs, verá a mesma coisa: uma página em branco. A menos que você esteja começando com um modelo ou uma folha em branco, seu documento não tem personalidade, nada que mostre que foi escrito por você.
Você pode mudar isso, no entanto. Há muitas opções para personalizar seu documento para destacá-lo mais, desde alterar o tamanho e a cor da fonte até adicionar uma borda. As bordas destacam a página, dando ao documento sua própria identidade e estilo.
Existem algumas maneiras de adicionar uma borda no Google Docs. Se não tiver certeza de como, você pode seguir nosso guia abaixo.
Usando uma imagem de fundo para adicionar uma borda no Google Docs
Uma das maneiras mais fáceis de adicionar uma borda no Google Docs é usar uma imagem de plano de fundo. Você pode inserir uma imagem em seu documento, enviá-la para o verso abaixo do seu texto e usá-la como forma de mostrar uma borda ao redor das bordas de suas páginas.
Isso pode permitir que você adicione bordas mais complexas, mas você precisará obter uma imagem de fundo contendo uma borda (e ter permissão para usá-la). Você também pode criar seu próprio primeiro usando um ferramenta de edição de imagem.
Para adicionar uma imagem de fundo de borda ao Google Docs:
- Abre o teu Documento do Google Docs.
- No menu, pressione Inserir > Imagem e selecione uma das opções para localizar sua imagem para upload.
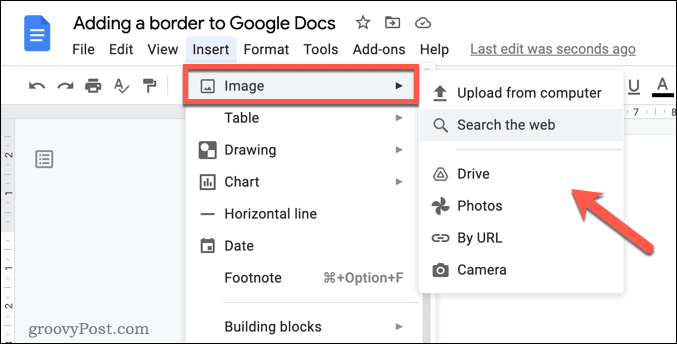
- Depois de inserir a imagem, selecione-a e pressione o botão Atrás do texto ícone na barra de menu pop-up.
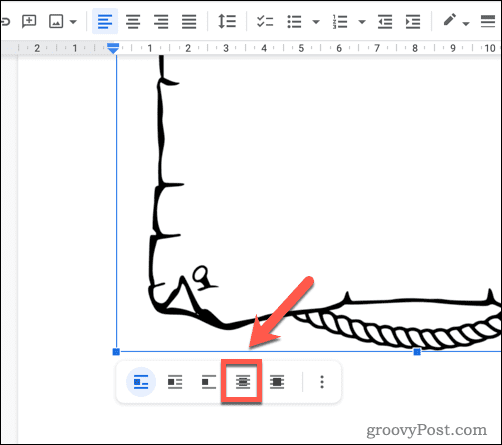
- Redimensione a imagem para preencher a página do documento. Se você tiver problemas para fazer isso, clique com o botão direito do mouse na imagem e selecione Opções de imagem
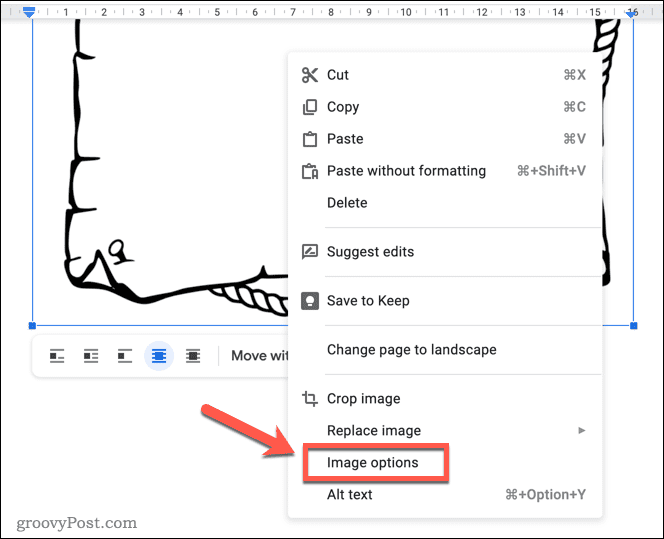
- No Opções de imagem barra lateral, selecione o Posição categoria e selecione Corrigir posição na página.
- Colocou o X e S valores abaixo de 0. Isso garantirá que sua imagem seja colocada no canto superior esquerdo, permitindo que você a redimensione para preencher a página. Você pode querer ajustar esses valores se quiser que a imagem apareça dentro das margens de impressão para impressão.
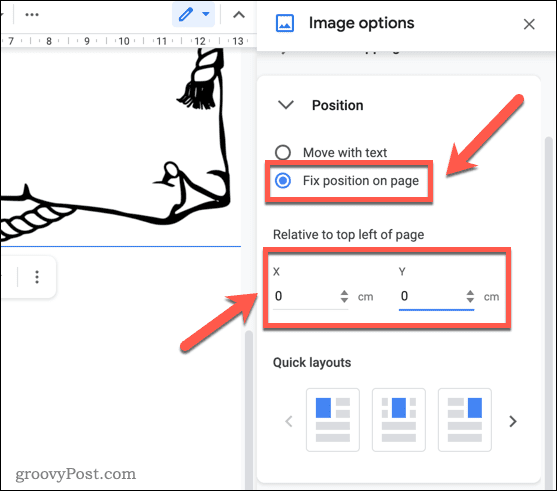
- Se você quiser redimensionar a imagem, abra o Tamanho e rotação categoria e faça alterações no dimensionamento lá, ou altere o tamanho da imagem você mesmo usando os ícones que cercam a imagem.
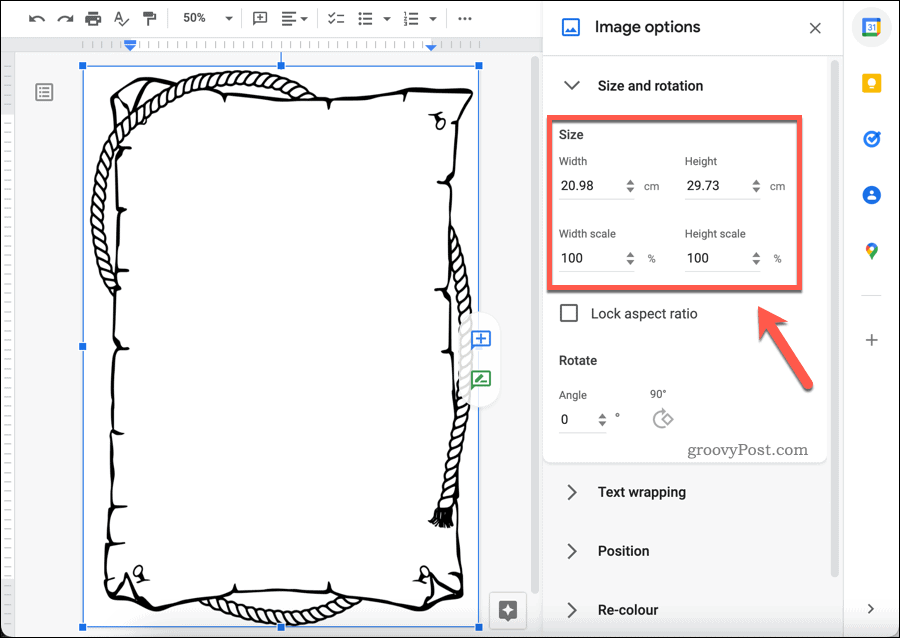
Usando o Desenhos do Google para adicionar uma borda no Google Docs
Não tem uma imagem de borda para usar? Você pode criar o seu próprio usando a ferramenta de desenho integrada do Google Docs. Desenhos Google permite criar uma imagem de borda simples que você pode inserir, redimensionar e posicionar como uma borda usando as etapas acima.
Para adicionar uma borda no Google Docs usando o Desenhos Google:
- Abra seu documento no Google Docs.
- Imprensa Inserir > Desenho > Novo.
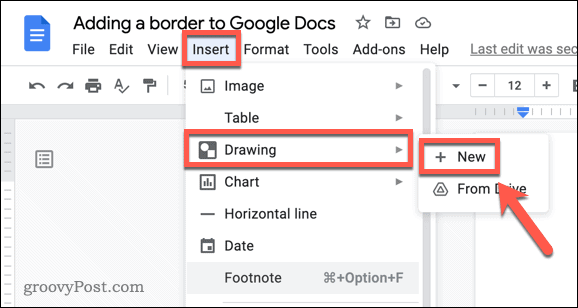
- No Desenho janela, você pode projetar sua mesa. Por exemplo, para criar uma borda simples, insira uma forma pressionando Formas > Formas e escolher uma forma adequada (ex. um quadrado ou retângulo arredondado).
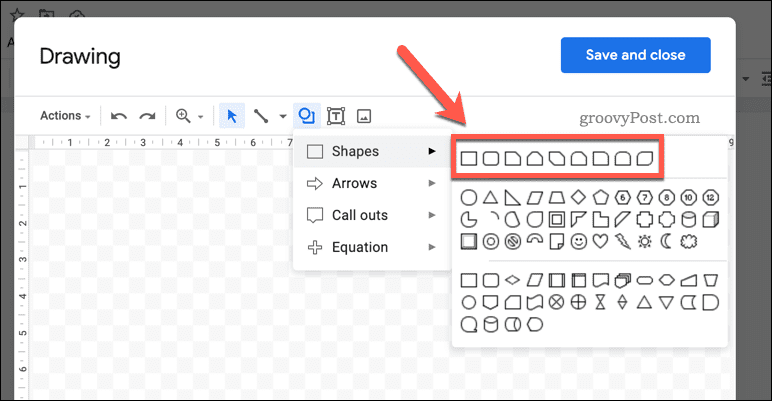
- Se você inserir uma forma, altere a cor (e o plano de fundo) selecionando-a e usando o cor de preenchimento, Cor da borda, peso da borda, e traço de borda Ferramentas.
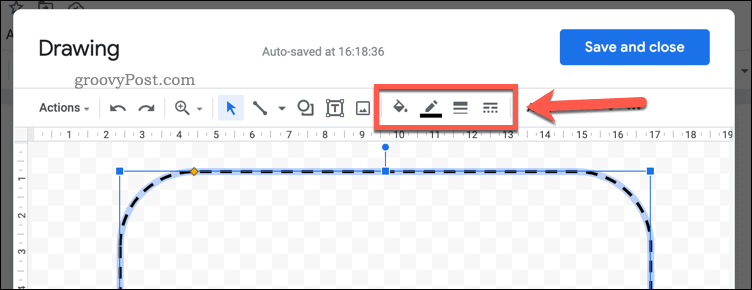
- Caso contrário, insira uma imagem que possa ser reutilizada como borda pressionando o botão Ícone de imagem e carregá-lo para o seu desenho.
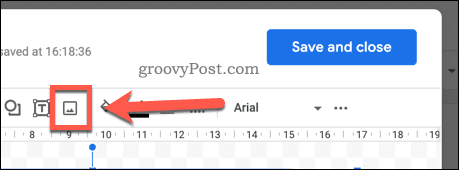
- Redimensione e faça outras alterações em seu desenho conforme apropriado e, em seguida, pressione Salvar e fechar.
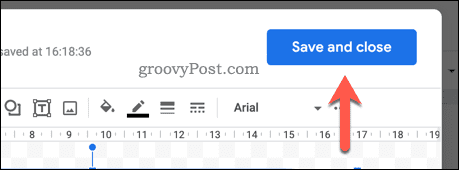
- Você precisará redimensionar seu desenho usando o mouse - selecione sua imagem e use as ferramentas de redimensionamento na tela para fazer isso.
- Para mover a imagem para o plano de fundo, selecione a imagem primeiro.
- A seguir, pressione o Atrás do texto ícone no menu pop-up na parte inferior.
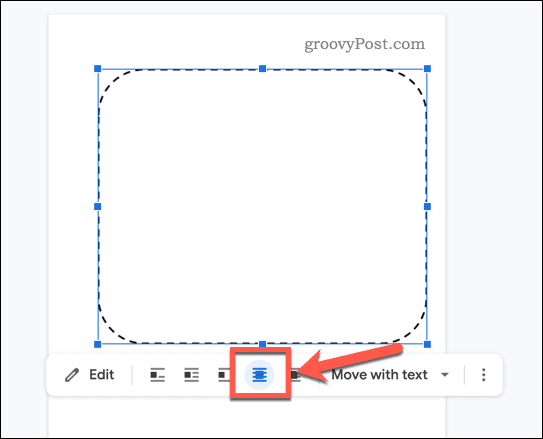
- Se você precisar fazer mais alterações no tamanho e na posição da imagem, clique com o botão direito do mouse e selecione Opções de imagem e use o menu lateral.
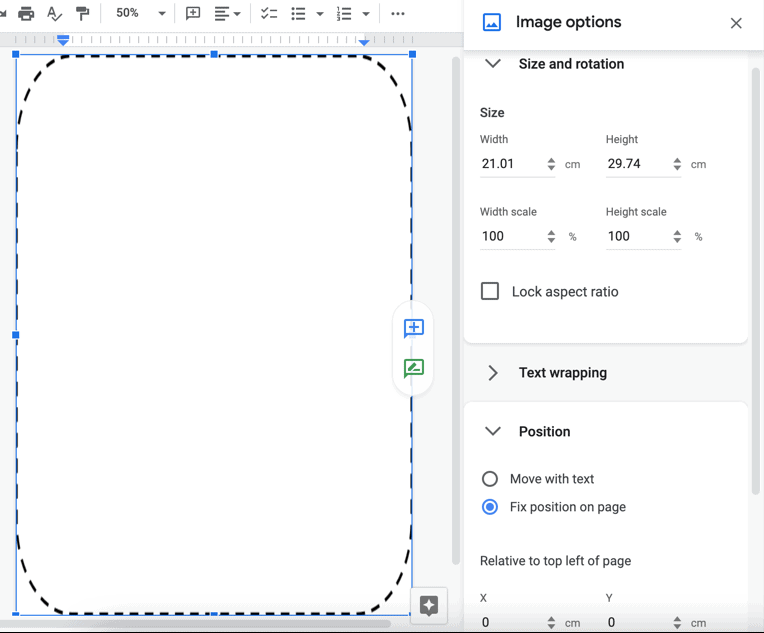
Como adicionar uma borda do Google Docs usando uma grade de tabela
Se você quiser adicionar uma borda muito mais simples ao redor do seu texto, poderá usar uma tabela de uma célula para fazer isso. Isso preencherá a página até as margens da página.
Para adicionar uma borda do Google Docs usando uma tabela:
- Abra seu documento do Google Docs.
- Insira uma nova tabela pressionando Inserir > Tabela e escolhendo um 1×1 grade.
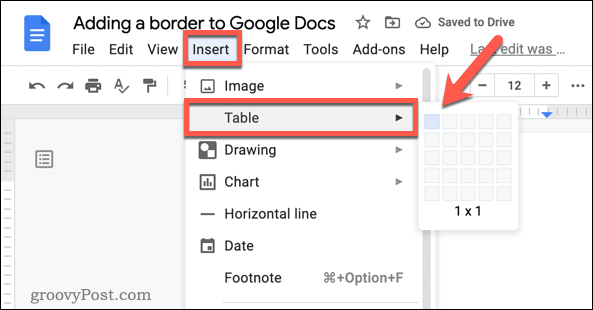
- Com a célula da tabela inserida, redimensione sua tabela passando o mouse sobre as bordas e arrastando-a para a posição correta.
- Para alterar a cor ou a largura da borda, clique com o botão direito na borda e selecione Propriedades da tabela.
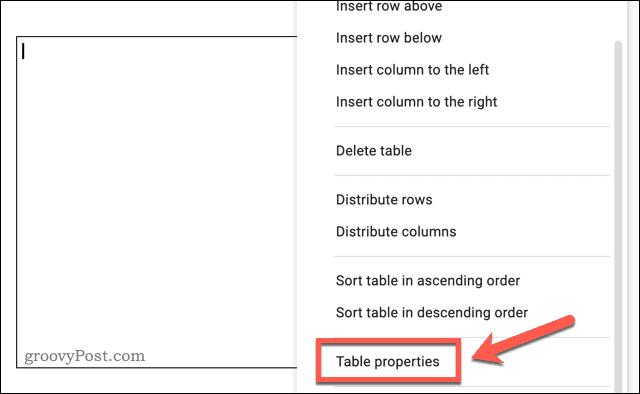
- No Propriedades da tabela menu, abra o Cor categoria.
- Selecione uma nova cor e largura da borda usando o Borda da mesa opções. As alterações serão aplicadas automaticamente.
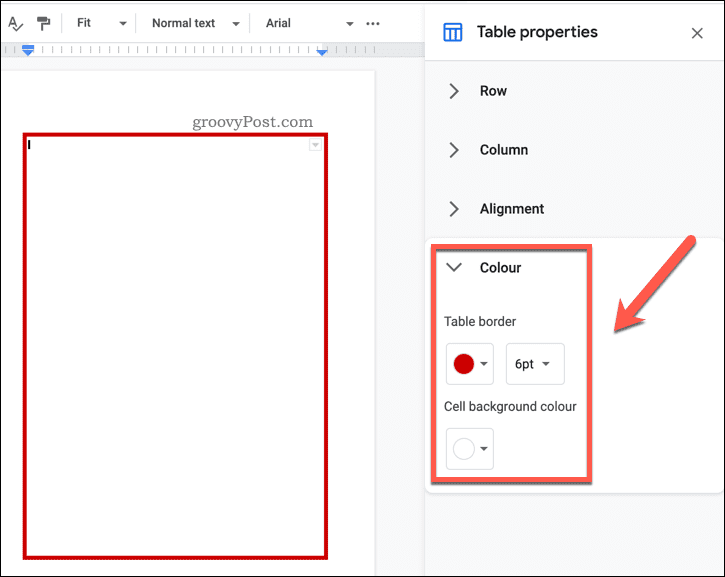
Formatando seu documento no Google Docs
Se você seguir uma das etapas acima, poderá adicionar uma borda no Google Docs. Pode ser uma borda alinhada simples ou uma borda personalizada usando uma imagem de fundo - a escolha é sua.
Há outras coisas que você pode fazer para formatar seu documento. Por exemplo, você pode querer adicionar uma caixa de texto a um documento, permitindo separar seções de texto do corpo. Você também pode decidir adicionar cotações em bloco ou, se você quiser criar um boletim informativo, você pode querer adicione duas colunas ao seu documento do Google Docs.
Como encontrar sua chave de produto do Windows 11
Se você precisar transferir sua chave de produto do Windows 11 ou apenas precisar fazer uma instalação limpa do sistema operacional,...
Como limpar o cache, cookies e histórico de navegação do Google Chrome
O Chrome faz um excelente trabalho ao armazenar seu histórico de navegação, cache e cookies para otimizar o desempenho do navegador online. O dela é como...
Correspondência de preços na loja: como obter preços on-line ao fazer compras na loja
Comprar na loja não significa que você tem que pagar preços mais altos. Graças às garantias de correspondência de preços, você pode obter descontos on-line enquanto faz compras em...
Como presentear uma assinatura Disney Plus com um cartão-presente digital
Se você está gostando do Disney Plus e deseja compartilhá-lo com outras pessoas, veja como comprar uma assinatura do Disney+ Gift para...



