Como bloquear usuários das configurações no Windows 11
Microsoft Windows 11 Herói / / April 29, 2022

Última atualização em

Quer proteger as configurações do seu PC contra acesso não autorizado? Você pode limitar o acesso às configurações no Windows 11 facilmente. Aqui está como.
Se você for o administrador de um PC com Windows 11, talvez queira bloquear usuários do aplicativo Configurações. Existem muitas mudanças (e frustrações) que um usuário com esse nível de acesso pode trazer.
Por exemplo, alguém pode mexer nas configurações de rede, personalização, privacidade, configurações de idioma etc. Para evitar isso, você precisará configurar seu PC para bloquear o acesso às configurações de determinados usuários. Você pode fazer isso modificando o Registro ou definindo as configurações da Diretiva de Grupo, dependendo da sua versão do Windows.
Para bloquear usuários do aplicativo de configurações no Windows 11, veja o que você precisa fazer.
Como bloquear o acesso às configurações no Windows 11
Se você estiver usando o Windows 11 Home, sua melhor opção para bloquear o acesso às configurações no Windows 11 é usar o Registro. Você pode configurar uma chave do Registro que limita o acesso do usuário às configurações por sua conta de usuário.
Observação: Editar o Registro pode ser arriscado e causar instabilidade ou um PC que não funcionará se você inserir um valor incorreto. Antes de fazer qualquer alteração, fazer backup do registro, criar um ponto de restauração, ou faça um backup completo do seu sistema primeiro.
Use as etapas a seguir para bloquear usuários de Configurações no Windows 11:
- Aberto Correr pressionando Tecla Windows + R.
- Dentro Correr, tipo regedit e clique OK.
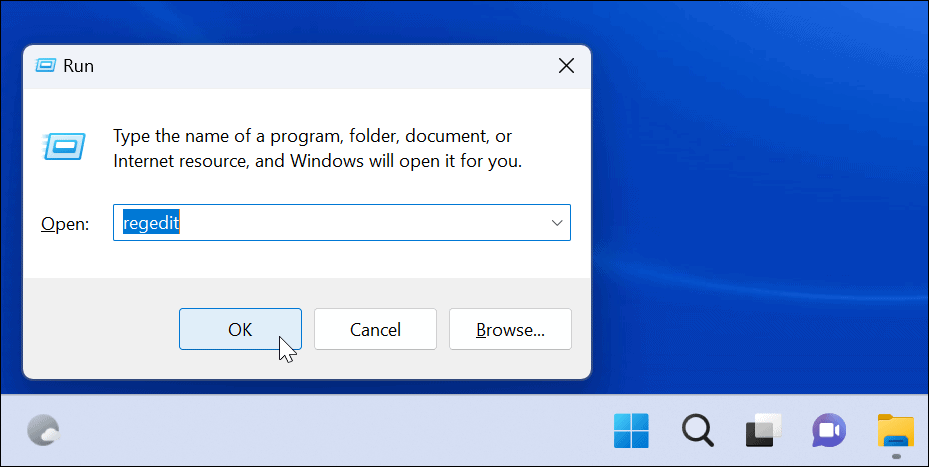
- Uma vez Editor do Registro abre, navegue até o seguinte caminho:
HKEY_CURRENT_USER\Software\Microsoft\Windows\CurrentVersion\Policies\Explorer
- Clique com o botão direito do mouse Explorador tecla e selecione Novo > Valor DWORD (32 bits).
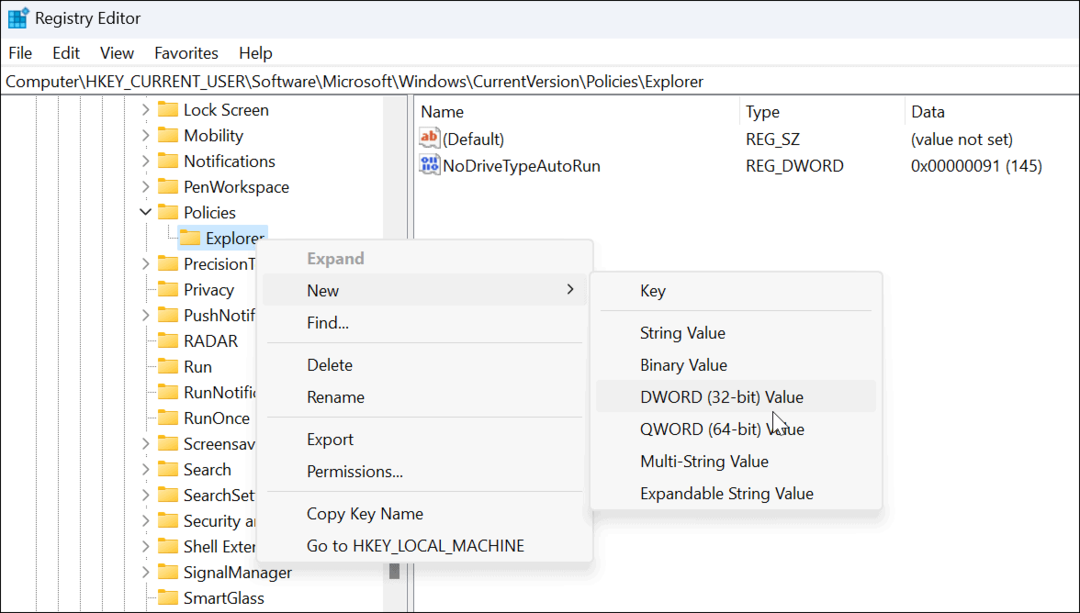
- Agora, nomeie a nova chave como NoControlPanel e pressione Entrar.
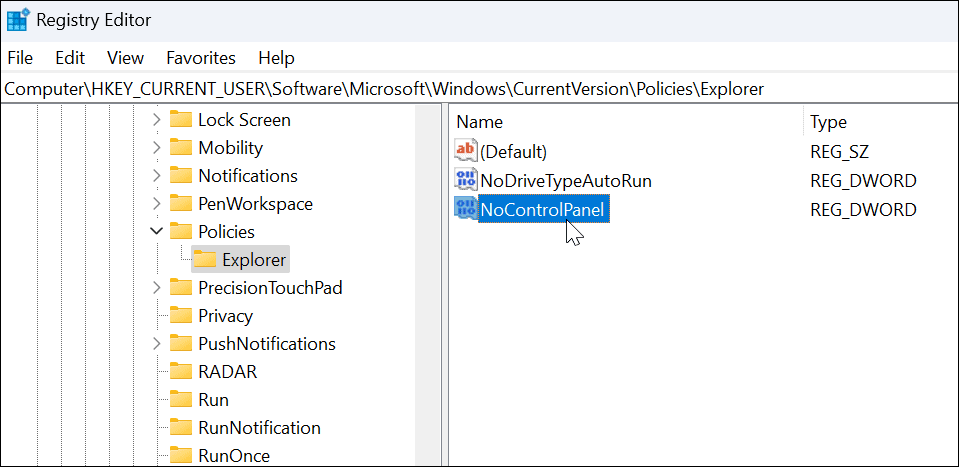
- Clique duas vezes no NoControlPanel chave DWORD que você acabou de criar e defina sua Valor dados para 1, e clique OK.
- Saia do Editor do Registro e reinicie o Windows 11.
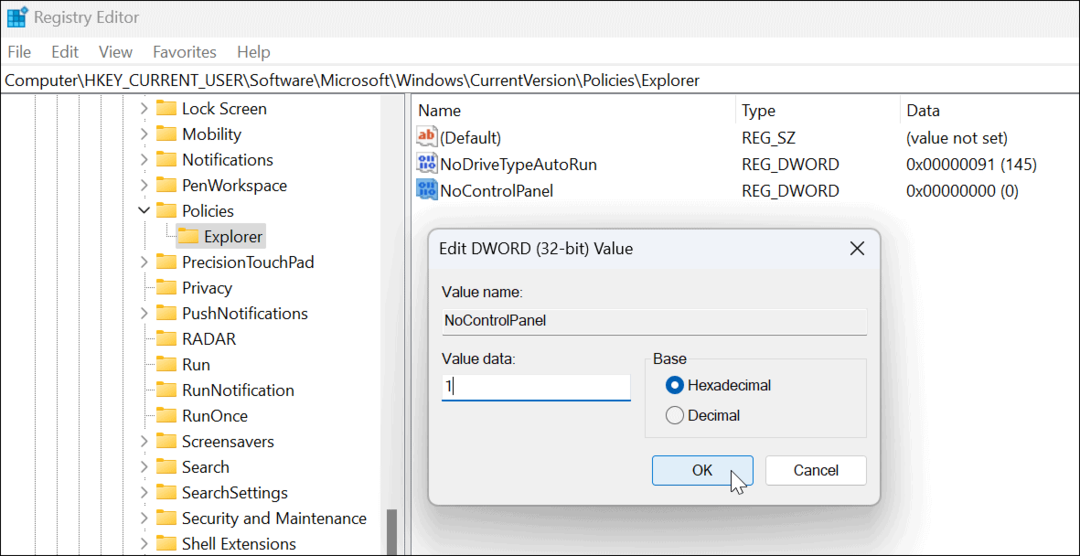
- Após seguir as etapas corretamente, quando um usuário tentar acessar o aplicativo Configurações (ou o Painel de controle mais antigo), aparece uma mensagem dizendo que é restrito.
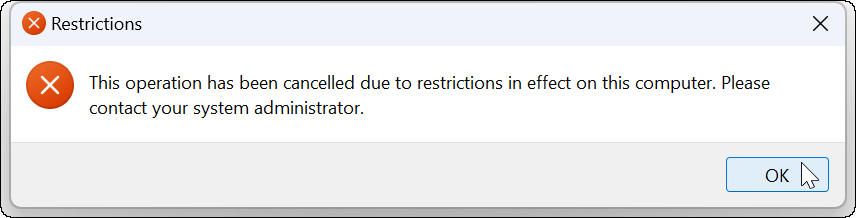
- Se você quiser alterá-lo de volta por qualquer motivo, volte para o Editor do Registro e altere o NocontrolPanel DWORD de 1 para 0.
Se você estiver usando o Windows 11 Pro, Enterprise ou Education, também poderá usar esse método ou usar o método de Política de Grupo descrito abaixo.
Como desabilitar o acesso às configurações do Windows 11 por meio da política de grupo
Se você estiver executando o Windows 11 Pro, Enterprise ou Education, poderá usar a Política de Grupo para bloquear usuários das Configurações e do Painel de Controle.
Para impedir que os usuários acessem o Painel de Controle ou as Configurações:
- Use o atalho de tecladoTecla Windows + R para iniciar a caixa de diálogo Executar.
- Tipo gpedit.msc e clique OK.
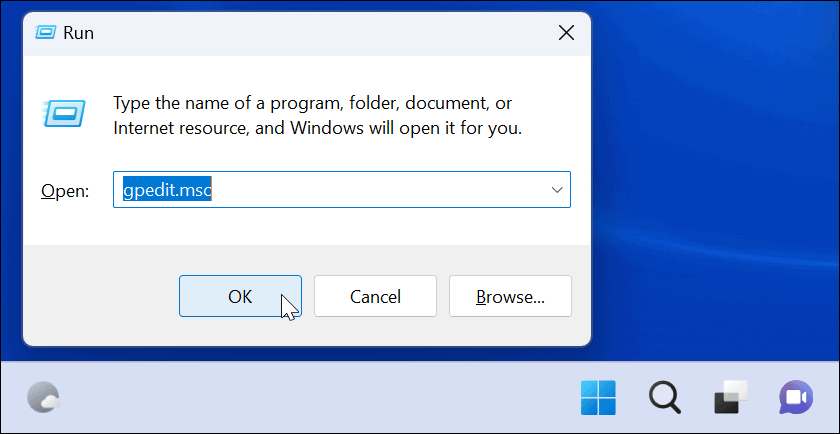
- Quando Política de Grupo Local abre, navegue até o seguinte caminho:
Configuração do usuário > Modelos administrativos > Painel de controle
- Agora, clique duas vezes no Proibir o acesso ao Painel de Controle e às configurações do PC política à direita.
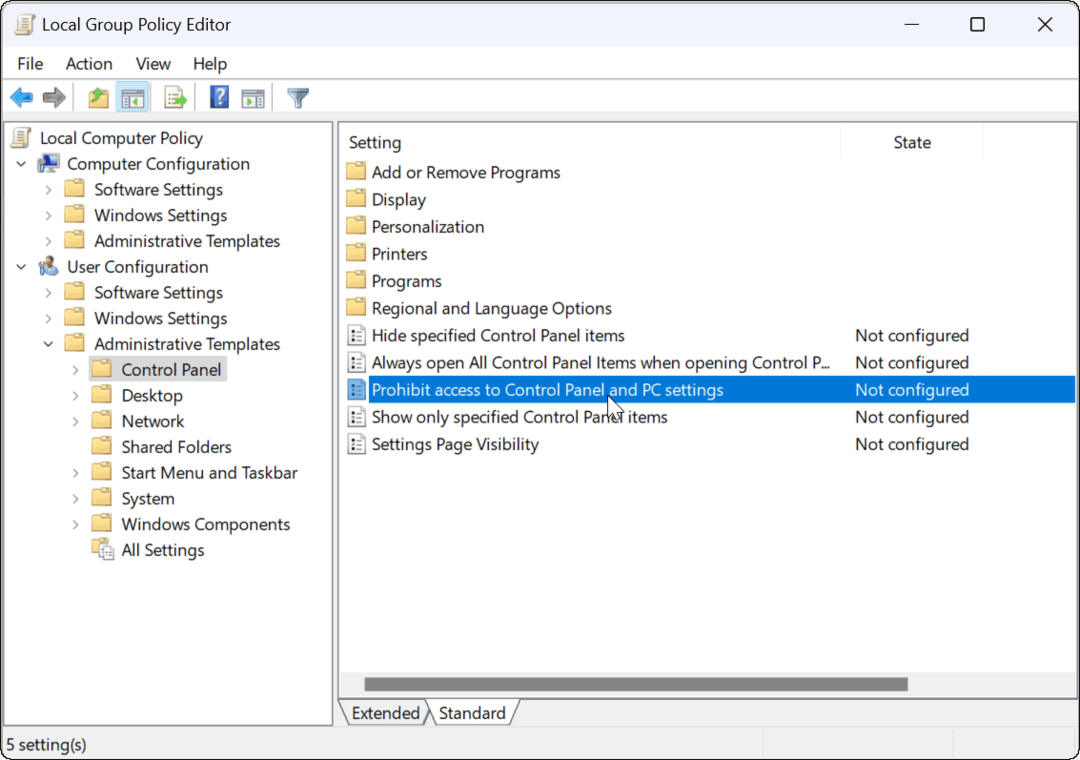
- Quando a seguinte janela aparecer, selecione Habilitado.
- Clique Aplicar e OK para salvar sua escolha.
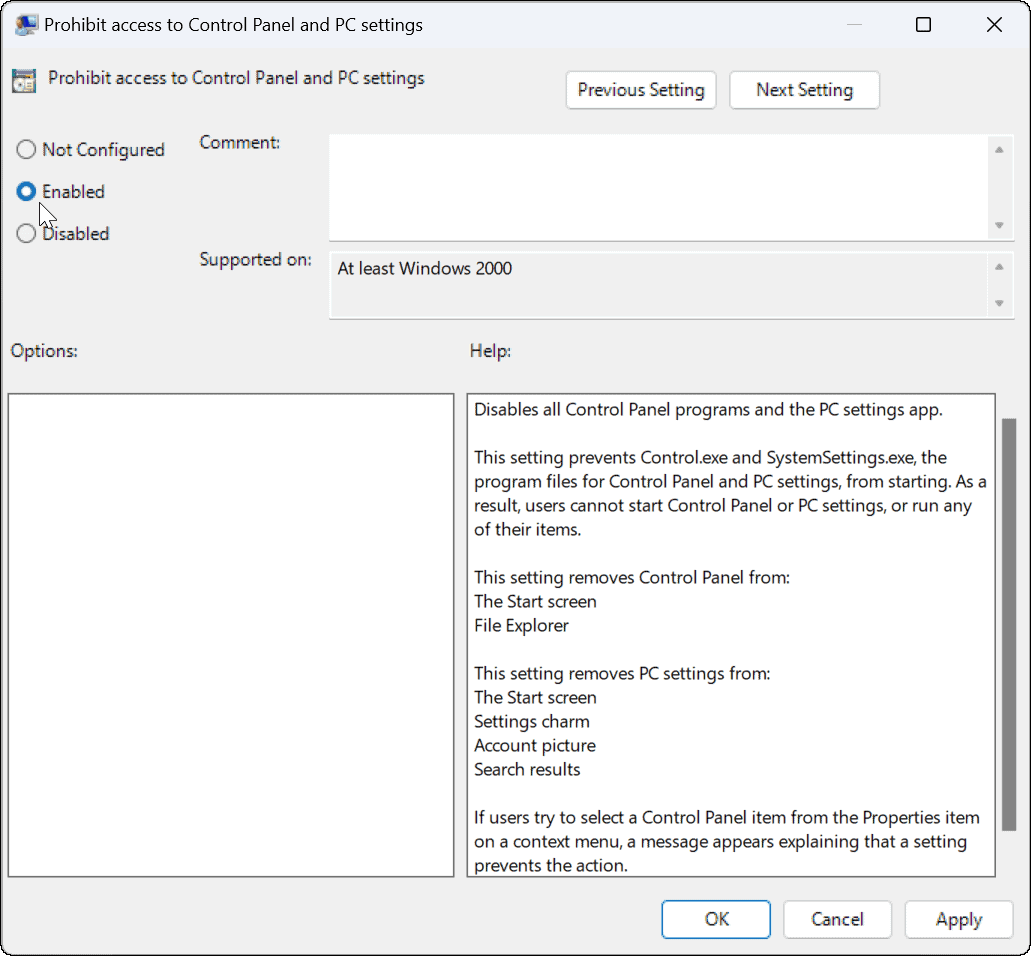
- Se um usuário tentar acessar Definições, nada acontecerá e o aplicativo Configurações nem abrirá - não haverá notificação de alerta. No entanto, as configurações podem entrar em um loop ao tentar iniciar. Nesse caso, reinicie o computador, que corrigirá o problema de loop.
- Se um usuário tentar abrir Painel de controle, eles receberão uma mensagem informando que não está disponível devido a restrições.
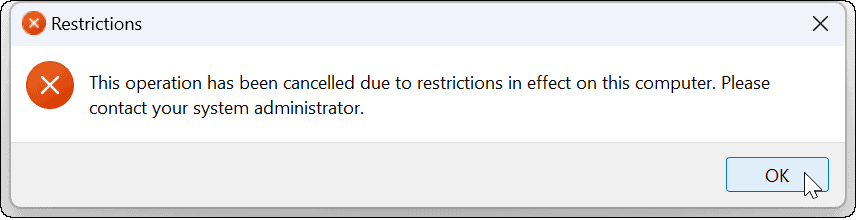
Se você precisar alterar as configurações novamente, abra a Política de Grupo e defina a política Proibir acesso ao Painel de Controle e às configurações do PC para Não configurado. Reinicie o PC e o usuário terá acesso às Configurações e ao Painel de Controle novamente.
Configurando as configurações do Windows 11
Se você seguiu as etapas acima corretamente, deve ter bloqueado os usuários de acessar o aplicativo Configurações no Windows 11. Claro, não se esqueça do método mais óbvio para limitar o acesso do usuário—-criando uma conta de usuário local sem acesso de administrador.
As configurações não são a única coisa que você pode bloquear no Windows 11. Por exemplo, você torna os usuários instalar aplicativos apenas da Microsoft Store. Você também poderia criar uma conta de convidado em vez de.
Como encontrar sua chave de produto do Windows 11
Se você precisar transferir sua chave de produto do Windows 11 ou apenas precisar fazer uma instalação limpa do sistema operacional,...
Como limpar o cache, cookies e histórico de navegação do Google Chrome
O Chrome faz um excelente trabalho ao armazenar seu histórico de navegação, cache e cookies para otimizar o desempenho do seu navegador online. O dela é como...
Correspondência de preços na loja: como obter preços on-line ao fazer compras na loja
Comprar na loja não significa que você tem que pagar preços mais altos. Graças às garantias de correspondência de preços, você pode obter descontos on-line enquanto faz compras em...
Como presentear uma assinatura Disney Plus com um cartão-presente digital
Se você está gostando do Disney Plus e deseja compartilhá-lo com outras pessoas, veja como comprar uma assinatura do Disney+ Gift para...


