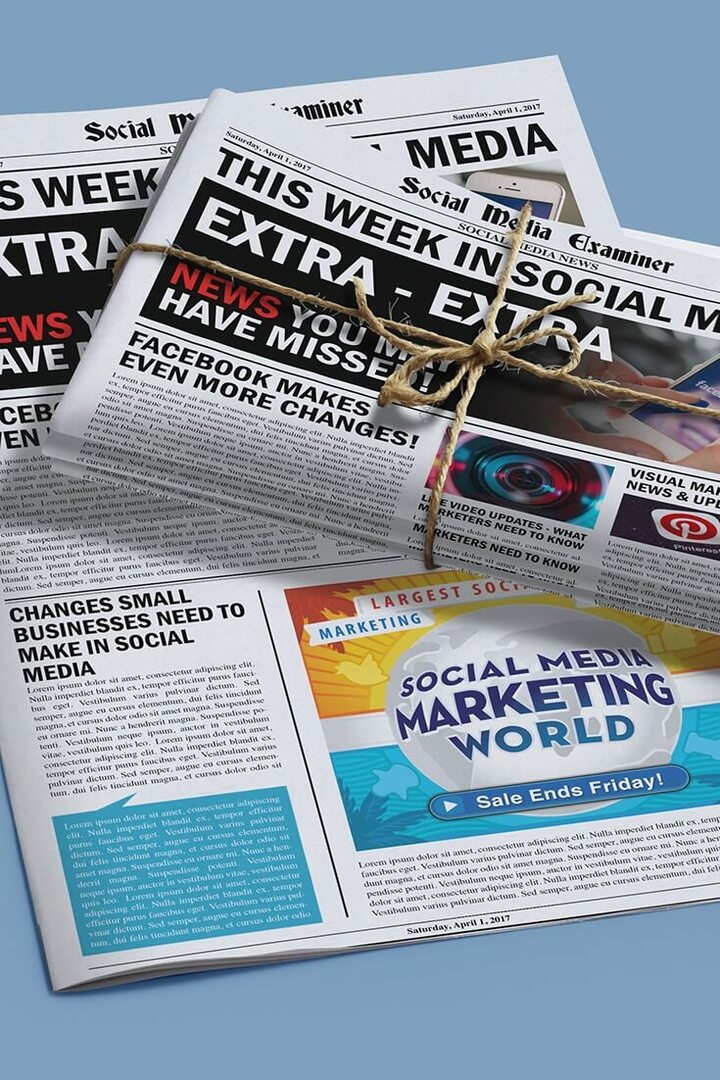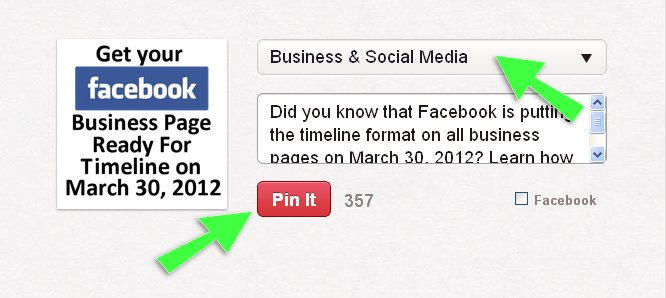Última atualização em
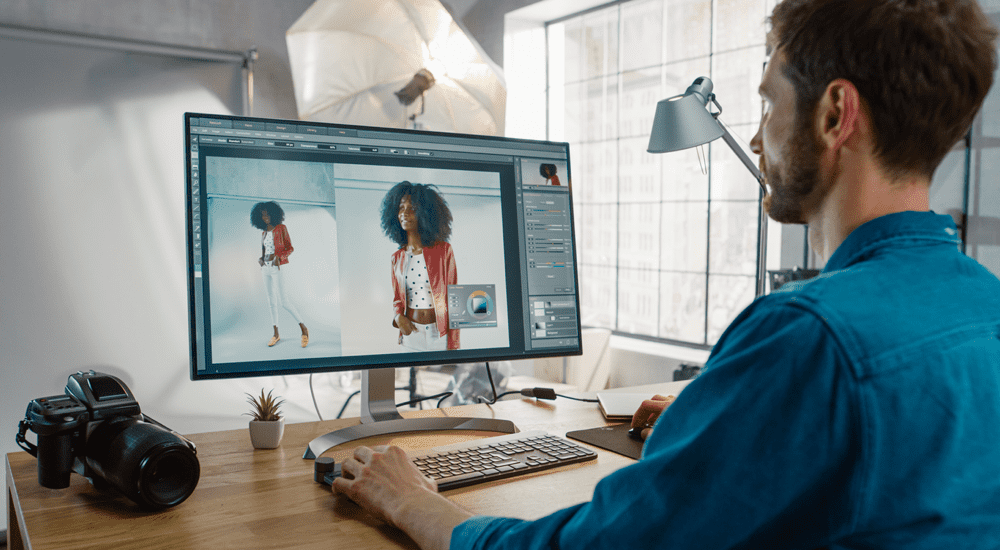
Se você quiser editar uma imagem vetorial (como uma imagem SVG) no Photoshop, precisará rasterizá-la. Aqui está como.
O Adobe Photoshop é um editor gráfico incrivelmente poderoso - tão popular que se tornou seu próprio verbo.
Quando você está tentando “photoshop” uma imagem, você pode facilmente ter problemas, especialmente se essas imagens forem imagens vetoriais. Isso porque algumas das ferramentas do Photoshop só funcionam com gráficos raster - imagens vetoriais (como arquivos SVG) são mais difíceis de editar.
A boa notícia é que é rápido e fácil rasterizar uma imagem vetorial no Photoshop. Você pode então aplicar qualquer uma das ferramentas ou efeitos do Photoshop que desejar.
Se você quiser rasterizar no Photoshop, aqui está o que você precisa fazer.
O que é rasterização no Photoshop?
Rasterização no Photoshop é o processo de converter uma imagem vetorial em uma imagem raster. Para explicar isso, primeiro precisamos explicar os dois principais tipos de imagens digitais que você verá no Photoshop.
O primeiro consiste em uma grade de pixels. A palavra pixel é uma combinação das palavras 'imagem' e 'elemento' e descreve um pixel perfeitamente. Cada pixel é um pequeno pedaço do todo, que quando combinado produz sua imagem digital. Uma imagem armazenada como uma grade de pixels é conhecida como gráfico raster. Esses tipos de gráficos geralmente são salvos usando o Formato de arquivo de imagem JPG ou PNG.
O segundo tipo de imagem é uma gráfico vetorial. Em vez de uma coleção de pixels, um gráfico vetorial é um conjunto de equações matemáticas que definem a posição e a forma de cada parte da imagem em relação uma à outra. Um gráfico vetorial normalmente usa o Formato de arquivo SVG.

Um exemplo de uma imagem gráfica raster não pixelizada.
Em vez de existir em um espaço físico definido, como os pixels, os vetores existem em um espaço matemático abstrato. Isso significa que você pode ampliá-los ou reduzi-los sem perder nenhuma informação, para que a imagem permaneça sempre com a mesma qualidade.
Quando uma imagem raster é ampliada, o Photoshop deve adicionar pixels extras para preencher a imagem, o que geralmente faz com que a imagem fique em blocos e pixelizada.
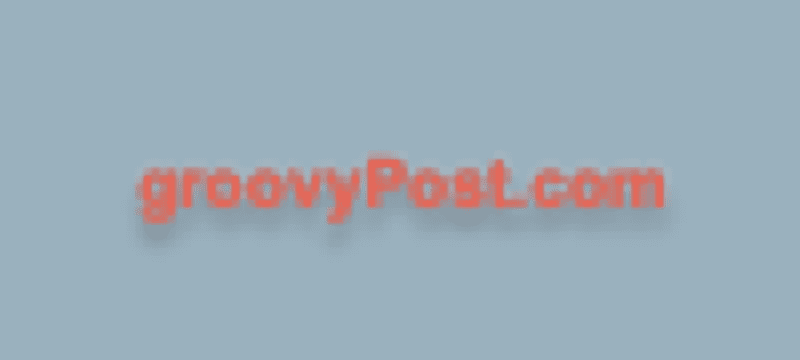
Um exemplo de uma imagem gráfica raster pixelizada.
Por que você deve rasterizar uma imagem no Photoshop?
Se imagens vetoriais podem ser redimensionadas sem perda de qualidade, por que precisaríamos saber como rasterizar no Photoshop?
A principal razão é que algumas ferramentas e efeitos no Photoshop só funcionam em gráficos raster. Se você deseja aplicar essas ferramentas a um gráfico vetorial, deve primeiro rasterizá-lo. Por exemplo, ferramentas de pincel, ferramentas de preenchimento, ferramentas de borracha e filtros não funcionarão ao usar imagens vetoriais.
Como Rasterizar no Photoshop
Rasterizar no Photoshop é rápido e fácil de fazer. Com apenas alguns cliques, você pode converter uma imagem vetorial em uma imagem raster.
Para rasterizar uma imagem no Photoshop:
- Certifique-se de que o Camadas painel é visível. Se não estiver, pressione F7 para fazê-lo aparecer.
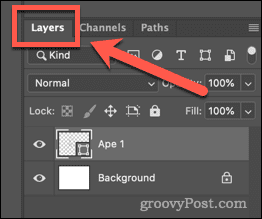
- Clique na camada que contém a imagem vetorial que você deseja rasterizar. Qualquer camada contendo gráficos vetoriais terá um pequeno ícone de forma no canto inferior direito.
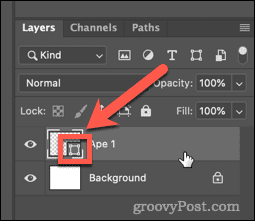
- Duplique sua camada para que você ainda tenha a imagem vetorial original caso precise dela mais tarde. Para fazer isso, clique com o botão direito do mouse na camada e clique em Duplicar Camada.
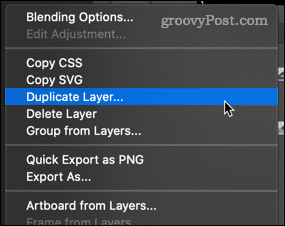
- Nomeie sua camada e clique OK.
- Clique no ícone de olho ao lado de sua camada duplicada para que a imagem duplicada não fique mais visível.
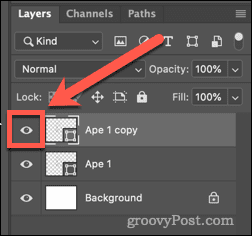
- Agora clique com o botão direito do mouse em sua camada vetorial original e clique em Camada texturizada.
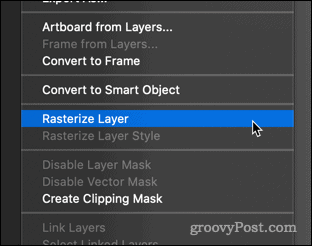
Como evitar rasterização no Photoshop
Embora rasterizar uma imagem no Photoshop seja simples de fazer, nem sempre pode ser a melhor opção.
Como já aprendemos, as imagens rasterizadas perderão um pouco de sua qualidade se você as redimensionar. É possível converter imagens rasterizadas de volta em vetores, mas você provavelmente perderá alguma qualidade de imagem ao fazer isso.
Em alguns casos comuns, você pode evitar ter que rasterizar em primeiro lugar.
Alterar a cor de preenchimento no Photoshop sem rasterização
Um motivo comum para rasterizar uma imagem vetorial é usar o Ferramenta Balde de tinta para alterar a cor da imagem. Você pode fazer isso diretamente na imagem vetorial usando as ferramentas de forma da seguinte forma:
- Clique na camada que contém sua imagem vetorial.
- Clique no Forma personalizada ferramenta.
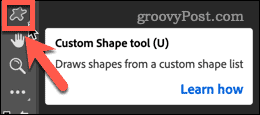
- Para alterar a cor do contorno, na barra de opções na parte superior da tela, clique na caixa ao lado de Derrame.
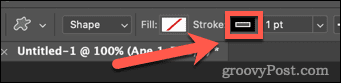
- Selecione uma cor entre as cores usadas recentemente ou use o Seletor de cores para selecionar um novo.
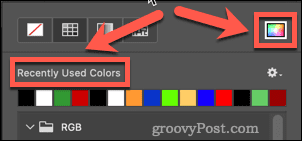
- Escolha a cor e clique OK.
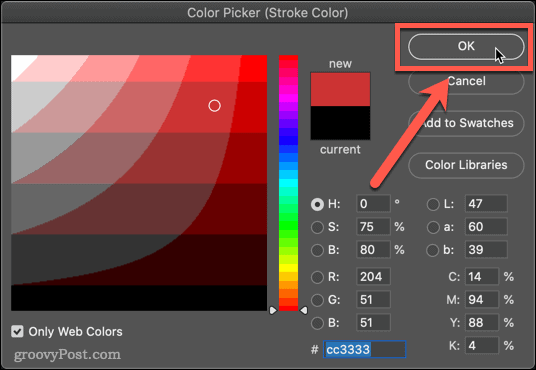
- Para alterar a cor de preenchimento, clique na caixa ao lado de Encher na barra de opções na parte superior da tela.
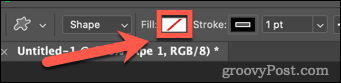
- Selecione sua nova cor—sua imagem vetorial agora refletirá suas alterações.
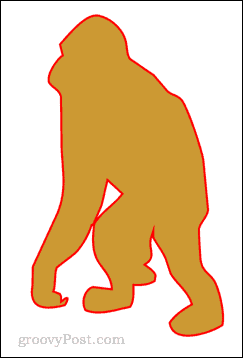
Torne-se um profissional do Photoshop
Aprender a rasterizar no Photoshop (e como evitá-lo) é uma das muitas habilidades que podem transformá-lo de um iniciante em Photoshop para um profissional do Photoshop.
Você pode aprender como usar predefinições no Photoshop para acelerar seu fluxo de trabalho. Se você sempre quis ser capaz de rremover fundos de fotos no Photoshop, você também pode aprender a fazer isso.
Se você realmente quer parecer um profissional, você pode aprender algumas das teclas de atalho essenciais do Photoshop.
Como encontrar sua chave de produto do Windows 11
Se você precisar transferir sua chave de produto do Windows 11 ou apenas precisar fazer uma instalação limpa do sistema operacional,...
Como limpar o cache, cookies e histórico de navegação do Google Chrome
O Chrome faz um excelente trabalho ao armazenar seu histórico de navegação, cache e cookies para otimizar o desempenho do navegador online. O dela é como...
Correspondência de preços na loja: como obter preços on-line ao fazer compras na loja
Comprar na loja não significa que você tem que pagar preços mais altos. Graças às garantias de correspondência de preços, você pode obter descontos on-line enquanto faz compras em...
Como presentear uma assinatura Disney Plus com um cartão-presente digital
Se você está gostando do Disney Plus e deseja compartilhá-lo com outras pessoas, veja como comprar uma assinatura do Disney+ Gift para...