Jing - A ferramenta gratuita de captura de tela e compartilhamento para Windows e MAC
Snagit Freeware / / March 18, 2020
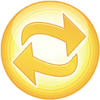
Em um artigo anterior, falamos sobre compartilhando capturas de tela através do screencast.com usando o SnagIt do Techsmith. Hoje eu vou cobrir a livre ferramenta de captura de tela Jing. Jing foi criado para ser muito fácil de usar, mesmo o vovô poderia entender o assunto com apenas um pouco de prática (embora ele possa precisar de ajuda para configurá-lo).
Jing permite que você facilmente capture e compartilhe (ou não) suas capturas de tela com seus amigos e sites favoritos sem qualquer incômodo. O programa trabalha em conjunto com o screencast.com, um site amigável e eficaz de armazenamento e compartilhamento de fotos on-line que oferece espaço de armazenamento de 2 GB e 2 GB de largura de banda gratuitamente! Embora o Jing permita que você também capture vídeos na tela, hoje apenas abordarei os recursos de captura de tela.
Configuração simples do Jing
1. Baixar Jing a partir de http://www.jingproject.com/ para Windows ou seu MAC. A instalação é simples; basta executar o instalador.
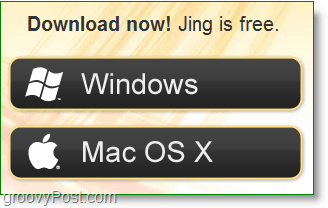
2. Quando você instala o Jing pela primeira vez, há um vídeo de introdução inteligente. Você pode assistir se quiser ou ir direto para o canto inferior direito e
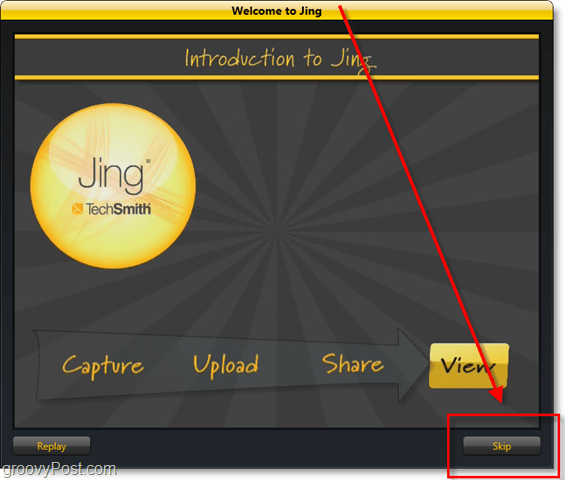
3. Para usar o Jing, você deve criar uma conta no Screencast.com. Essa conta é um benefício real, pois o Screencast é um excelente serviço on-line semelhante ao Photobucket ou Flickr, mas sem todas as strings e limites anexados.
Nota: Normalmente, eu desmarca qualquer caixa "Quero ajudar a melhorar este programa", mas o Jing (Techsmith) tem uma experiência muito interessante. política de Privacidade e suas informações geralmente são seguras, independentemente do que elas estão coletando. Sem mencionar que eles coletam informações não específicas.
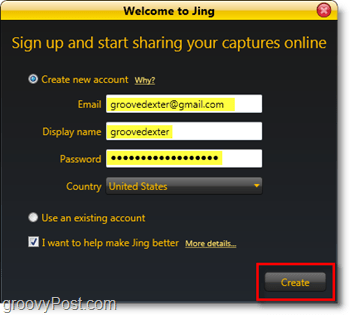
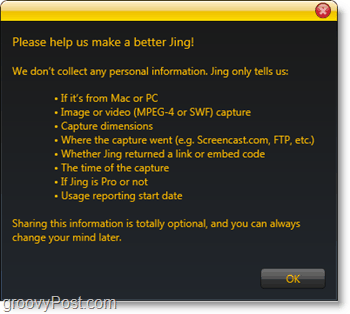
Depois de criar sua conta, você estará pronto para usar o Jing! Ainda há algumas configurações que realmente devemos ajustar, mas falaremos sobre isso um pouco mais adiante neste artigo.
Usando o Jing para capturar capturas de tela e compartilhá-las facilmente
1. A primeira coisa que aparece na tela depois que a instalação é concluída é o pequeno Sol que se ancora na borda da área de trabalho. Se você passar o mouse sobre ela, verá algumas opções. Se você achar o sol acoplável irritante, todos os seus botões poderão ser acessados com a mesma facilidade na bandeja do sistema. Se você deseja fazer uma captura de tela, no entanto, o botão esquerdo do sol pode ser usado para isso.
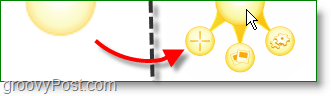
2. Existem várias maneiras de tirar uma captura de tela, o botão sun, como mencionado acima, usando uma tecla de atalho ou iniciando uma captura de tela a partir do ícone da bandeja do sistema. Depois de clicar no botão de captura de tela, diretamente Desenhar uma Caixa em torno do que você gostaria de salvar. Uma pequena barra de informações seguirá o mouse e fornecerá as dimensões exatas (em pixels) da sua captura.
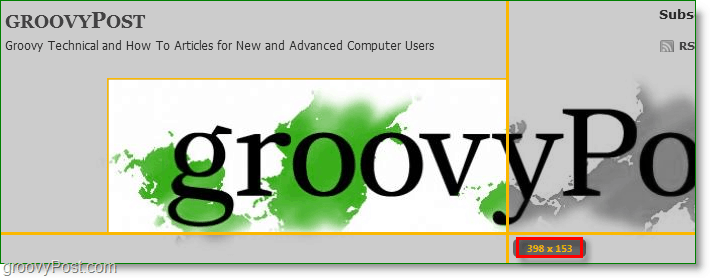
3. Depois de soltar o mouse, o Jing capturará sua seleção. Você entra em uma tela de pré-salvamento, onde pode refazer sua seleção ou alterá-la para um vídeo. Neste exemplo, continuaremos e CliqueCapturar imagem.
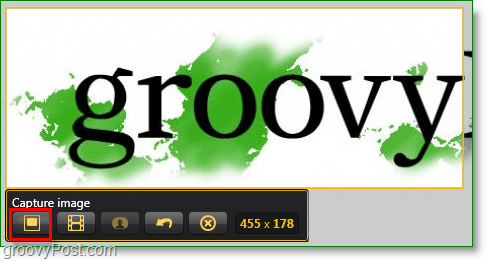
4. Você chegará à janela de edição do Jing. É bastante básico, com apenas algumas ferramentas de edição, mas o que é bom são os recursos de compartilhamento. Se vocês CliqueCompartilhar via Screencast.com se será enviado automaticamente e o URL será copiado automaticamente para a área de transferência. Tudo o que você precisa fazer é Colar a imagem URL onde você gostaria de compartilhá-lo. Configurações adicionais se aplicam a Compartilhar no Youtube, Twitter, Flickr e até FTP. Continue lendo para alterar as configurações para facilitar o uso do Jing.
Exemplo de imagem enviada por Screencast
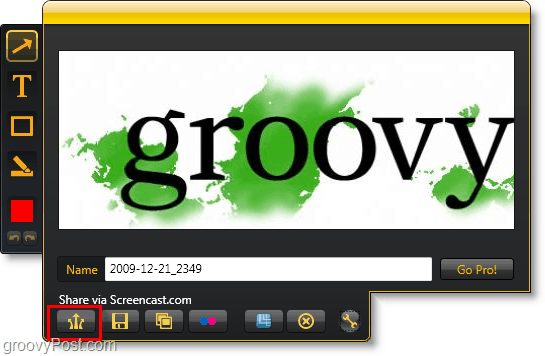
Alterar as configurações padrão do Jing para facilitar o uso
1. Para acessar a janela de configurações do Jing, Clique com o Botão Direito a Ícone Jing da bandeja do sistema. CliqueMais.
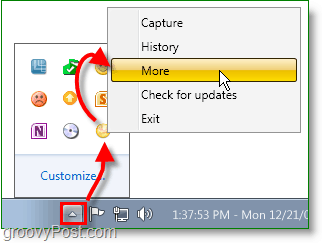
2. Jing mantém as coisas simples, pois há apenas uma página de configurações. A primeira coisa que recomendo é Conjunto uma Capturar teclas de atalho. Imprimir tela é uma escolha óbvia, pois é o botão de captura de tela da janela padrão. Se você definir uma tecla de atalho, poderá desativar o Sun encaixado na tela.
Em seguida, se você deseja configurar o Jing para compartilhar mais do que apenas screencast.com, CliqueCustomizar em botões de compartilhamento.
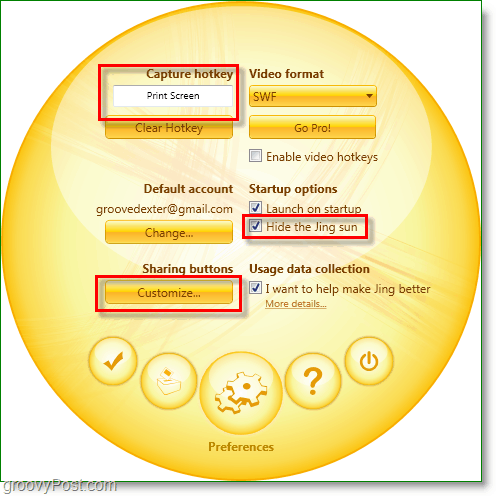
3. Clique a Novo caixa para configurar um novo botão.
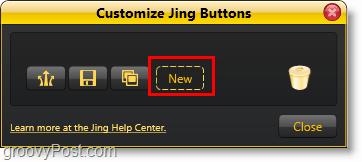
4. Para criar um botão Jing para compartilhar com qualquer serviço, clique na guia Serviço e insira suas informações. Para o Twitter, Clique a Twitter guia e depois Clique a Obter PIN do Twitter botão.
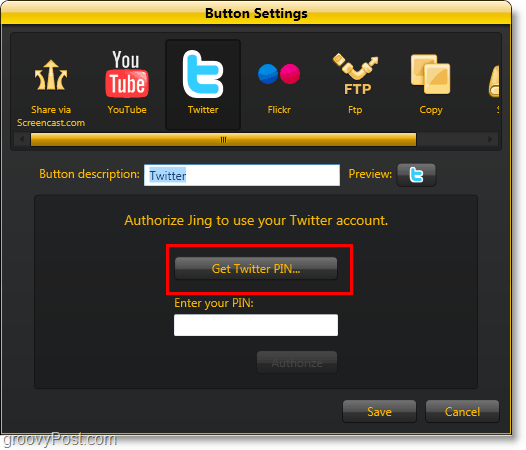
5. Você acessa a página de autorização de aplicativos do Twitter no seu navegador da Internet. Digite as informações da sua conta do Twitter e, em seguida, CliquePermitir. Você irá para uma página com um número exibido no meio, cópia de esse número e depois Colar sob Insira seu PIN:.
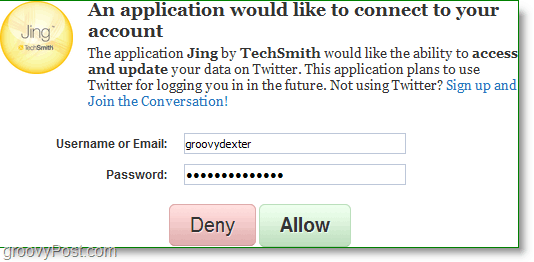
Agora, quando você faz uma captura de tela, pode compartilhá-la diretamente no Twitter e até digitar uma mensagem de tweet para acompanhá-la.
O processo é igualmente simples para o Flickr e o YouTube. Muito groovy!
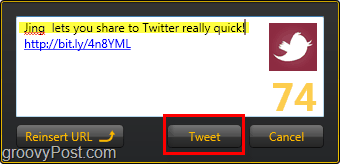
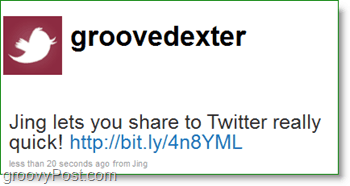
A facilidade de uso e o preço (gratuito) de Jing fazem dele uma das minhas ferramentas favoritas. Essa escolha não deve surpreender, porque Jing vem de Techsmith, os criadores de Snagit e Camtasia Studio - os padrões para captura de tela e screencasts de vídeo e duas das minhas ferramentas favoritas! Olhando para todas as capturas de tela no groovyPost.com, tenho certeza que você pode entender o porquê!


