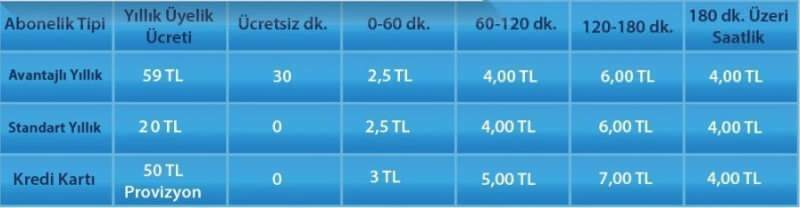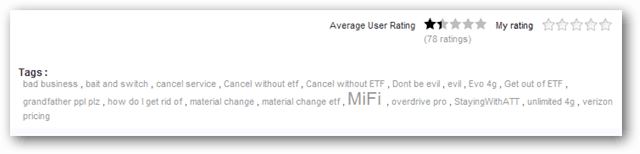Como bloquear notificações no Windows 11
Microsoft Windows 11 Herói / / May 04, 2022

Última atualização em

As notificações no Windows 11 podem distrair. Se quiser interrompê-los, você pode bloqueá-los seguindo as etapas deste guia.
As notificações do sistema e do aplicativo podem ser um grande benefício ou incômodo, dependendo de como você as percebe.
Eles são bons quando há um erro no seu sistema, mas podem ser uma distração quando uma notificação aparece para cada e-mail. Se você deseja bloquear completamente as notificações no Windows 11, veja o que você precisa fazer.
Como bloquear notificações no Windows 11
Você pode bloquear notificações facilmente no Windows 11 seguindo estas etapas.
Para bloquear suas notificações:
- Abra o menu Iniciar e selecione Definições. Alternativamente, você pode bater diretamente no Tecla Windows + I abrir Definições.

- Quando Definições abre, clique em Sistema na lista à esquerda e clique em Notificações a direita.
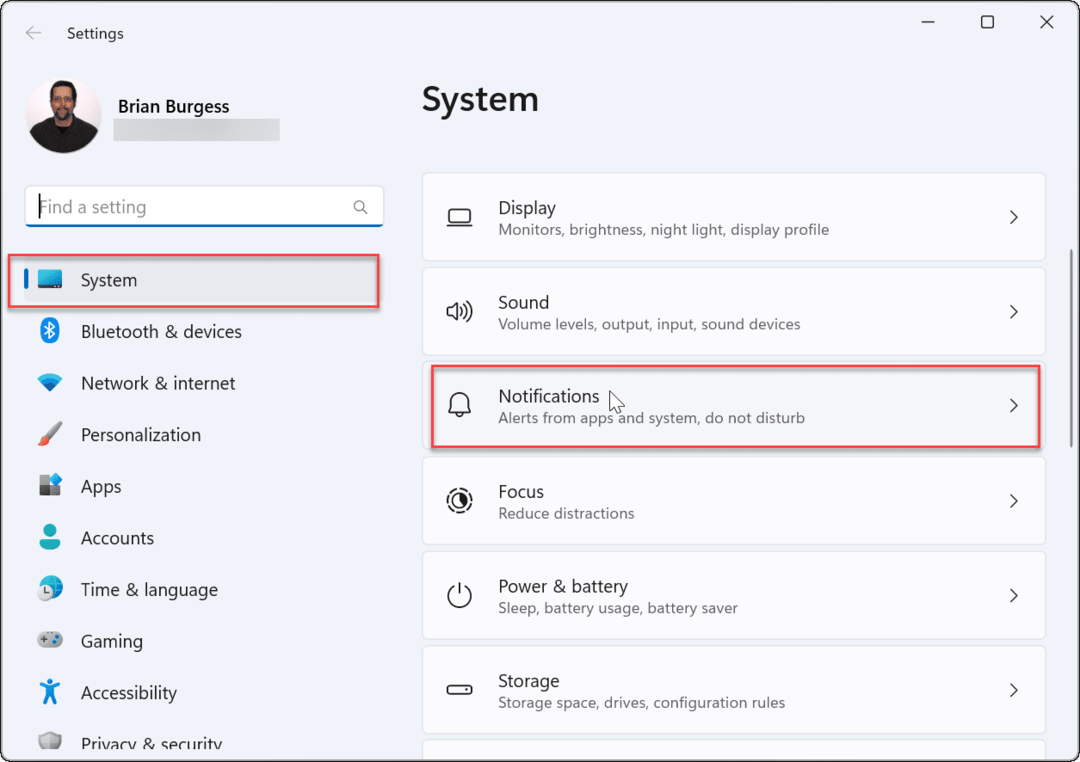
- Na tela a seguir, alterne fora a Notificações opção.
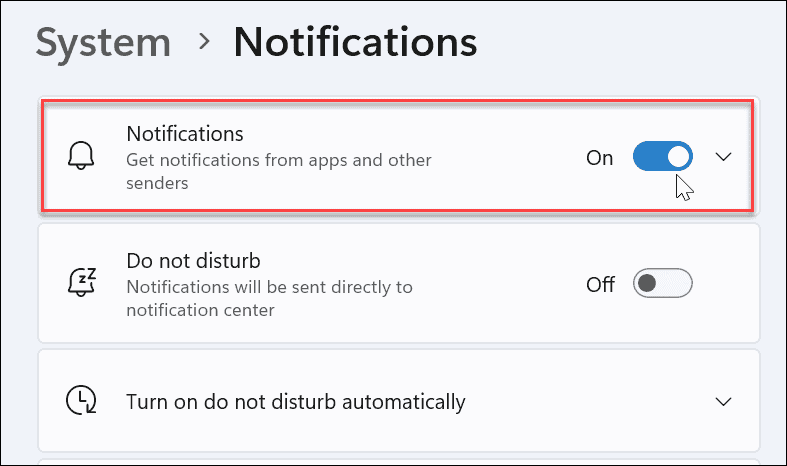
- Saia do Definições aplicativo.
Daqui para frente, as notificações do aplicativo e do sistema deixarão de ser exibidas na área de trabalho. No entanto, vale a pena notar que alguns aplicativos têm suas próprias configurações de notificação integradas.
Nesse caso, você precisará desativar as notificações diretamente do aplicativo - isso é raro, no entanto. Ao desativar as notificações em Configurações, você eliminará uma boa porcentagem de notificações.
Como desativar notificações de aplicativos individuais no Windows 11
Você também pode desativar as notificações de aplicativos individuais. Esta é uma boa opção quando você deseja receber algumas notificações, mas ainda deseja silenciar as irritantes.
Para desabilitar notificações de aplicativos individuais:
- Aberto Iniciar > Configurações > Sistema e clique no Notificações opção.
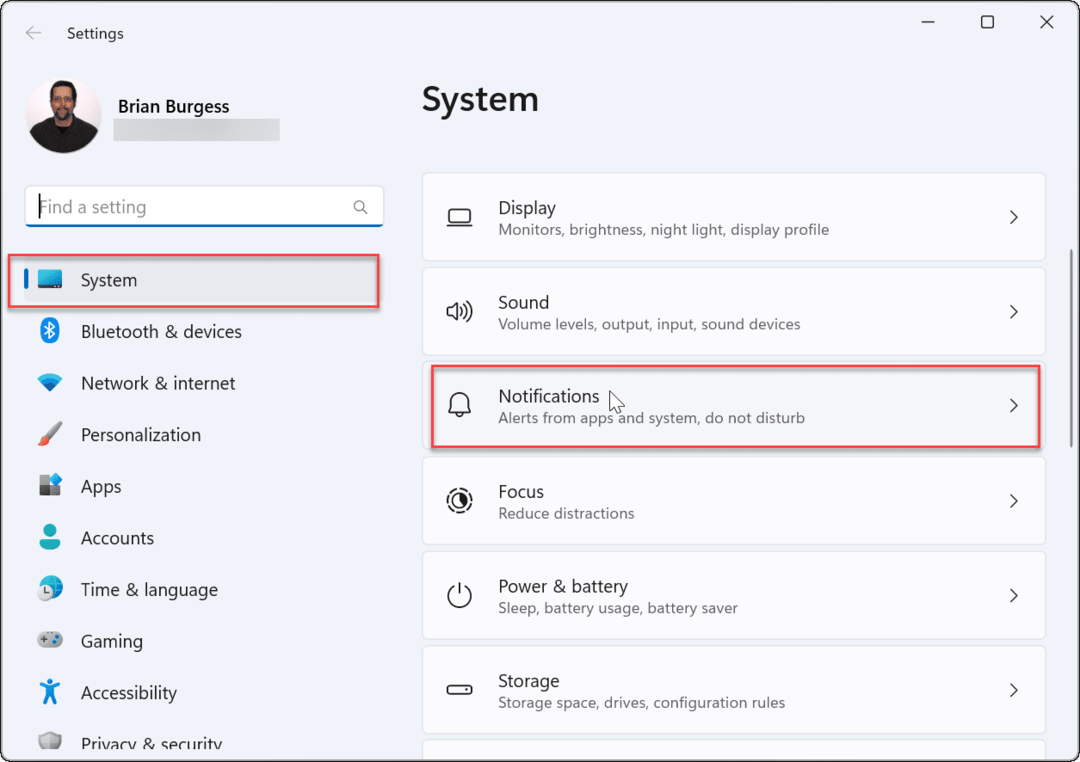
- Agora, abra o Notificações seção e ative a Receba notificações de aplicativos e outros remetentes opção.
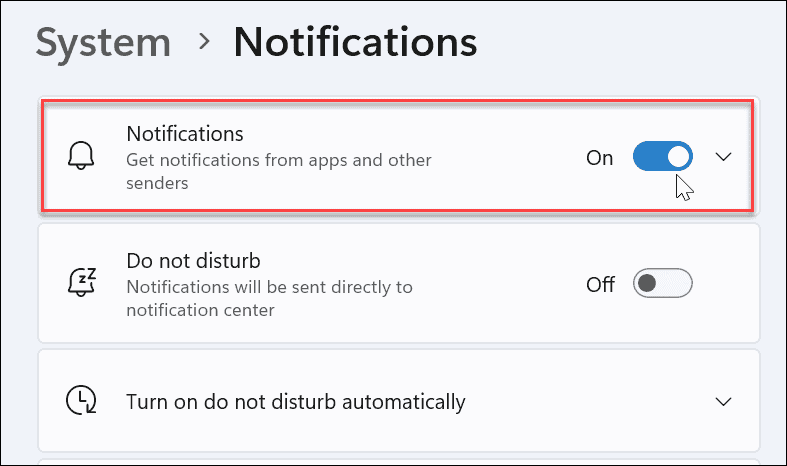
- Percorra a lista de seus aplicativos e ative ou desative os aplicativos que você deseja ou não deseja receber notificações.
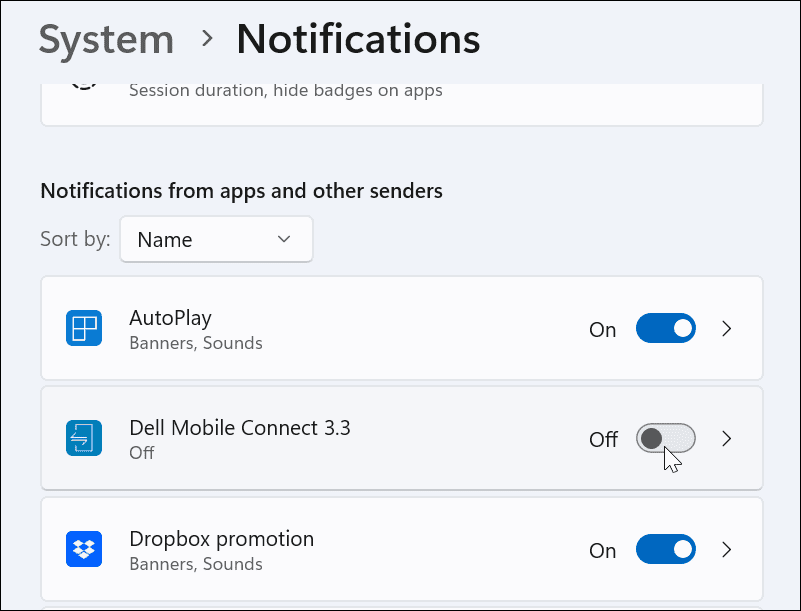
- Agora, todos os aplicativos que você desativou não exibirão notificações, mas aqueles que você deixar continuarão exibindo notificações.
- Se você perder um aplicativo, poderá desativar suas notificações no Notificações Centro. Inicie o Central de notificações e clique no ícone de menu de três pontos > Configurações.
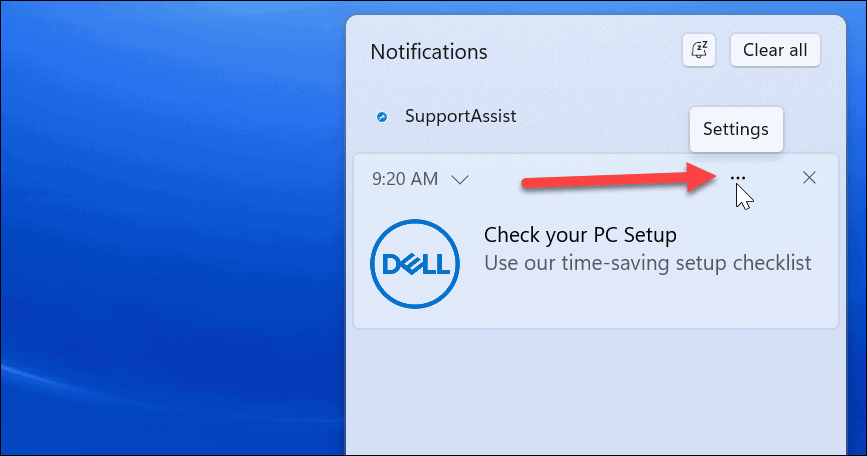
- Após clicar no botão, escolha a opção de desative todas as notificações do aplicativo.
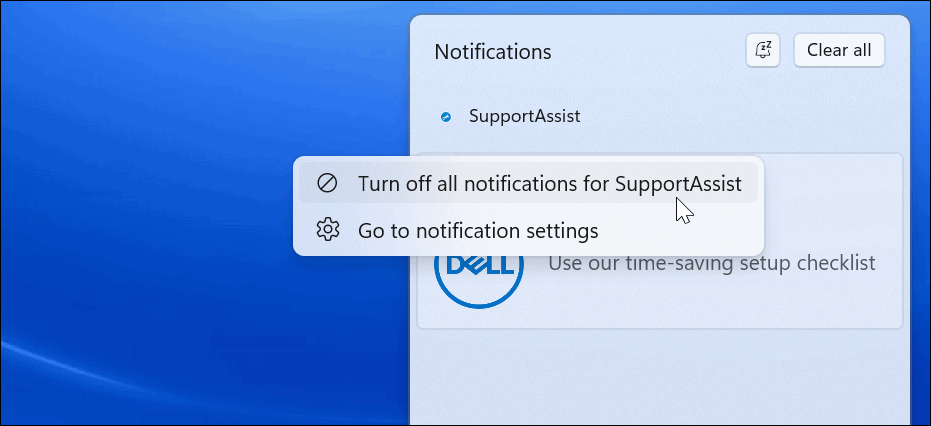
Como desativar notificações com o registro
Você também pode fazer uma alteração mais permanente nas configurações de notificação editando o Registro para desativá-las completamente.
Observação: O Registro é uma parte importante e delicada do seu sistema operacional. A inserção de um valor incorreto pode tornar seu sistema instável ou não inicializável. Antes de prosseguir, certifique-se de apoia-la, criar uma Ponto de restauração, e faça um backup completo do seu sistema. Ou melhor ainda, faça todos os três para que você possa recuperar seu sistema se algo der errado.
Para desabilitar as configurações de notificação no Windows 11 usando o Registro:
- Use o atalho Tecla Windows + R abrir Correr.
- Dentro Correr, tipo regedit e clique OK.
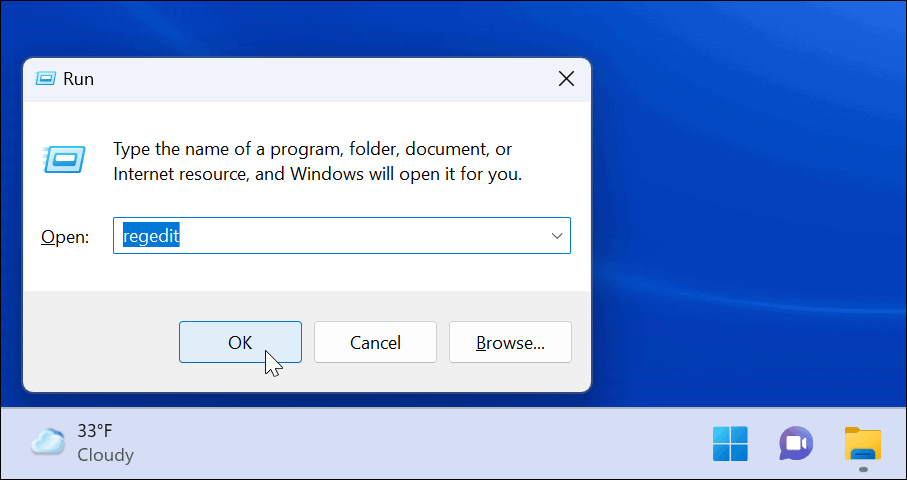
- Quando o Editor do Registro abre, navegue até o seguinte caminho:
HKEY_CURRENT_USER\Software\Microsoft\Windows\CurrentVersion\PushNotifications
- Debaixo de Notificações via push tecla, clique duas vezes Toast Ativado DWORD à direita.
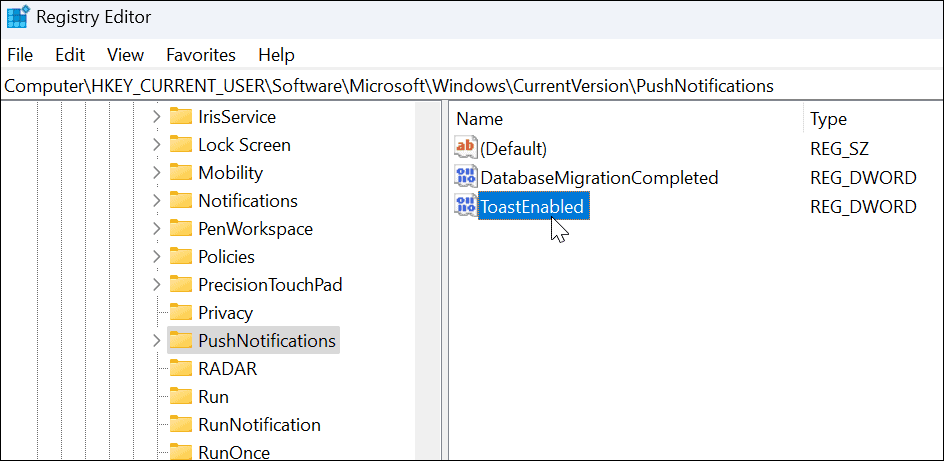
- Após clicar duas vezes Toast Ativado, mudar o Dados de valor a partir de 1 para 0.
- Clique OK e reinicie o Windows 11 para salvar a alteração.
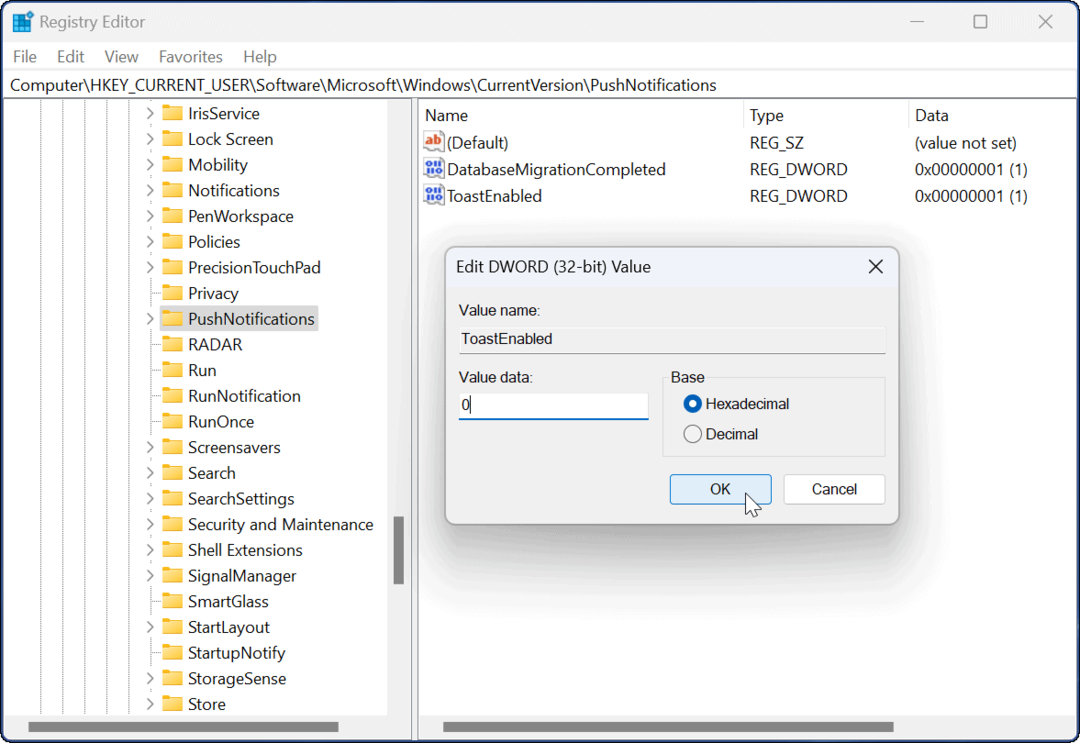
Assim que você voltar da reinicialização, todas as notificações do aplicativo e do sistema serão desabilitadas no seu computador. Se você quiser reativar as notificações, volte para o Registro, altere o Toast Ativado Dados de valor de 0 para 1 e reinicie o PC.
Assistência de foco vs. Desativando notificações no Windows 11
Você pode desabilitar rapidamente suas notificações no Windows 11 usando as etapas acima.
O uso das etapas acima permitirá que você desative todas as notificações ou permita aquelas específicas nas quais você confia. Tenha em mente que você pode querer configurar Assistente de foco em vez de. Ele manterá os alertas de notificação no mínimo enquanto você estiver ocupado no seu PC.
Há também outros recursos no Windows 11 que você pode considerar. Por exemplo, dê uma olhada na configuração Horário ativo para evitar reinicializações do Windows Update enquanto trabalha no seu PC. Os sons do sistema Windows 11 são mais sutis do que as versões anteriores, mas você ainda pode gerenciar sons do sistema ao seu gosto.
Se você ainda não está no Windows 11, não se preocupe. Você pode configurar Assistente de foco no Windows 10 ou configurar Horários ativos no Windows 10. E não se esqueça, você pode gerenciar notificações no Windows 10.
Como encontrar sua chave de produto do Windows 11
Se você precisar transferir sua chave de produto do Windows 11 ou apenas precisar fazer uma instalação limpa do sistema operacional,...
Como limpar o cache, cookies e histórico de navegação do Google Chrome
O Chrome faz um excelente trabalho ao armazenar seu histórico de navegação, cache e cookies para otimizar o desempenho do navegador online. O dela é como...
Correspondência de preços na loja: como obter preços on-line ao fazer compras na loja
Comprar na loja não significa que você tem que pagar preços mais altos. Graças às garantias de correspondência de preços, você pode obter descontos on-line enquanto faz compras em...
Como presentear uma assinatura Disney Plus com um cartão-presente digital
Se você está gostando do Disney Plus e deseja compartilhá-lo com outras pessoas, veja como comprar uma assinatura do Disney+ Gift para...