Como verificar informações de RAM no Windows 11
Janelas Windows 11 Herói / / May 08, 2022

Última atualização em

Seja para ajudá-lo a solucionar problemas ou começar a atualizar um computador, você pode verificar facilmente suas informações de RAM no Windows 11. Aqui está como.
Se você estiver solucionando problemas do seu PC, talvez seja necessário determinar informações básicas sobre a memória do seu sistema (ou RAM). Talvez você precise saber informações adicionais se quiser atualizar a memória do seu PC também.
O Windows nunca tornou tão fácil descobrir essas informações, mas é um pouco mais fácil fazer isso no Windows 11. Esteja você atualizando seu sistema ou construindo um computador personalizado, precisará de RAM para executar vários aplicativos ao mesmo tempo, especialmente jogos.
Felizmente, o Windows 11 oferece acesso a informações detalhadas sobre seu hardware, fornecendo informações sobre velocidade, tipo e quantidade de RAM. Nós mostramos a você como encontre as especificações do sistema Windows 11, mas este guia se concentrará especificamente na RAM.
Como verificar informações de RAM no Windows 11
Você pode verificar facilmente a quantidade total de RAM instalada em seu PC usando o Definições aplicativo.
Para verificar suas informações de RAM no Windows 11:
- Abra o Menu Iniciar e selecione Definições.

- Quando Definições abre, clique em Sistema à esquerda, role para baixo no lado direito e clique no Sobre opção.
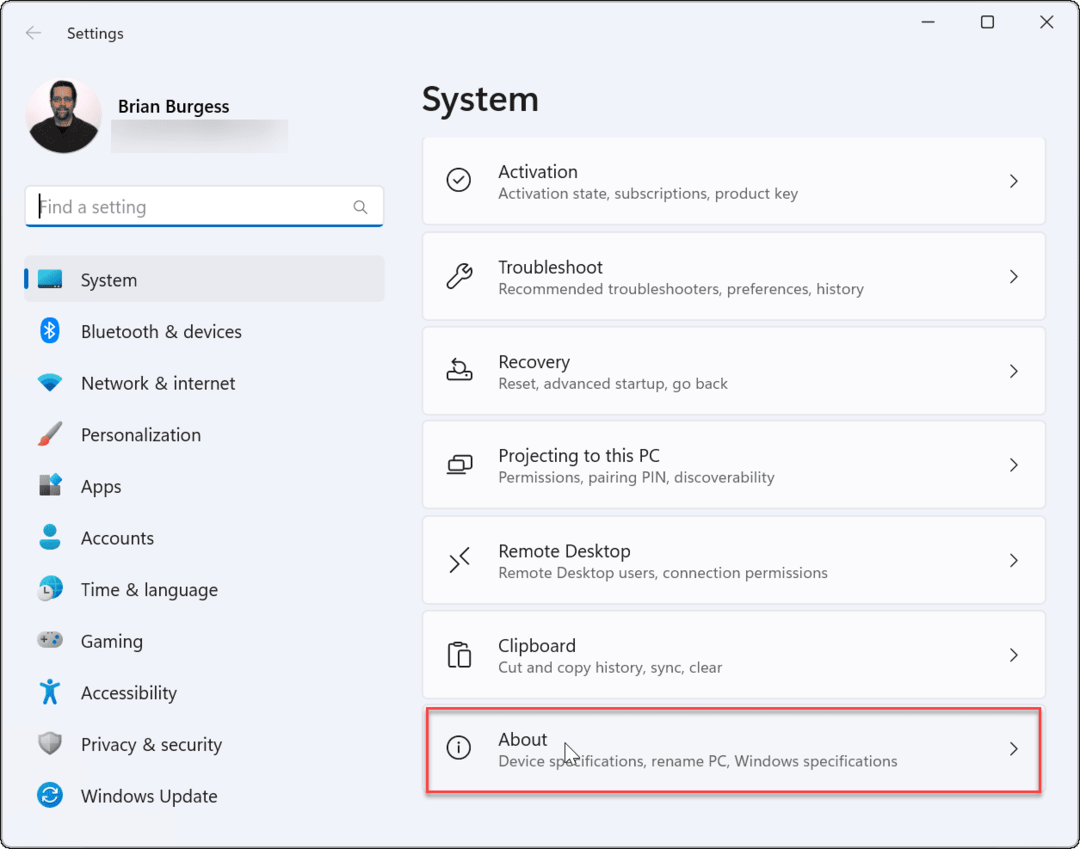
- Expandir o Especificações do dispositivo seção—você verá a quantidade de RAM instalada no PC listada como RAM instalada.
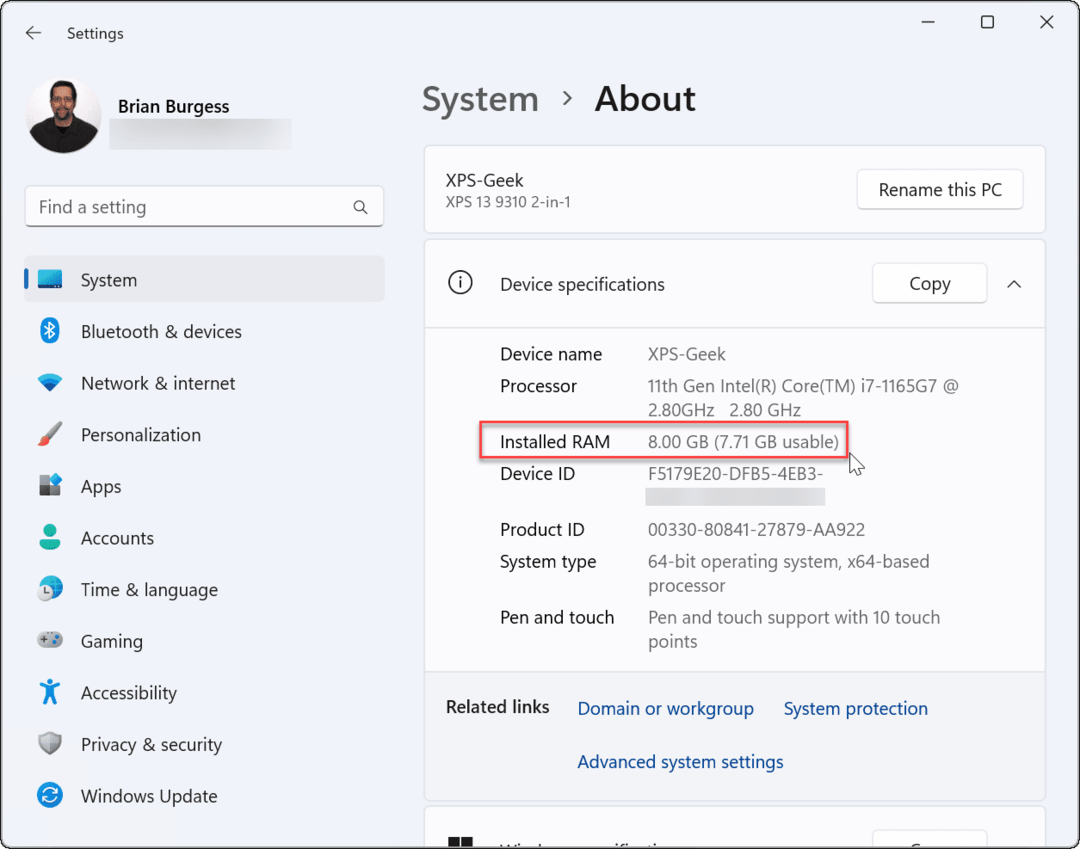
- Se você quiser compartilhar as especificações do seu sistema, clique no botão cópia de botão—você poderá colar a configuração em outro lugar.
Observe que, se a memória utilizável for menor que a quantidade total, isso se deve ao compartilhamento de recursos do sistema com a placa gráfica ou GPU.
Como verificar a velocidade da RAM no Windows 11
o Definições app fornece apenas uma visão geral muito breve de quanta memória do sistema seu PC possui. Se você quiser ver detalhes adicionais sobre sua RAM, como velocidade, número de slots de RAM disponíveis e o formato, você precisará usar Gerenciador de tarefas.
Para verificar detalhes adicionais de RAM no Windows 11:
- Primeiro, abra o Gerenciador de Tarefas clicando com o botão direito do mouse no Botão de início e selecionando Gerenciador de tarefas.
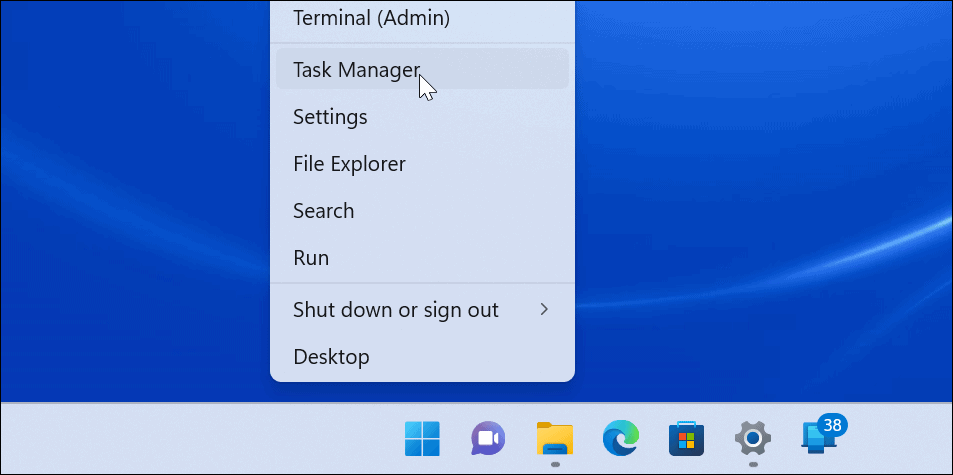
- Quando Gerenciador de tarefas lançamentos, selecione o atuação guia e escolha o Memória opção.
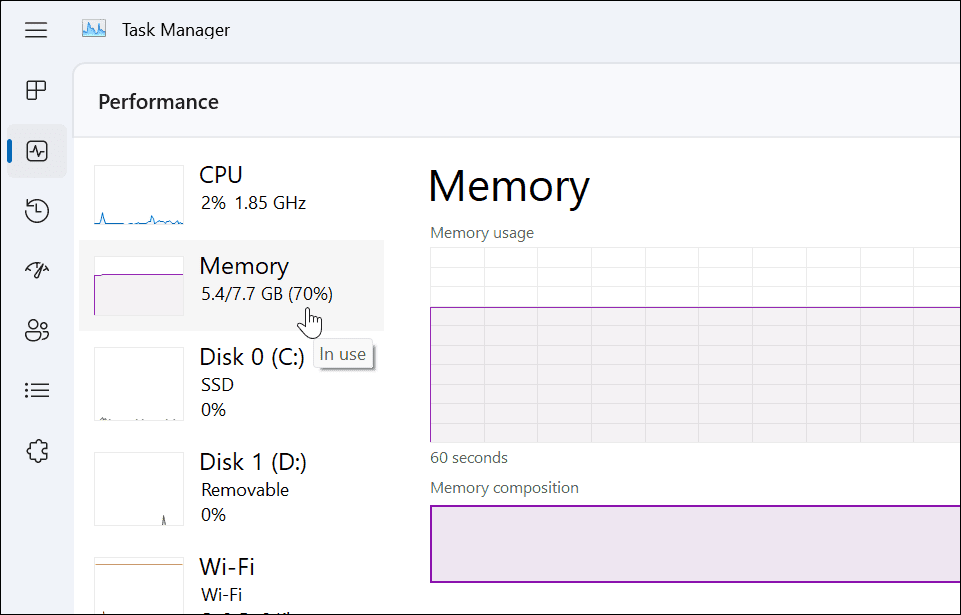
- No canto inferior direito, você verá a velocidade da memória, o número de slots disponíveis e os slots usados.
- Por exemplo, em um exemplo de Dell XPS-13, existem dois slots de RAM contendo 8 GB de RAM total.
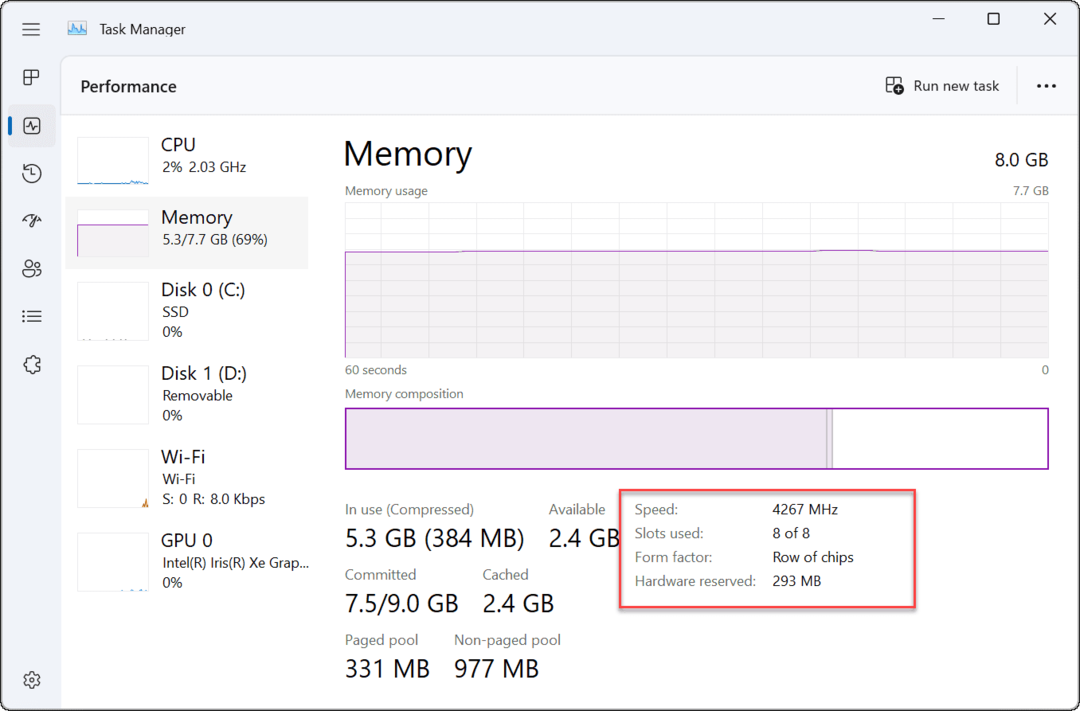
- Por exemplo, em um exemplo de Dell XPS-13, existem dois slots de RAM contendo 8 GB de RAM total.
- Se você quiser copiar as informações sobre sua RAM para a área de transferência, pressione o botão cardápio de três pontos botão e selecione cópia de.
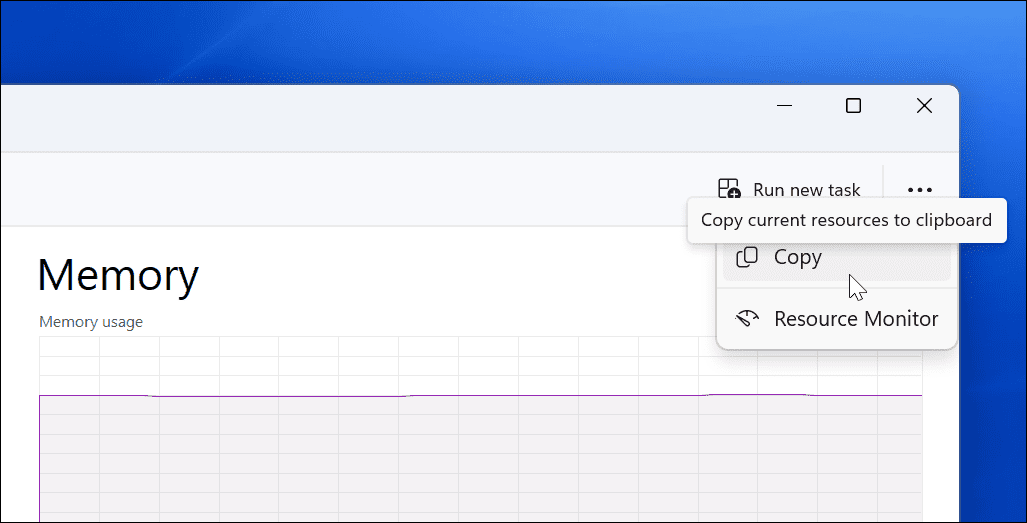
Como verificar a RAM usando o Windows PowerShell
Outro método que você pode usar para encontrar a quantidade total de memória do sistema (e outras informações do sistema) é usar o Windows PowerShell.
Para verificar a quantidade de RAM no PowerShell, use as seguintes etapas:
- Clique com o botão direito do mouse Botão de início e selecione Terminal (Administrador) do cardápio.
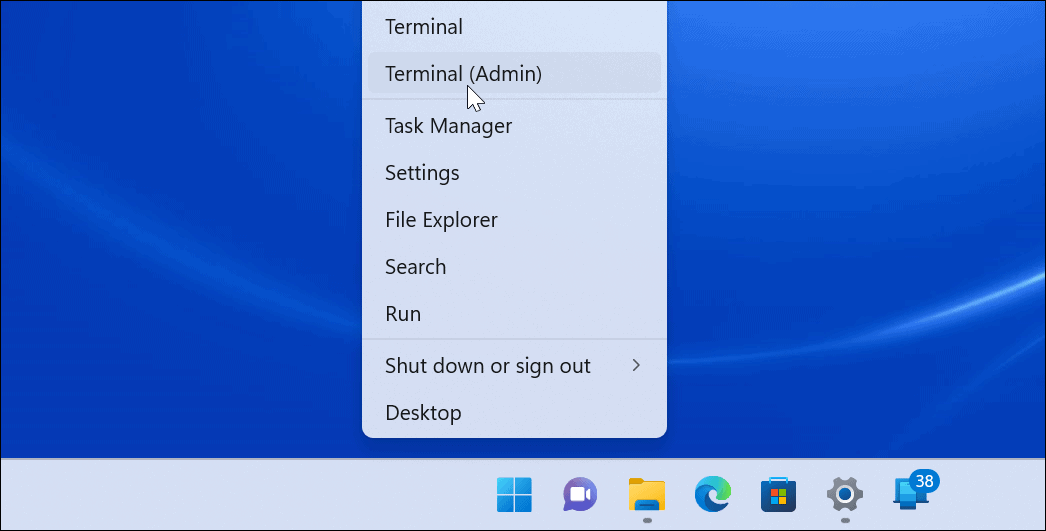
- No terminal janela, tipo Informação do sistema e bater Entrar.
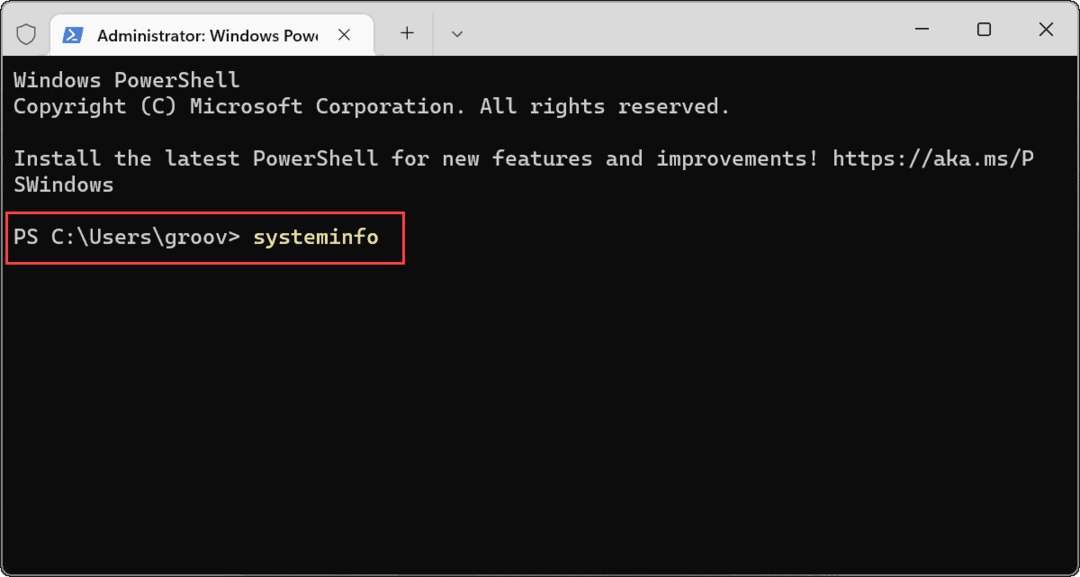
- O PowerShell reunirá os dados do seu sistema - procure Memória Física Total.
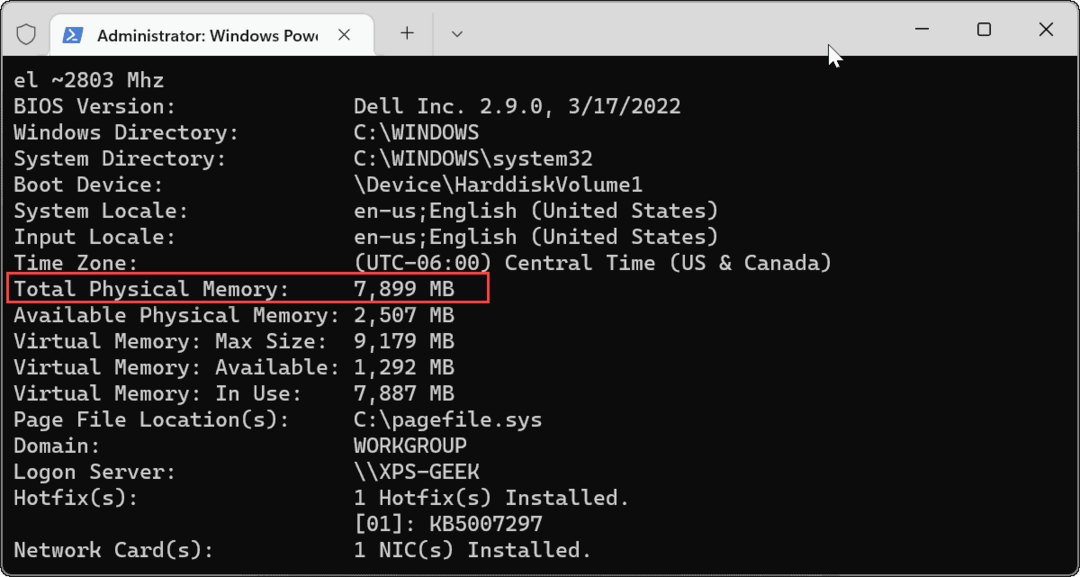
Como usar a ferramenta de informações do sistema no Windows 11
Você pode encontrar a RAM total em seu PC usando o Informação do sistema aplicativo.
Para usar as informações do sistema no Windows 11:
- Abra o Menu Iniciar, tipo msinfoe selecione o resultado superior.
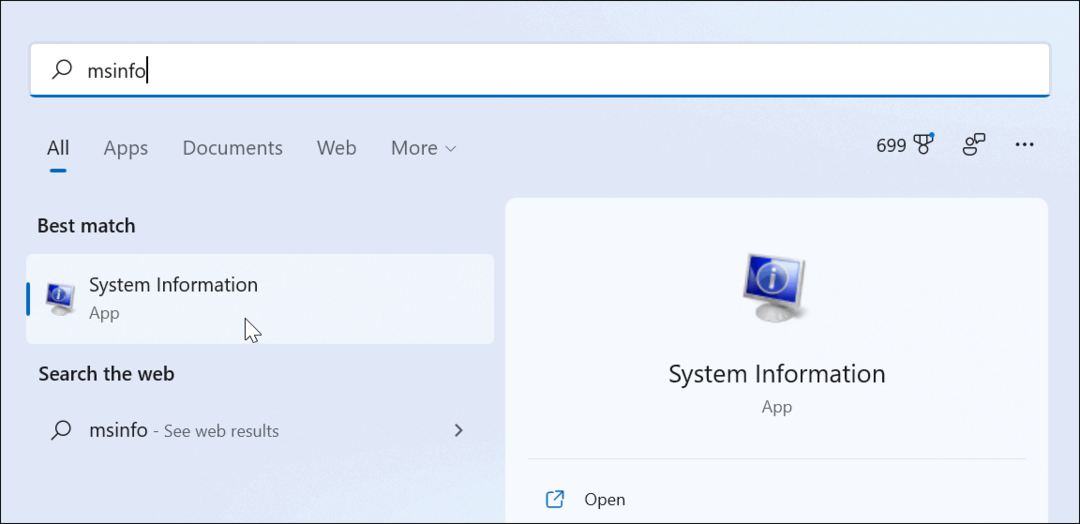
- Dentro Informação do sistema, selecione os Resumo do sistema opção no painel esquerdo.
- Encontrar Memória Física Total (RAM) a direita.
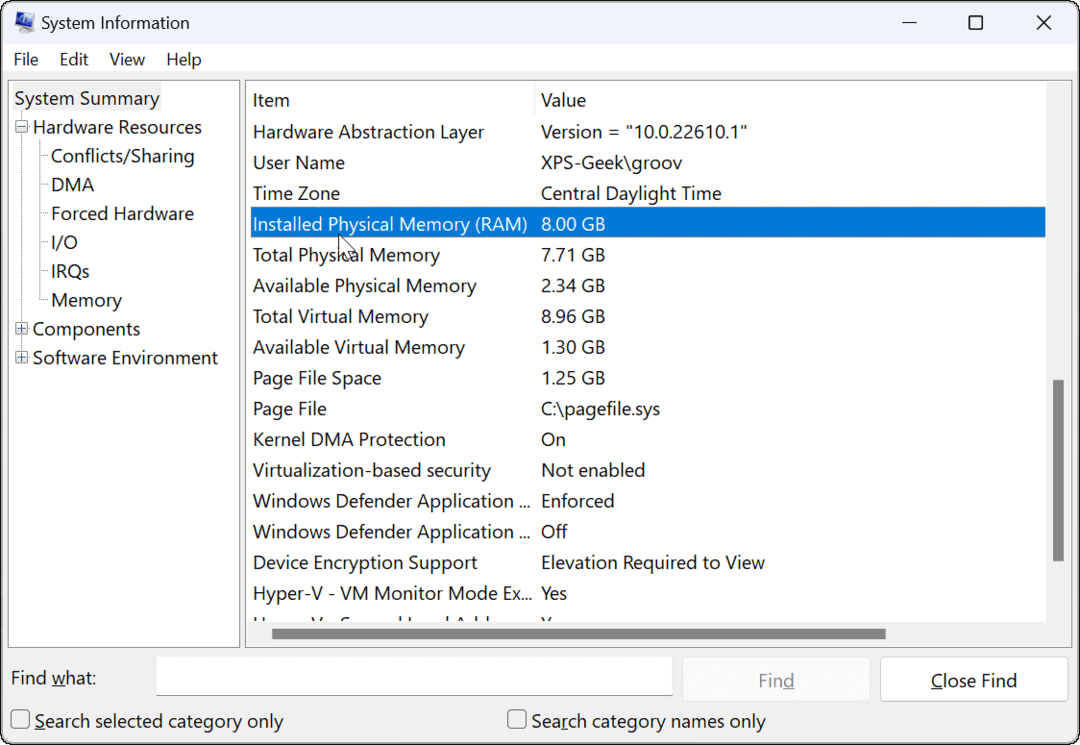
Encontrando RAM e outras informações do sistema no Windows 11
Se você não tiver certeza sobre a RAM do sistema ou outras informações do sistema, poderá usar as etapas acima para saber mais. Se você estiver solucionando problemas de um computador lento, saber mais informações sobre a RAM do seu sistema pode ser útil.
Também vale a pena mencionar que você pode usar as mesmas ferramentas para encontrar seu especificações de hardware e sistema. O Windows inclui muitas opções para definir informações de RAM, mas se você estiver procurando por um utilitário gratuito de terceiros, pegue Espécie dos criadores de CCleaner.
Como encontrar sua chave de produto do Windows 11
Se você precisar transferir sua chave de produto do Windows 11 ou apenas precisar fazer uma instalação limpa do sistema operacional,...
Como limpar o cache, cookies e histórico de navegação do Google Chrome
O Chrome faz um excelente trabalho ao armazenar seu histórico de navegação, cache e cookies para otimizar o desempenho do seu navegador online. O dela é como...
Correspondência de preços na loja: como obter preços on-line ao fazer compras na loja
Comprar na loja não significa que você tem que pagar preços mais altos. Graças às garantias de correspondência de preços, você pode obter descontos on-line enquanto faz compras em...
Como presentear uma assinatura Disney Plus com um cartão-presente digital
Se você está gostando do Disney Plus e deseja compartilhá-lo com outras pessoas, veja como comprar uma assinatura do Disney+ Gift para...
