
Última atualização em
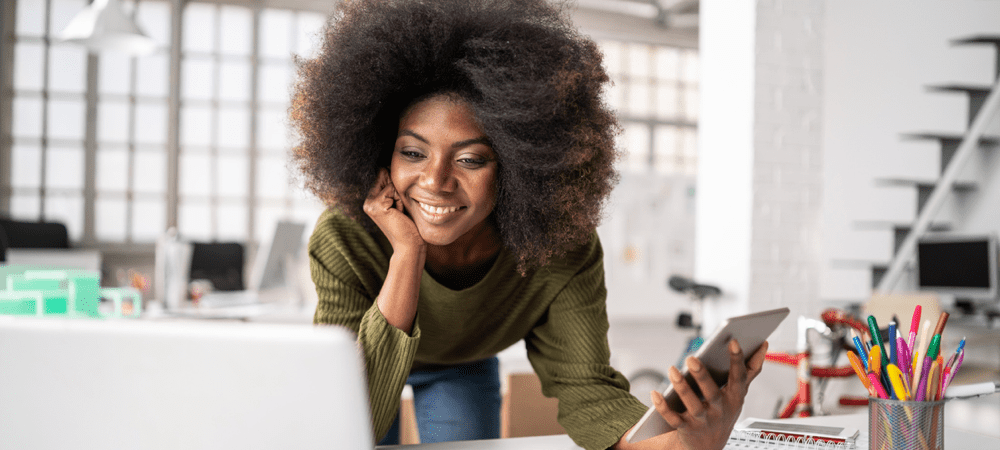
Quer anotar rapidamente uma foto em um iPhone? Você pode usar o aplicativo Fotos para fazer isso. Este guia irá mostrar-lhe como começar.
Você já desejou poder adicionar um esboço rápido a uma foto no seu iPhone? Às vezes, a maneira mais rápida de explicar algo é com uma imagem anotada.
A boa notícia é que é rápido e fácil adicionar um desenho a qualquer imagem no seu iPhone. Com apenas alguns toques, você pode adicionar seu desenho e salvar sua nova imagem.
Continue lendo para aprender a desenhar em uma foto no iPhone.
Como adicionar marcação a uma foto no iPhone
A Apple tem um recurso chamado Marcação que permite adicionar texto ou assinaturas às suas fotos. Também permite desenhar à mão livre sobre eles.
Veja como adicionar marcação a uma foto no iPhone:
- Abra o Fotos app e selecione a foto na qual deseja desenhar.
- Toque em Editar.
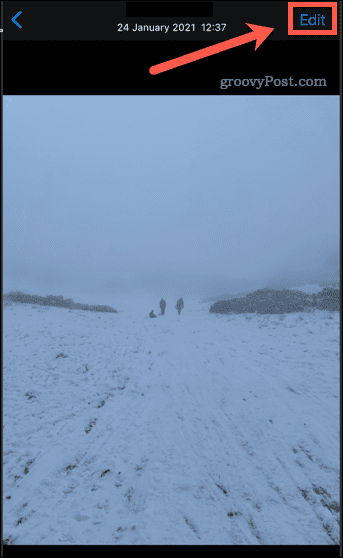
- Toque no Marcação ícone.
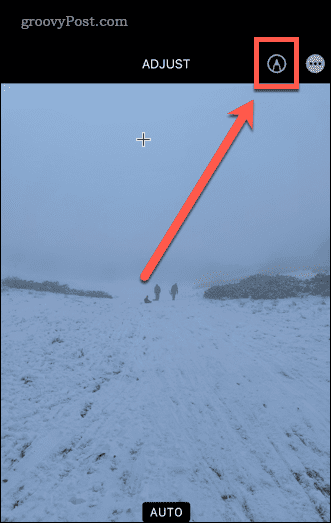
Agora você verá as ferramentas de marcação na parte inferior da tela. Vamos dar uma olhada nas diferentes ferramentas disponíveis.
Como desenhar em uma foto no iPhone usando a ferramenta Caneta
o ferramenta caneta permite que você desenhe linhas sólidas em sua foto. Você pode acessá-lo através do aplicativo Fotos.
Veja como usar a ferramenta caneta no iPhone:
- Abra uma foto em Fotos e selecione Editar.
- Toque no Ferramenta Caneta se ainda não estiver selecionado.
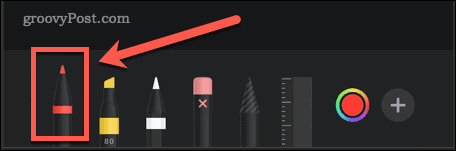
- Tocar novamente permite definir a espessura e a opacidade da linha.
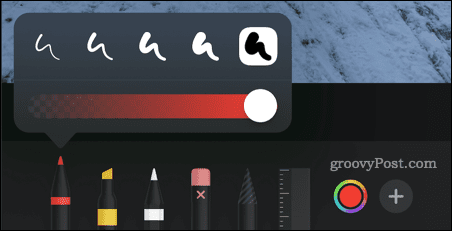
- Para selecionar uma cor diferente, toque no Cores ícone.
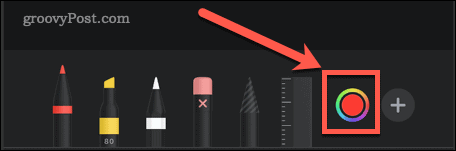
- Desenhe com o dedo na foto. Traços mais rápidos criam linhas mais grossas.
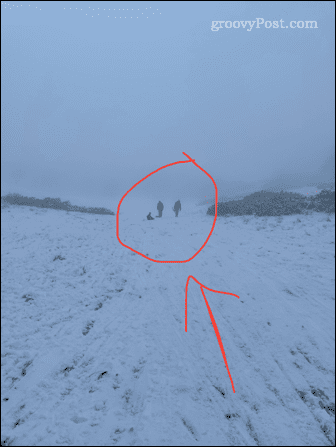
- Se você cometer um erro, toque no Desfazer ícone.
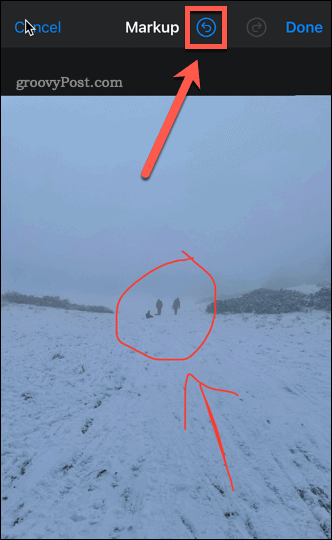
- Se você quiser criar formas perfeitas, desenhe a forma de uma só vez, mas mantenha o dedo na tela. Depois de ver a forma corrigida, remova o dedo.
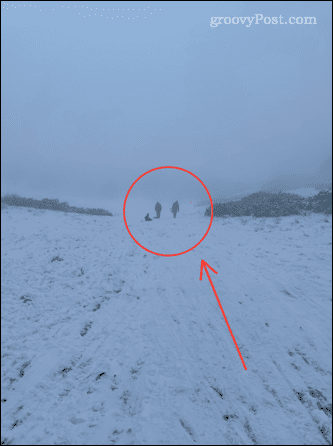
Usando a ferramenta Marcador no iPhone
o ferramenta de destaque é útil para marcar áreas de texto da mesma forma que faria com uma caneta realce.
Para usar a ferramenta de destaque no iPhone:
- Abra sua foto em Fotos e toque Editar.
- Toque no Ferramenta Marcador.
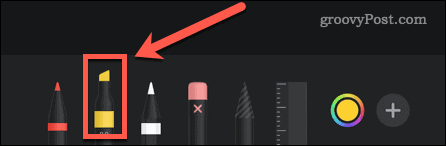
- Tocar novamente permite alterar a espessura e a opacidade da linha. Por padrão, é definido como 80%, o que funciona bem para a maioria dos textos.
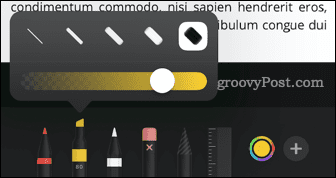
- Para selecionar uma cor diferente, toque no Cores ícone.
- Desenhe com o dedo sobre o texto ou imagem que deseja destacar.
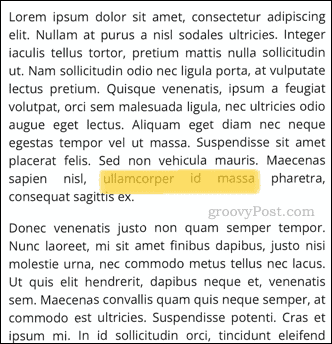
- Se você cometer um erro, toque no Desfazer ícone.
- Para formas simples, manter o dedo na tela irá convertê-las em linhas perfeitas.
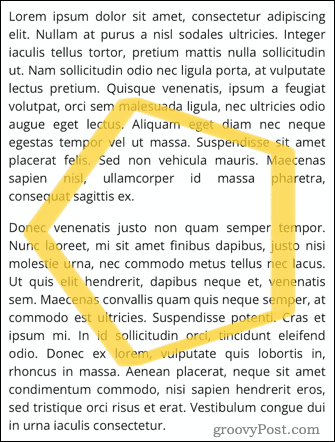
Usando a ferramenta Lápis no iPhone
o ferramenta de lápis é muito semelhante à ferramenta caneta, mas produz um efeito que parece um lápis real.
Para usar a ferramenta lápis no iPhone:
- Abra sua foto em Fotos e toque em Editar.
- Toque no Ferramenta Lápis.
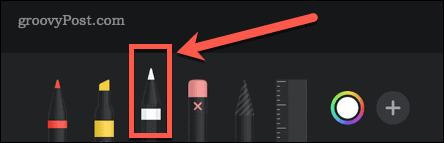
- Tocar novamente permite alterar a espessura e a opacidade da linha.
- Para selecionar uma cor diferente, toque no Cores ícone.
- Desenhe com o dedo sobre o texto ou imagem que deseja destacar. Traços mais rápidos são mais opacos.
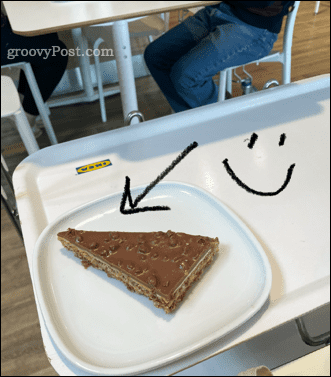
- Se você cometer um erro, toque no Desfazer ícone.
- Para formas simples, manter o dedo na tela as converterá em formas regulares.
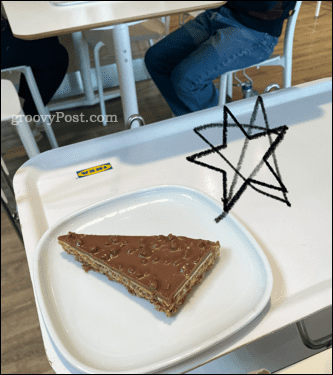
Usando a ferramenta Eraser no iPhone
o ferramenta de apagar é uma maneira simples de remover partes do seu desenho se você não quiser desfazer tudo.
Para usar a ferramenta borracha no iPhone:
- Abra sua imagem em Fotos e toque em Editar.
- Toque no Ferramenta de apagar.
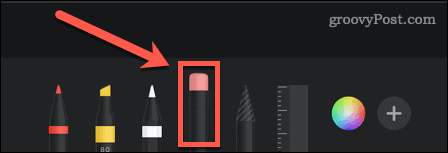
- Tocar novamente permite que você selecione o Apagador de pixel que apaga onde quer que você desenhe ou o Apagador de objetos que apagará objetos inteiros de uma só vez.
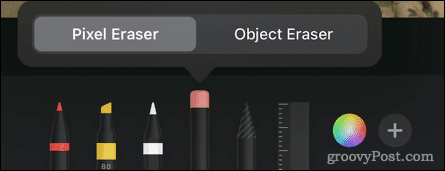
- Desenhe com o dedo sobre a área ou objeto que deseja apagar.

Usando a ferramenta Lasso no iPhone
o ferramenta laço permite que você selecione partes do seu desenho para que você possa movê-las.
Para usar a ferramenta laço no iPhone:
- Abra sua imagem em Fotos e toque em Editar.
- Toque no Ferramenta laço.
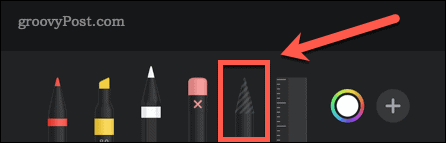
- Para selecionar um objeto, desenhe com o dedo sobre qualquer parte desse objeto. Você pode desenhar através de vários objetos para adicioná-los à sua seleção. Você deverá ver linhas pontilhadas indicando a borda de sua seleção.
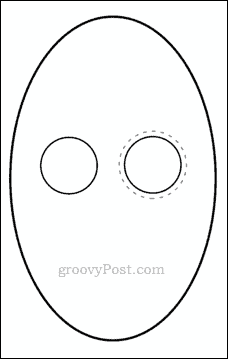
- Para selecionar uma área, desenhe um espaço fechado ao redor da área que deseja selecionar. Isso selecionará tudo dentro do seu gabinete.
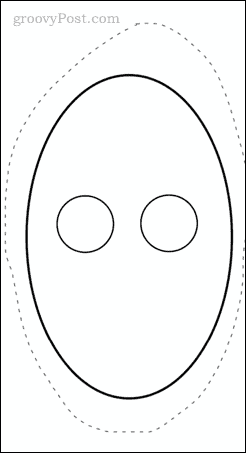
- Arraste sua seleção. Quando estiver satisfeito, toque em qualquer outro lugar da sua imagem para desmarcar tudo.
Usando a ferramenta Régua no iPhone
o ferramenta de régua permite que você desenhe linhas retas no ângulo exato que você deseja.
Para usar a ferramenta régua no iPhone:
- Abra sua imagem e toque em Editar dentro Fotos.
- Toque no Ferramenta Régua.
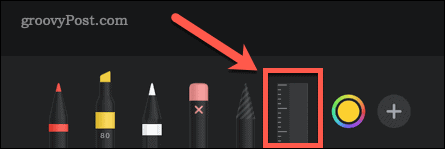
- Arraste a ferramenta para posicioná-la. Para alterar o ângulo, use dois dedos para girá-lo.
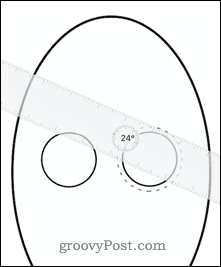
- Quando a régua estiver na posição, selecione uma das ferramentas de desenho e passe o dedo ao longo da régua.
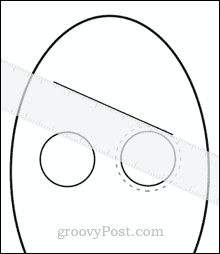
- Quando você tiver desenhado sua linha, toque na ferramenta Régua novamente para removê-la.
Como salvar uma foto editada no iPhone
Quando estiver satisfeito com as alterações feitas em sua imagem, você precisará salvá-la.
Para salvar seu trabalho:
- Toque Feito no canto superior direito da tela.
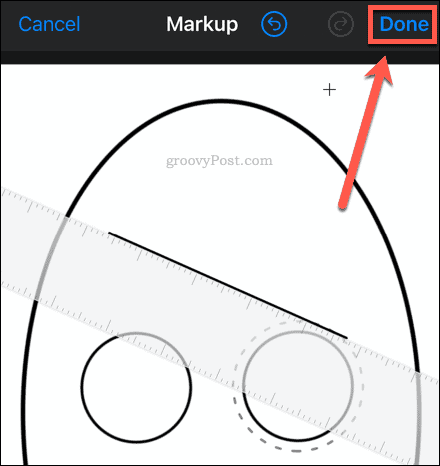
- Toque Feito no canto inferior direito da tela para salvar suas edições.
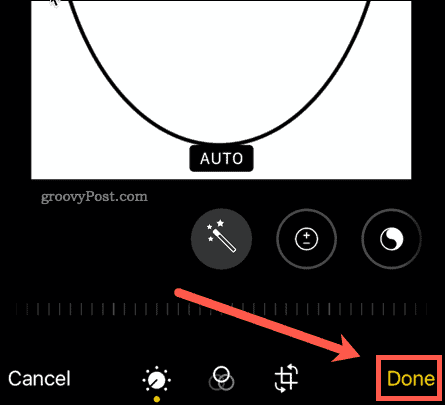
Sua foto agora será salva com seu desenho incluído.
Restaurando uma imagem editada
Se você quiser voltar para a imagem original:
- Toque Editar em no canto superior direito da tela.
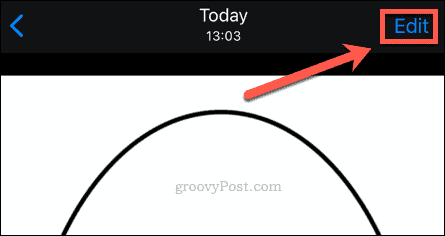
- Toque Reverter no canto inferior direito da tela.
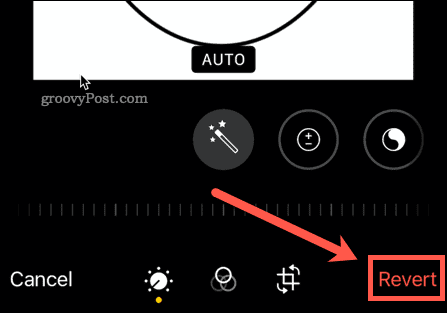
Sua foto foi restaurada à sua condição original.
Aproveite ao máximo seu iPhone
Você não precisa de um editor de fotos sofisticado para editar imagens ou desenhar em uma foto em um iPhone. Você pode usar as ferramentas de edição disponíveis no Fotos aplicativo para fazer o trabalho.
Existem muitos outros recursos básicos que podem tornar sua experiência no iPhone ainda melhor. Por exemplo, você pode querer aprender como usar o Apple Focus no iPhone para retomar o controle do seu tempo. Se você está preocupado com sua privacidade, você pode querer parar o rastreamento de anúncios no iPhone.
Lutando para digitar? Há alguns dicas de teclado para iPhone você pode pegar que pode ajudá-lo a mudar a maneira como você digita para sempre.
Como encontrar sua chave de produto do Windows 11
Se você precisar transferir sua chave de produto do Windows 11 ou apenas precisar fazer uma instalação limpa do sistema operacional,...
Como limpar o cache, cookies e histórico de navegação do Google Chrome
O Chrome faz um excelente trabalho ao armazenar seu histórico de navegação, cache e cookies para otimizar o desempenho do seu navegador online. O dela é como...
Correspondência de preços na loja: como obter preços on-line ao fazer compras na loja
Comprar na loja não significa que você tem que pagar preços mais altos. Graças às garantias de correspondência de preços, você pode obter descontos on-line enquanto faz compras em...
Como presentear uma assinatura Disney Plus com um cartão-presente digital
Se você está gostando do Disney Plus e deseja compartilhá-lo com outras pessoas, veja como comprar uma assinatura do Disney+ Gift para...



