
Última atualização em

Você está recebendo o erro completo do disco de trabalho do Photoshop? É um problema, mas é facilmente resolvido. Este guia irá mostrar-lhe como.
Photoshop é um editor gráfico poderoso que vem repleto de recursos. No entanto, recursos que exigem muita memória do sistema para funcionar.
Você pode receber uma mensagem pop-up avisando que o Photoshop não pôde concluir sua solicitação porque os discos de trabalho estão cheios. Os discos de trabalho são a parte do disco rígido do computador onde o Photoshop armazena arquivos temporários enquanto processa sua imagem.
Se seus discos de trabalho ficarem cheios, o Photoshop não terá mais espaço para esses arquivos e tudo será interrompido. A boa notícia é que existem algumas maneiras eficazes de resolver esse problema. Se você quiser saber como corrigir o erro completo do disco de trabalho do Photoshop, siga nossas etapas abaixo.
Como liberar espaço em disco adicional no Windows 11
O Photoshop recomenda ter um
Para liberar espaço em disco adicional no Windows 11:
- Abra o Menu Iniciar e selecione Definições.
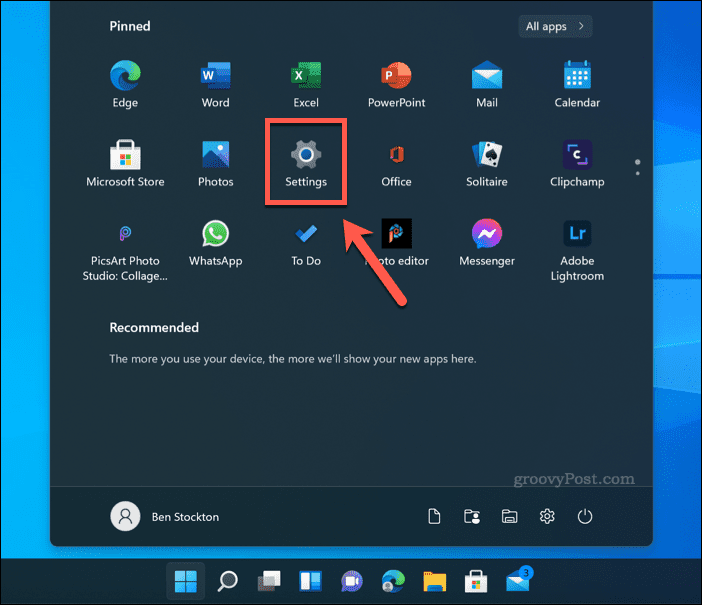
- Dentro Definições, pressione Sistema >Armazenar.
- Você verá um detalhamento de como seu armazenamento está sendo usado. Selecione uma das opções (ex. Arquivos temporários) para visualizar mais informações e tomar outras medidas para remover os arquivos.
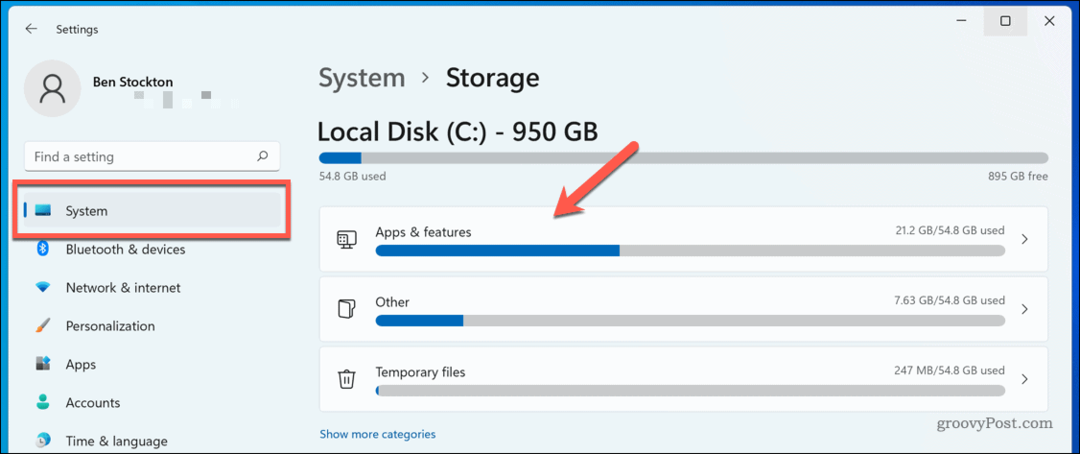
- Você também pode Ligar Sensor de armazenamento para liberar espaço automaticamente para você—toque no controle deslizante ao lado de Sensor de armazenamento para fazer isso.
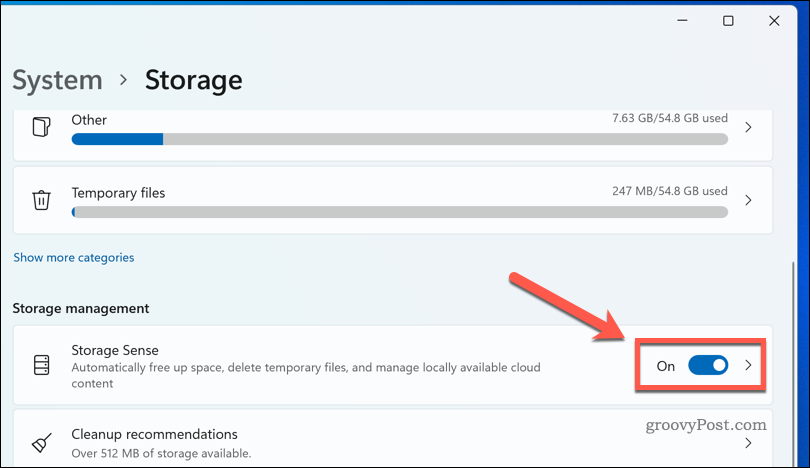
Trabalhe nas opções até ter pelo menos 20 GB de espaço livre disponível para você. Quanto mais espaço você liberar, menos provável será que você veja o erro cheio do disco de trabalho do Photoshop aparecer.
Como liberar espaço adicional em disco no Mac
Se você estiver usando o Photoshop no macOS, tente liberar espaço em disco adicional para ver se isso corrige o erro completo do disco de trabalho do Photoshop. A boa notícia é que o macOS oferece algumas ferramentas simples para ajudá-lo liberar armazenamento automaticamente no Mac.
Aqui está o que fazer:
- Na barra de menus, pressione o botão ícone do menu Apple >Sobre este Mac.
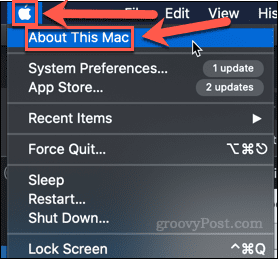
- Clique Armazenamento >Gerenciar.
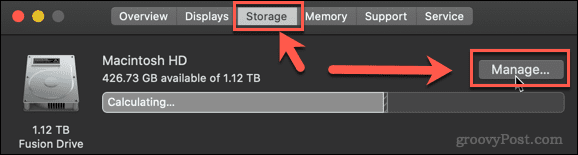
- Selecione uma das opções sugeridas para começar a liberar espaço de memória.
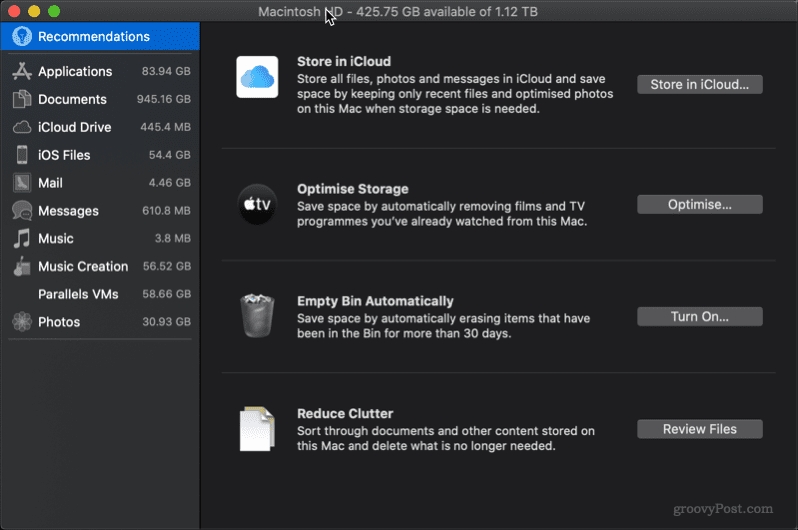
Você pode trabalhar com uma ou todas as sugestões. Na parte superior da janela, você verá a quantidade atual de armazenamento gratuito. Quanto mais espaço de armazenamento você puder liberar, menos provável será que você continue recebendo o erro do Mac cheio do disco de trabalho do Photoshop.
Como selecionar uma unidade de disco de trabalho diferente no Photoshop
Se você liberou o máximo de espaço possível e ainda está recebendo o aviso do Photoshop cheio no disco de trabalho, pode descobrir que tem mais espaço em outros discos rígidos do computador. Se for esse o caso, é possível definir o disco de trabalho para uma de suas outras unidades.
Existem duas maneiras de fazê-lo. Se você não tiver o Photoshop aberto, conclua as etapas a seguir:
- Inicie o Photoshop.
- Enquanto o aplicativo está carregando, mantenha pressionado Ctrl + Alt no Windows ou Cmd + Opção no Mac.
- No Preferências do disco de trabalho janela que aparece, selecione um disco rígido alternativo.
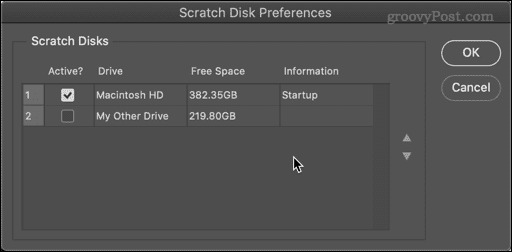
- Você pode selecionar mais de um disco rígido se desejar e usar as setas para cima e para baixo para determinar a ordem em que é usado primeiro.
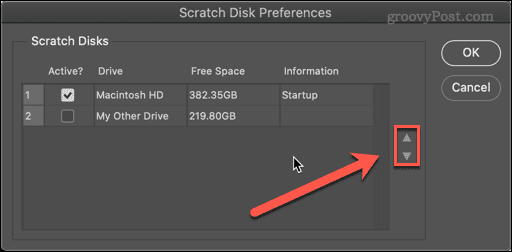
- Clique OK para confirmar suas escolhas.
Se o Photoshop já estiver aberto, você pode fazer o seguinte:
- Selecionar Photoshop > Preferências > Discos de trabalho no Mac ou Editar > Preferências > Discos de trabalho no Windows.
- No Preferências janela, selecione o novo disco rígido para seu disco de trabalho.
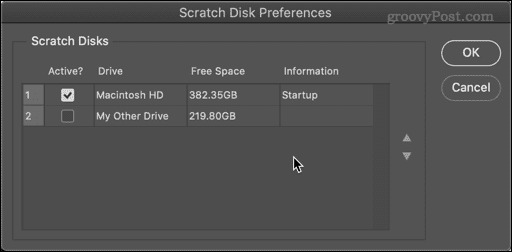
- Você pode selecionar vários discos rígidos e usar as setas para alterar a ordem para informar ao Photoshop qual usar primeiro.
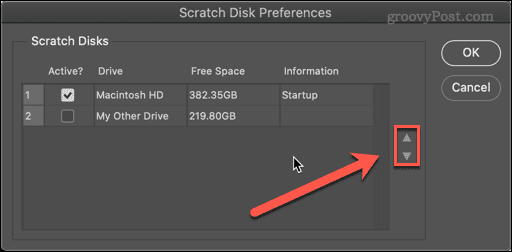
- Clique OK.
O Photoshop agora usará o(s) disco(s) rígido(s) escolhido(s) como disco de trabalho.
Como limpar o cache do Photoshop
Outra causa das mensagens cheias do disco de trabalho do Photoshop é ter arquivos temporários desnecessários usando muito espaço. Isso pode incluir coisas como imagens grandes salvas na área de transferência.
Para limpar arquivos de cache no Photoshop:
- Abra o Photoshop.
- Vamos para Editar > Limpar > Todos. Você também pode optar por limpar a área de transferência ou os históricos, se desejar.
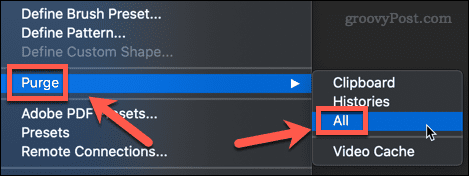
- Você verá uma janela pop-up solicitando que você confirme sua decisão. Clique OK.
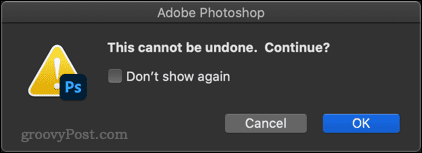
Seu cache agora deve estar limpo.
Como deixar o Photoshop usar mais RAM
Quanto mais RAM estiver disponível para o Photoshop, com menos frequência ele precisará gravar no disco de trabalho. Por padrão, o Photoshop usará 70% de RAM disponível, mas você pode aumentar isso se desejar.
Para aumentar a quantidade de RAM que o Photoshop pode usar:
- Selecionar Photoshop > Preferências > Desempenho no Mac ou Editar > Preferências > Desempenho no Windows.
- Use o controle deslizante para aumentar a quantidade de RAM disponível para o Photoshop. O melhor é ficar dentro do Faixa ideal que é mostrado acima do controle deslizante.
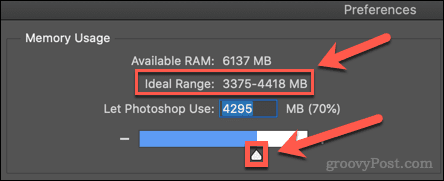
- Depois de fazer sua seleção, clique em OK.
Se você achar que seu computador está lento depois de fazer essas alterações, restaure a RAM para os valores originais.
Obtenha mais do Photoshop
Saber como corrigir o erro completo do disco de trabalho do Photoshop impedirá que ele deixe seu PC ou Mac lento enquanto você estiver editando suas fotos. No entanto, não é uma correção perfeita e você pode precisar atualizar seu PC ou Mac com RAM ou armazenamento adicional se o erro retornar.
Novo no Photoshop? Você pode aprender como rasterizar no photoshop ou mesmo como usar o Photoshop Shake Reduction para remover o desfoque de movimento de suas fotos. Quanto mais espaço livre você tiver, mais poderá fazer sem que as coisas parem.
Como encontrar sua chave de produto do Windows 11
Se você precisar transferir sua chave de produto do Windows 11 ou apenas precisar fazer uma instalação limpa do sistema operacional,...
Como limpar o cache, cookies e histórico de navegação do Google Chrome
O Chrome faz um excelente trabalho ao armazenar seu histórico de navegação, cache e cookies para otimizar o desempenho do seu navegador online. O dela é como...
Correspondência de preços na loja: como obter preços on-line ao fazer compras na loja
Comprar na loja não significa que você tem que pagar preços mais altos. Graças às garantias de correspondência de preços, você pode obter descontos on-line enquanto faz compras em...
Como presentear uma assinatura Disney Plus com um cartão-presente digital
Se você está gostando do Disney Plus e deseja compartilhá-lo com outras pessoas, veja como comprar uma assinatura do Disney+ Gift para...

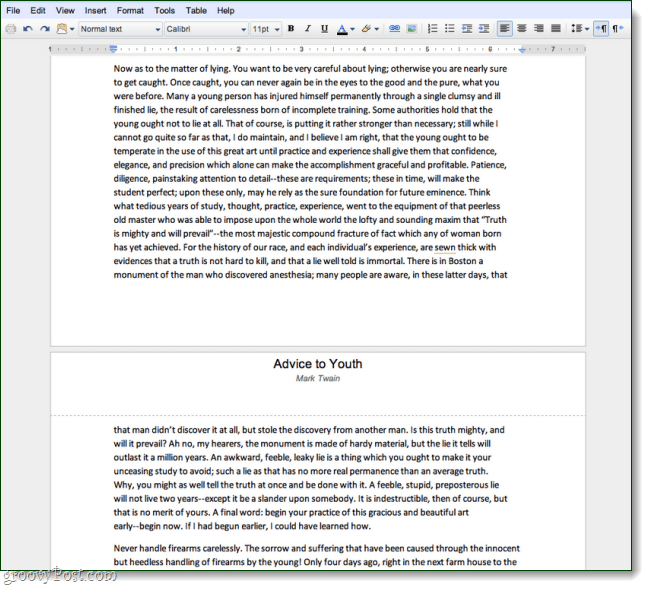
![MacOS: as fotos não sincronizam o fluxo de fotos [resolvido]](/f/73837e278161f48cd1a2c42e94a911c7.png?width=288&height=384)
