Como ser anônimo no Google Docs
Google Documentos Google Herói / / May 15, 2022

Última atualização em

Se você estiver editando um documento do Google Docs, ficará visível para outros editores e leitores. Se você quiser ficar anônimo no Google Docs, siga este guia.
Se você estiver trabalhando de forma colaborativa em um documento do Google Docs, verá sua imagem de perfil no canto superior direito. Isso permite que outros usuários saibam quem está assistindo enquanto você trabalha.
Não gostou desta funcionalidade? Existem algumas maneiras de editar furtivamente um documento do Google Docs e se tornar anônimo. No entanto, você precisará garantir que o documento esteja configurado para permitir isso.
Se você quiser saber como ser anônimo no Google Docs, siga nossas etapas abaixo.
Como se tornar anônimo no Google Docs
Se você estiver editando um documento do Google Docs, normalmente precisará fazer login na sua conta do Google. A exceção a essa regra é se o documento estiver configurado para permitir que qualquer usuário o visualize e edite.
As informações que os usuários podem ver enquanto você edita um documento (como seu nome e sua foto de perfil) estão vinculadas à sua conta do Google. Se você não estiver conectado enquanto estiver editando, você não aparecerá.
Se vocês definir as configurações de compartilhamento de documentos corretamente, isso significa que um usuário pode editar um documento do Google Docs anonimamente. Vamos explicar como fazer isso, passo a passo.
1. Defina suas configurações de compartilhamento do Google Docs
O primeiro passo para se tornar anônimo no Google Docs é defina suas configurações de compartilhamento. Por padrão, o Google Docs restringe o acesso a um documento apenas ao criador. Se você quiser permitir que outras pessoas visualizem ou editem o documento, você precisará alterar isso.
Para definir suas configurações de compartilhamento, abra seu documento do Google Docs. A seguir, pressione o Compartilhar botão no canto superior direito.
No Compartilhe com pessoas e grupos janela, pressione o Alterar para qualquer pessoa com um link opção na parte inferior.
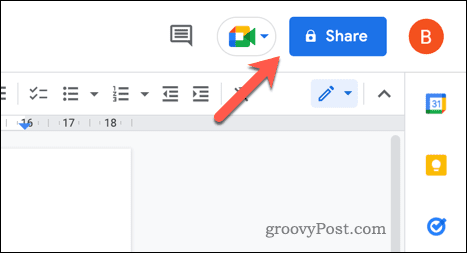
Neste ponto, os usuários anônimos poderão visualizar seu documento quando você salvar suas alterações. Para permitir que os usuários editem o documento anonimamente, altere Visualizador para editor no menu suspenso.
Imprensa Link de cópia para copiar o link de compartilhamento para sua área de transferência. Quando estiver pronto, pressione Feito para salvar as alterações.
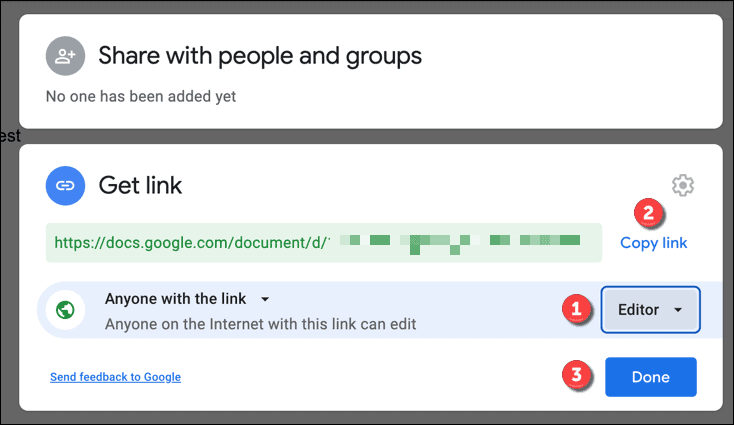
2. Abra uma janela do navegador anônimo
Com seu documento do Google Docs configurado para permitir edição anônima, você tem duas opções. Você pode sair de sua conta do Google e acessar o documento novamente ou abra uma janela de navegação privada (ou janela anônima).
Recomendamos a segunda opção, pois ela não afetará a configuração do navegador existente. Você pode fazer isso em vários navegadores seguindo estas etapas:
- Google Chrome: aperte o ícone de menu de três pontos > Abrir guia anônima.
- Microsoft borda: aperte o ícone de menu de três pontos > Nova janela InPrivate.
- Raposa de fogo: aperte o ícone do menu superior direito > Nova janela privada.
Esta janela ou guia privada do navegador será separada da sua experiência de navegação padrão. Você não estará conectado, portanto, poderá acessar seu documento anonimamente.
3. Comece a editar anonimamente
Neste ponto, você deve estar pronto para começar a editar o Google Docs anonimamente. Na janela ou guia de navegação privada que você abriu, cole o link de compartilhamento do Google Docs na barra de endereço.
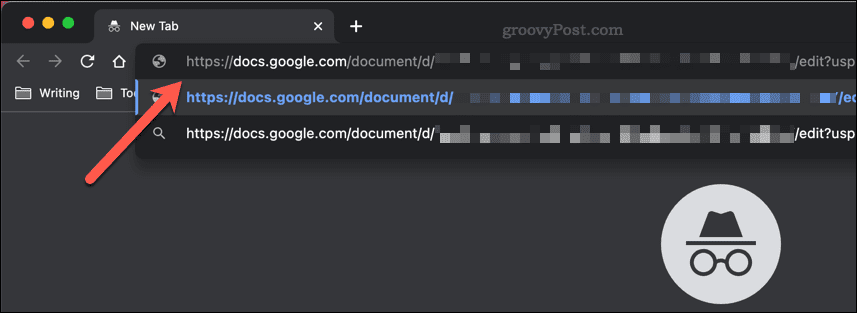
Se as permissões estiverem corretas, seu documento do Google Docs será aberto, mas você não fará login. Você pode editar (ou visualizar) o documento, dependendo de como definiu as configurações de compartilhamento. Em vez de suas próprias informações de perfil, você será listado como um personagem anônimo no canto superior direito (por exemplo. animal anônimo).
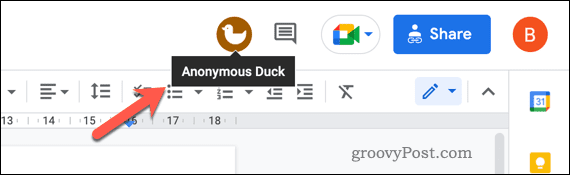
Quaisquer alterações que você fizer permanecerão anônimas.
Como parar usuários anônimos no Google Docs
Ao configurar seu documento do Google Docs para permitir edição anônima, você pode ocultar sua identidade enquanto faz alterações. Se você for o criador do documento, no entanto, talvez não queira permitir isso.
Para interrompê-lo, altere suas configurações de compartilhamento para restringir os usuários que podem editar um documento. Você pode decidir configurá-lo para o modo somente leitura, permitindo que usuários anônimos visualizem (mas não editem) o documento.
Você também pode alternar para o modo somente para convidados. Isso restringe o acesso ao documento aos usuários que você convidar usando os detalhes da conta do Gmail. Os usuários convidados dessa maneira só podem visualizar ou editar o documento enquanto estiverem conectados e não podem ser anônimos ao fazê-lo.
Editando documentos no Google Docs
Se você seguir as etapas acima corretamente, poderá ser anônimo no Google Docs. Se você quiser voltar, feche a janela anônima ou faça login novamente em sua conta do Google.
Outra maneira de editar um documento sem que outros o vejam é usar o Google Docs off-line. No entanto, se você estiver trabalhando em um documento com outras pessoas, ocorrerá uma incompatibilidade entre as alterações feitas offline e as alterações feitas por elas.
Não é fã do Google Docs? Você pode sempre exportá-lo para um formato Word e usar o Office em seu PC ou Mac.
Como encontrar sua chave de produto do Windows 11
Se você precisar transferir sua chave de produto do Windows 11 ou apenas precisar fazer uma instalação limpa do sistema operacional,...
Como limpar o cache, cookies e histórico de navegação do Google Chrome
O Chrome faz um excelente trabalho ao armazenar seu histórico de navegação, cache e cookies para otimizar o desempenho do seu navegador online. O dela é como...
Correspondência de preços na loja: como obter preços on-line ao fazer compras na loja
Comprar na loja não significa que você tem que pagar preços mais altos. Graças às garantias de correspondência de preços, você pode obter descontos on-line enquanto faz compras em...
Como presentear uma assinatura Disney Plus com um cartão-presente digital
Se você está gostando do Disney Plus e deseja compartilhá-lo com outras pessoas, veja como comprar uma assinatura do Disney+ Gift para...


