Como testar um microfone no Windows 11
Microsoft Windows 11 Herói / / May 15, 2022

Última atualização em

Você está tendo problemas com seu microfone no Windows 11? Você pode configurá-lo e testá-lo no aplicativo Configurações. Este guia irá mostrar-lhe como.
Os usuários de PC dependem mais do que nunca do acesso a um microfone e câmera. Afinal, aplicativos como Ampliação e Equipes da Microsoft nos dê uma porta de entrada para trabalhar em casa. Eles também tornam mais fácil do que nunca manter contato com familiares e amigos distantes.
Esses aplicativos são tão bons quanto o hardware que você está usando, no entanto. Pode ser necessário ajustar as configurações do microfone para o seu ambiente e prepará-lo para falar com amigos, familiares e colegas.
Para facilitar isso, o Windows 11 inclui uma ferramenta interna para ajudá-lo a testar seu microfone. Se você não tiver certeza de como, veja como testar um microfone em um PC com Windows 11.
Como configurar um microfone no Windows 11
Antes de começar, você precisa ter certeza de que seu microfone está funcionando corretamente no seu PC.
Conecte seu microfone e instale drivers
O primeiro passo óbvio é certificar-se de que seu hardware está conectado corretamente. Verifique o seu As portas USB estão funcionando e qualquer cabeamento está conectado corretamente. Se o microfone estiver integrado, verifique se ele está ativado e funcionando no Gerenciador de dispositivos.
Se você estiver usando um dispositivo Bluetooth, certifique-se de conecte-o e emparelhe-o com o seu PC. Você precisará certificar-se de que ligou o rádio Bluetooth antes de tentar isso. Se você estiver usando um microfone USB ou Bluetooth, você também deve garantir que você atualizou os drivers do seu dispositivo.
Configurando seu microfone como seu dispositivo de entrada
Se tiver certeza de que o microfone está conectado e pronto para uso, verifique se ele foi detectado no definições de som cardápio. Para acessá-lo, clique com o botão direito do mouse no ícone de som na área inferior direita da barra de tarefas e selecione Definições de som.
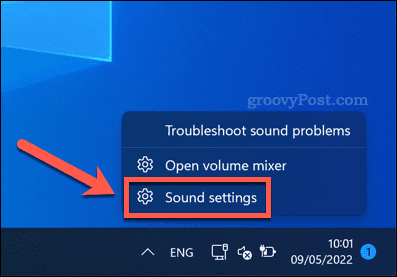
No Som menu, você deve ver seu microfone aparecer como um dispositivo no Entrada cardápio. Se ainda não estiver, selecione-o como seu ativo dispositivo de entrada pressionando escolha um dispositivo para falar e gravar e selecionando-o na lista.
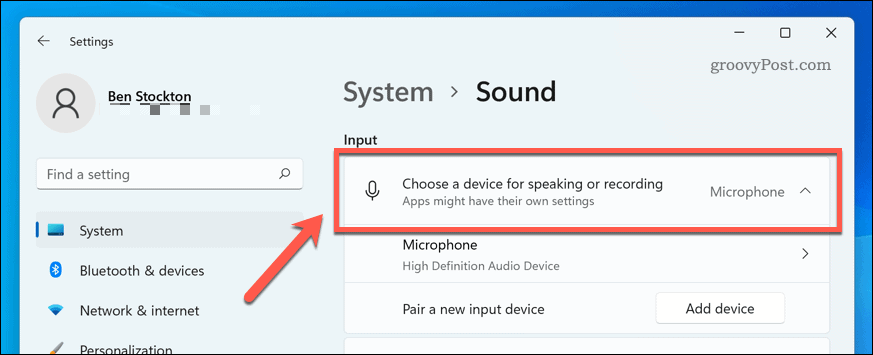
Como testar um microfone no Windows 11
Neste ponto, seu microfone deve estar pronto para uso, o que significa que está conectado, ligado e com os drivers corretos instalados. Você também deve ter sido capaz de selecioná-lo como o dispositivo de entrada em suas configurações de som.
Sua próxima etapa é testar seu microfone e definir suas configurações de entrada para que seu microfone soe claro, nítido e pronto para bate-papo ou gravação. A maneira mais fácil de fazer isso é usar as ferramentas de teste integradas no menu de configurações de som.
Para testar um microfone no Windows 11:
- Abra o Menu Iniciar e selecione Definições.
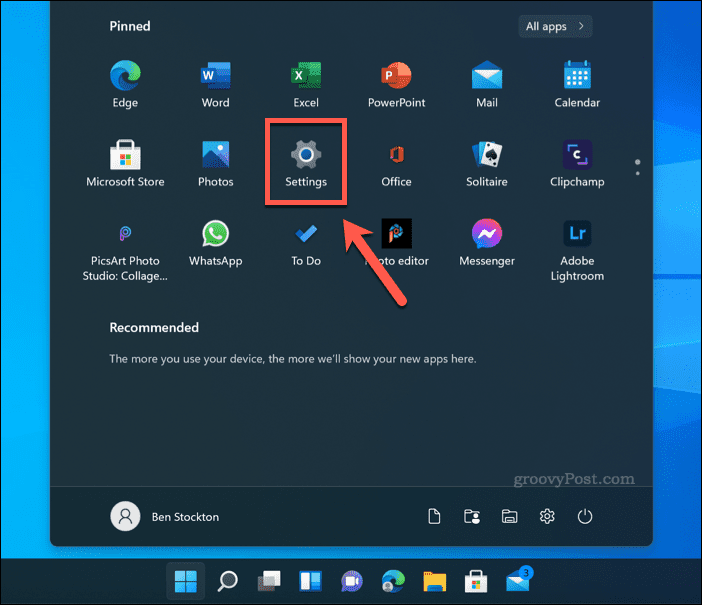
- Dentro Definições, pressione Sistema > Som.
- Selecione seu microfone no Entrada seção.
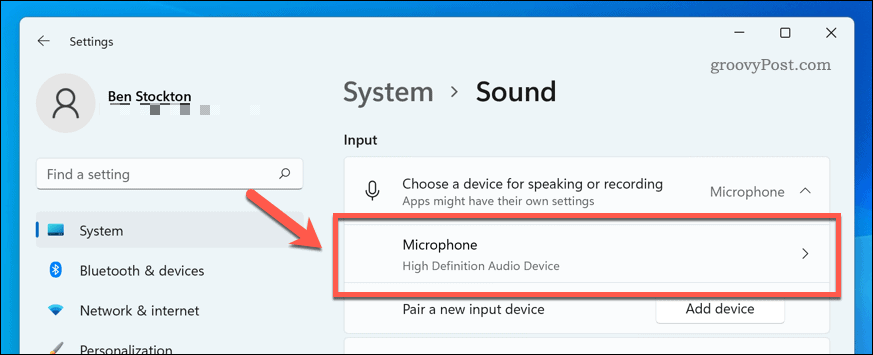
- No Propriedades menu para o seu microfone, verifique o volume de entrada as configurações estão corretas movendo o controle deslizante para cima ou para baixo.
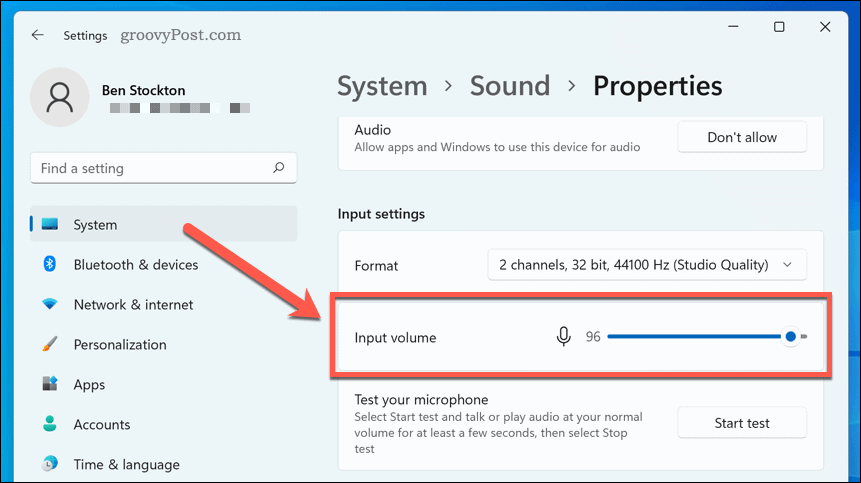
- Confirme outras configurações, como a formato de áudio configurações, conforme necessário.
- Para começar a testar seu microfone, pressione o botão Iniciar teste botão.
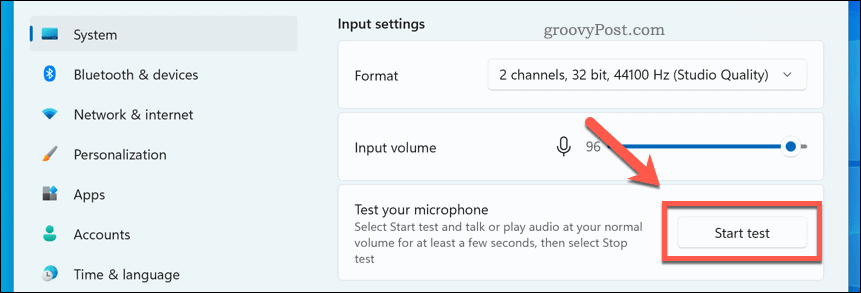
- Fale no microfone por alguns segundos e pressione Parar teste.
- Se o seu microfone captou o som corretamente, você deverá ver uma porcentagem de resultados ao lado do botão Iniciar teste.
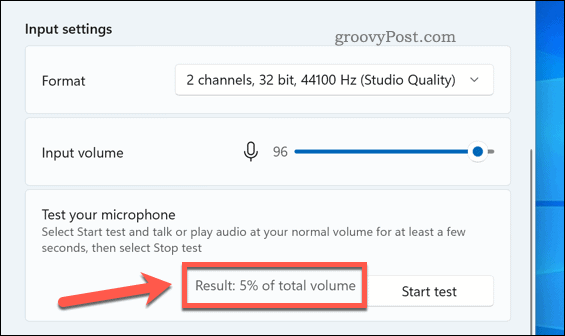
- Se a porcentagem do resultado for abaixo de 75%, você precisará mover o controle deslizante de volume de entrada para cima para aumentar o volume.
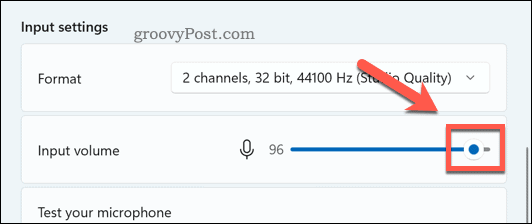
Neste ponto, seu microfone do Windows 11 deve estar pronto para uso. Você pode começar a usá-lo para gravar, transmitir ou fazer chamadas de voz em aplicativos como Discord ou Zoom.
Se você ainda estiver com problemas, certifique-se de ajustar ainda mais as configurações de volume de entrada. Você também pode pensar em usar aplicativos do fabricante do microfone que podem incluir configurações adicionais e ferramentas de configuração. Também existem alternativas de terceiros, como VoiceMeeter, que permite aumentar os níveis de reforço do microfone.
Usando o Windows 11
As etapas acima devem ajudá-lo a testar rapidamente um microfone no Windows 11. Se você está tendo problemas, certifique-se de verifique se há novas atualizações para o seu sistema e drivers de dispositivo.
Ainda executando o Windows 10? Embora as etapas sejam diferentes no Windows 11, você ainda pode configurar suas configurações de som no aplicativo Configurações no Windows 10.
Como encontrar sua chave de produto do Windows 11
Se você precisar transferir sua chave de produto do Windows 11 ou apenas precisar fazer uma instalação limpa do sistema operacional,...
Como limpar o cache, cookies e histórico de navegação do Google Chrome
O Chrome faz um excelente trabalho ao armazenar seu histórico de navegação, cache e cookies para otimizar o desempenho do seu navegador online. O dela é como...
Correspondência de preços na loja: como obter preços on-line ao fazer compras na loja
Comprar na loja não significa que você tem que pagar preços mais altos. Graças às garantias de correspondência de preços, você pode obter descontos on-line enquanto faz compras em...
Como presentear uma assinatura Disney Plus com um cartão-presente digital
Se você está gostando do Disney Plus e deseja compartilhá-lo com outras pessoas, veja como comprar uma assinatura do Disney+ Gift para...



