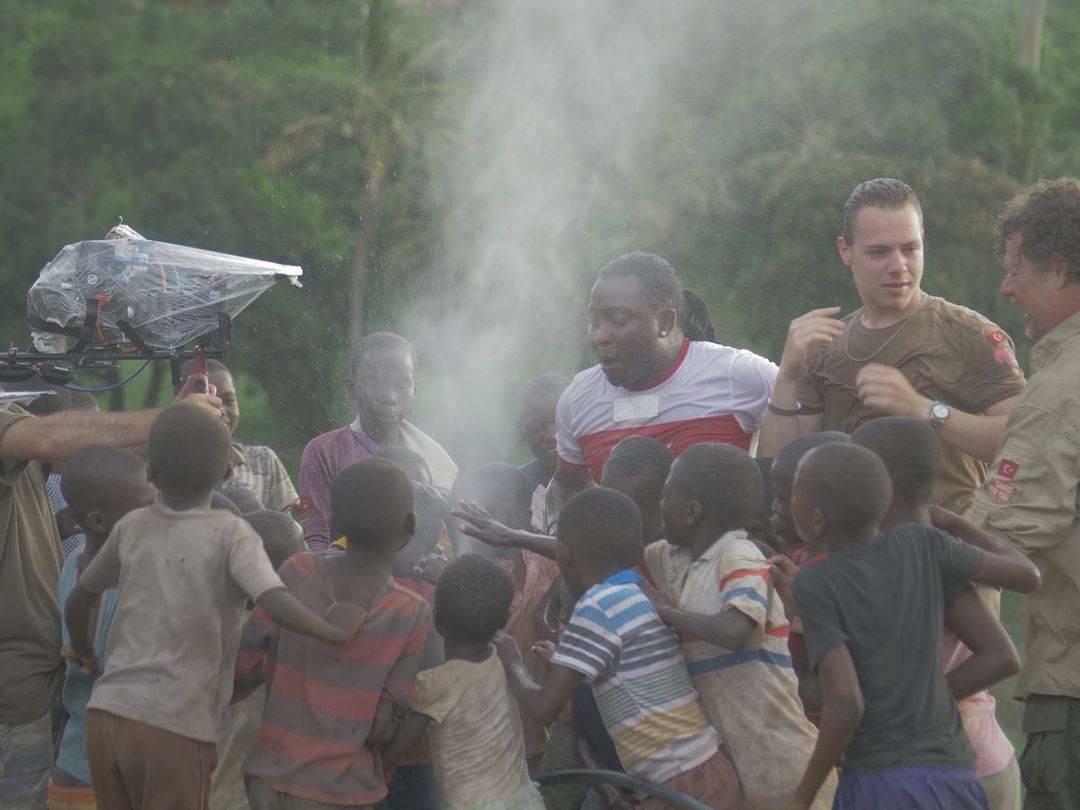Última atualização em

Quer randomizar as músicas que você está ouvindo no Spotify? Você precisará usar o shuffle para isso, mas apenas se estiver funcionando. Se não estiver, tente estas etapas.
Quer misturar suas playlists do Spotify? Você pode usar o opção de embaralhar para fazê-lo.
A ordem aleatória mistura a ordem da fila da sua lista de reprodução. Você não ouvirá as músicas na mesma ordem, randomizando-as para criar sempre uma experiência de audição única. Isso, é claro, se o recurso de reprodução aleatória do Spotify estiver funcionando.
Se você precisar consertar as coisas quando o Spotify shuffle não estiver funcionando corretamente, você precisará seguir as etapas abaixo.
Como ativar o modo aleatório do Spotify
Se você é novo no Spotify e não usou a funcionalidade de reprodução aleatória do Spotify antes, veremos como ativá-la no desktop e no celular.
Observação: Para obter toda a experiência de reprodução aleatória do Spotify, você precisa pagar por uma assinatura Premium. Você só pode embaralhar músicas em listas de reprodução específicas se tiver uma conta gratuita, como aquelas feitas para você. Se você já
Ative o Spotify Shuffle no PC ou Mac
Você pode acessar o shuffle do Spotify usando as ferramentas de lista de reprodução na parte inferior.
Para ativar o modo aleatório do Spotify em um PC ou Mac:
- Inicie o Aplicativo de desktop Spotify no seu PC ou Mac.
- Navegue até uma lista de reprodução que deseja ouvir e comece a reproduzi-la.
- Clique no Ativar reprodução aleatória botão na parte inferior.
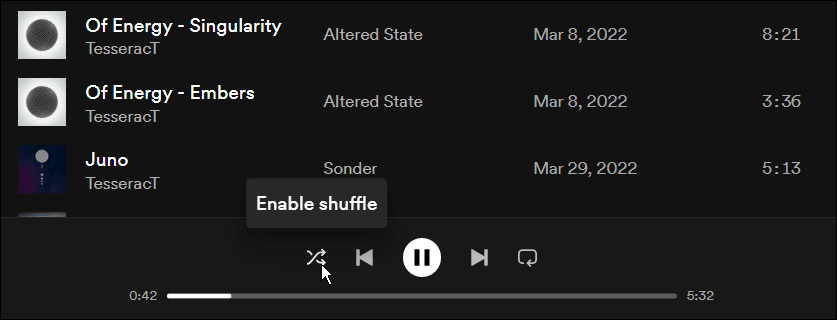
- Quando a opção Aleatório estiver ativada, o ícone aparecerá verde com um ponto acima.
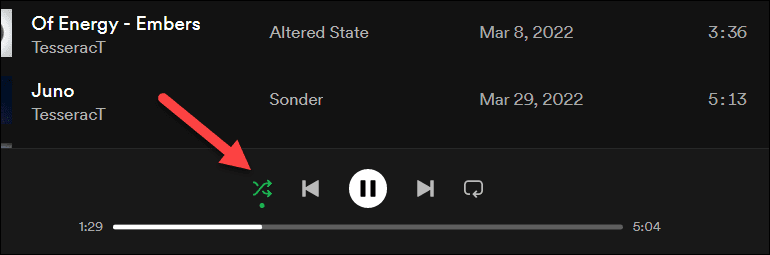
Ative o Spotify Shuffle no celular
Se você tiver o aplicativo Spotify ativado Android, Iphone, ou iPad, você pode ativar rapidamente o modo aleatório usando as etapas abaixo.
Para ativar o Spotify Shuffle no celular:
- Inicie o Aplicativo móvel Spotify e comece a tocar uma música de uma lista de reprodução.
- Enquanto a música está tocando, toque no Botão de reprodução aleatória à esquerda do Toque botão.
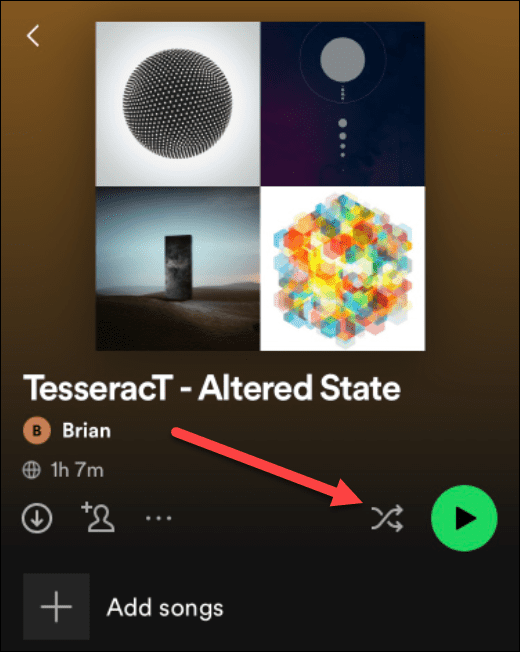
- Para ativar o modo aleatório, toque no Embaralhar característica. Como alternativa, toque em Embaralhamento inteligente.
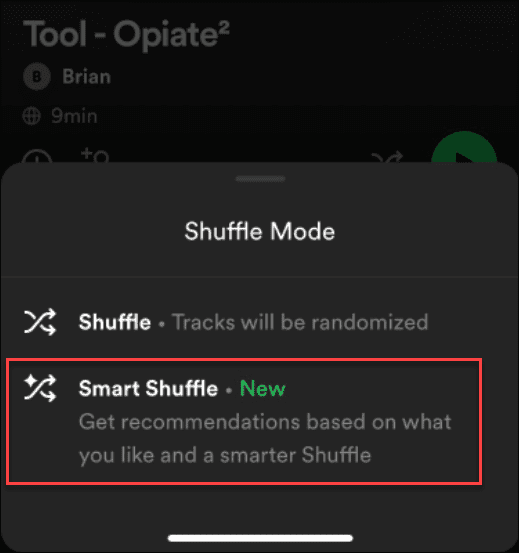
- Se você escolher Embaralhamento inteligente, o Spotify adicionará várias músicas recomendadas à sua fila de músicas, com base no que você gosta de ouvir.
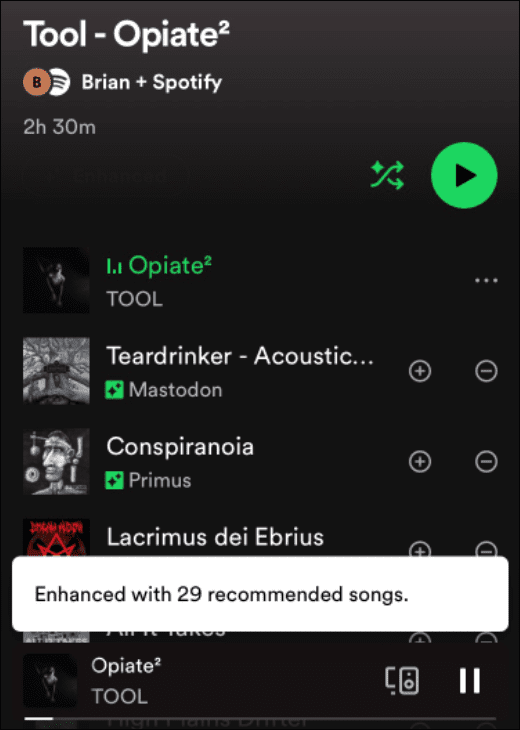
Como corrigir o Spotify Shuffle não está funcionando
As etapas acima devem ajudá-lo a ativar e usar rapidamente os dois principais recursos do Spotify para embaralhar músicas. Se não funcionar, você precisará analisar o motivo e tentar solucioná-lo.
Por exemplo, ele pode tocar a mesma música várias vezes seguidas ou não embaralhar e tocar uma música repetidamente. Se isso acontecer, aqui estão algumas coisas básicas que você pode tentar corrigir.
Desative e reative o recurso
A primeira coisa que você deve tentar fazer se o Spotify shuffle não estiver funcionando é desligá-lo e ligá-lo novamente.
Para fazer isso no PC ou Mac:
- Clique no Embaralhar botão para desativar o recurso e clique novamente para reativá-lo.
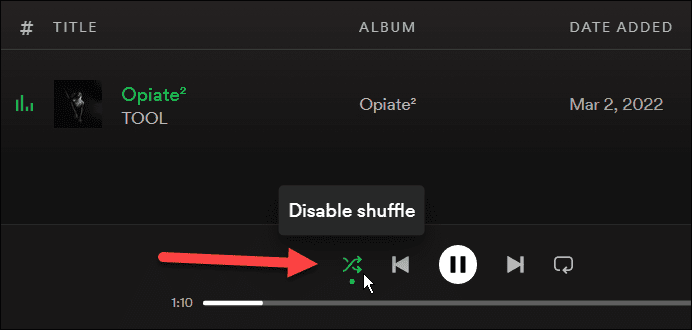
- Se isso não funcionar, há outra maneira de desativar e ativar o Shuffle novamente. Clique no cardápio de três pontos no canto superior esquerdo e navegue até Reproduzir > Aleatório.
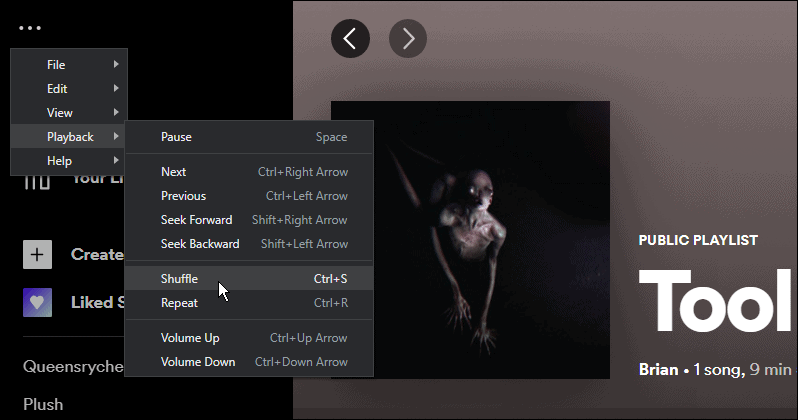
Para fazer isso no Android, iPhone ou iPad:
- Toque em Embaralhar botão ao lado do Toque botão no aplicativo móvel.
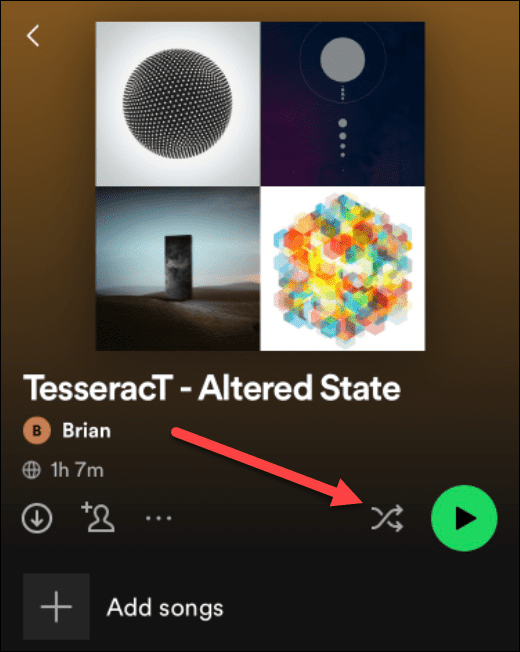
- Toque novamente e selecione o Embaralhamento inteligente opção para embaralhar mais músicas.
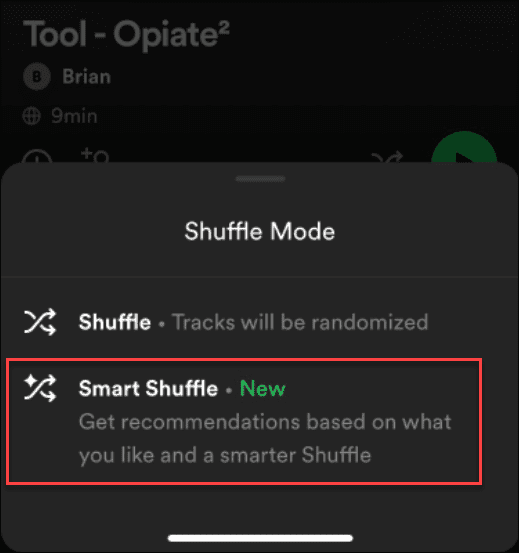
Saia e faça login novamente no Spotify
Sua conta pode estar causando alguns problemas com o Spotify, especialmente se você fez o downgrade recentemente para uma conta padrão (gratuita). Se isso acontecer, convém sair do Spotify e entrar novamente.
Para sair do Spotify e entrar novamente, siga estas etapas:
- No PC ou Mac, clique no menu com o nome da sua conta no canto superior direito e selecione Sair.
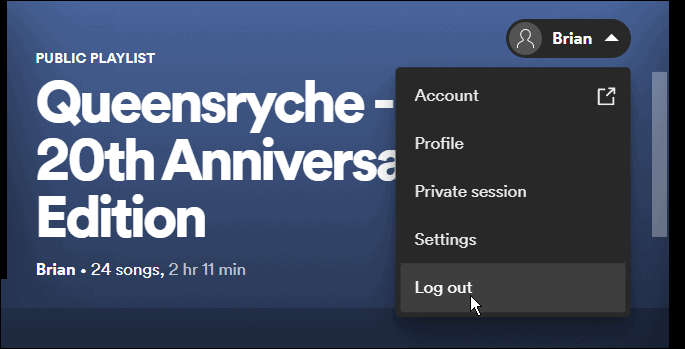
- Após o logout, o tela de login vai surgir. Digite o endereço de e-mail e a senha corretos e clique no botão Conecte-se botão.
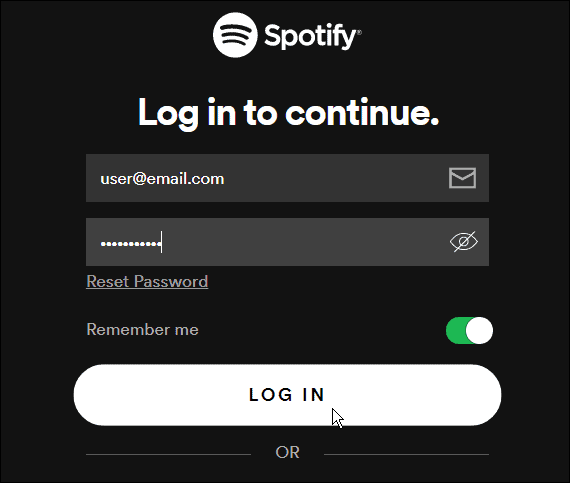
Você também pode entrar e sair rapidamente em um dispositivo móvel. Para fazer isso:
- Abra o Aplicativo Spotify no seu dispositivo móvel.
- Aberto Definições.
- Role até a parte inferior do menu e toque no Sair botão.
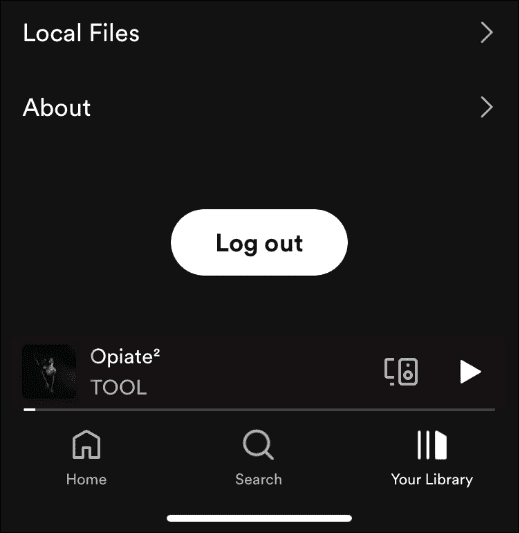
- Quando a mensagem de verificação aparecer, toque no Sair botão.
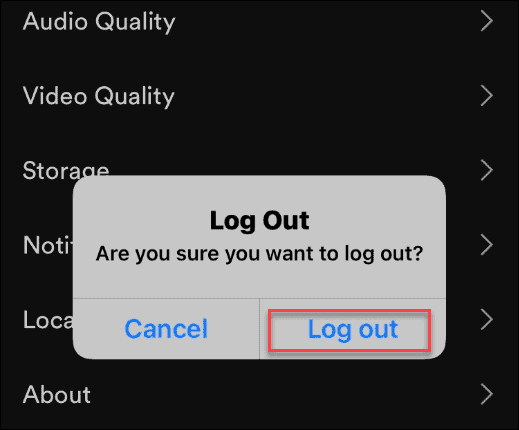
- O aplicativo irá desconectá-lo e trazê-lo de volta à página principal. Toque em Conecte-se botão na parte inferior e insira as credenciais da sua conta.
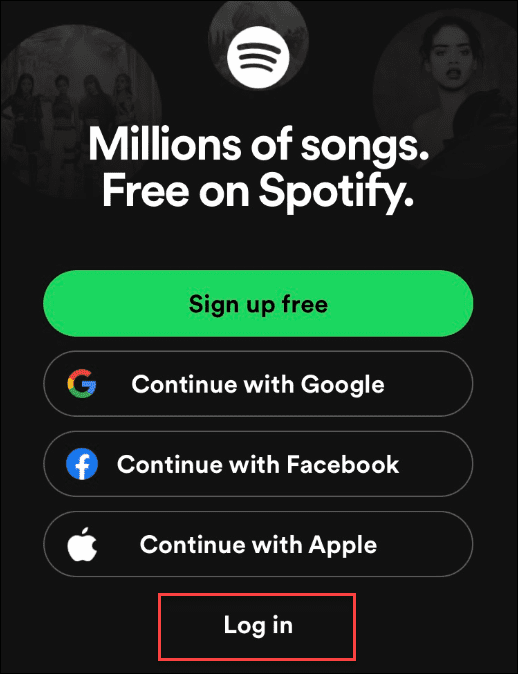
Como reparar ou redefinir o aplicativo Spotify
Se você ainda está tendo problemas com o Spotify shuffle não funcionando, você pode reparar ou redefinir o aplicativo Spotify.
Como reparar ou redefinir o Spotify no Windows 11
No Windows 11, você pode tentar reparar o aplicativo Spotify primeiro:
- Abra o Menu Iniciar e clique Definições.

- Quando as Configurações abrir, selecione Aplicativos > Aplicativos instalados > Aplicativos instalados.
- Tipo spotify no Pesquisar aplicativos campo no topo.
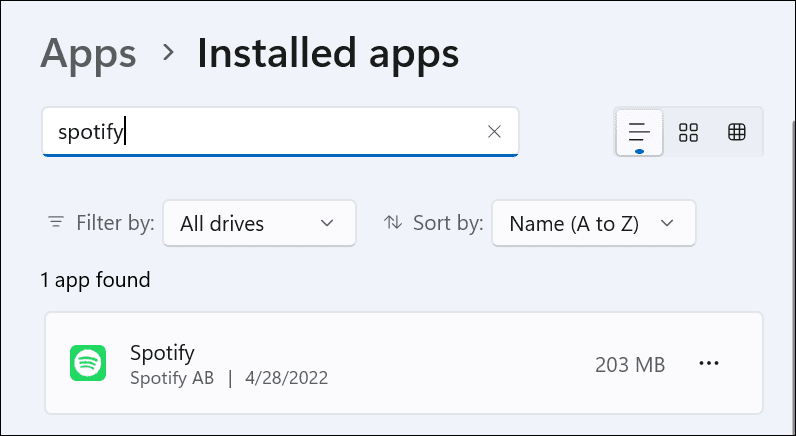
- Clique no três pontos botão ao lado da opção Spotify e selecione Opções avançadas.
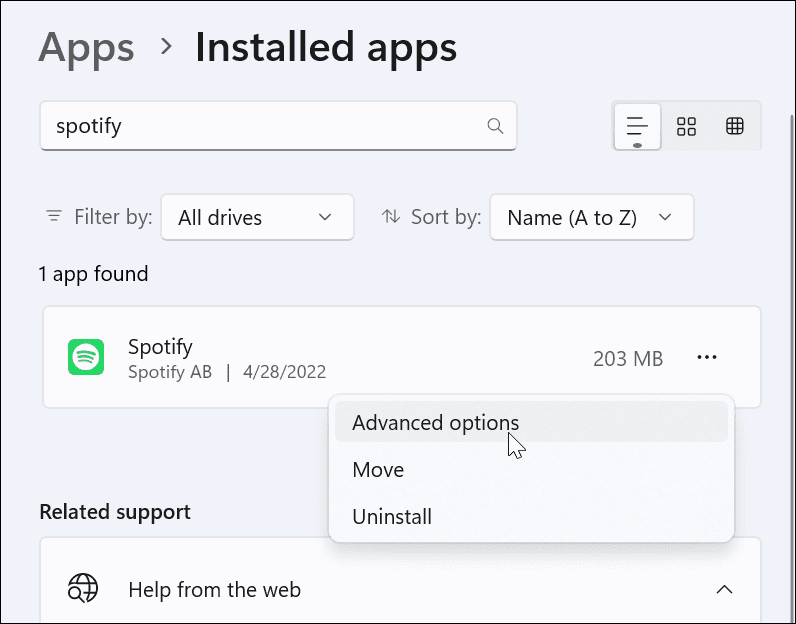
- Role para baixo até o Redefinir seção e clique no botão Reparar botão.
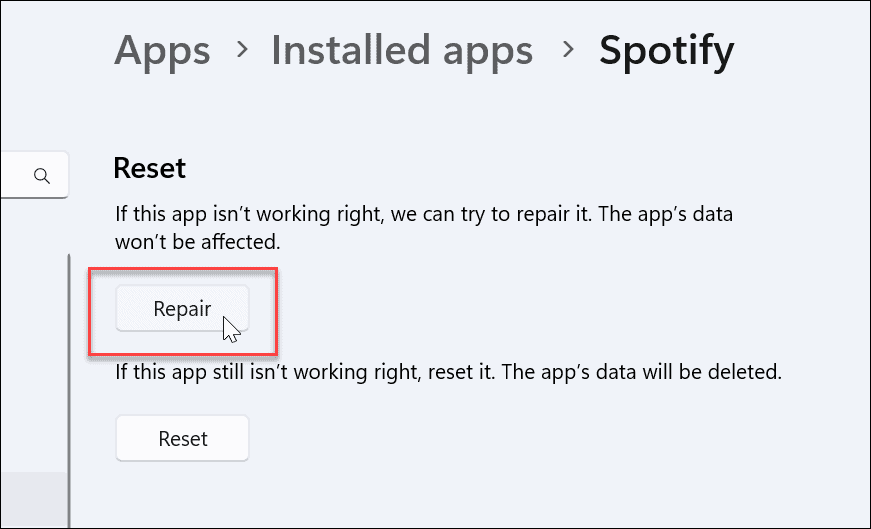
- O reparo leva um momento e, quando concluído, mostrará uma verificação ao lado do Reparar botão.
- Após o reparo, saia Definições e veja se o embaralhamento do Spotify está funcionando.
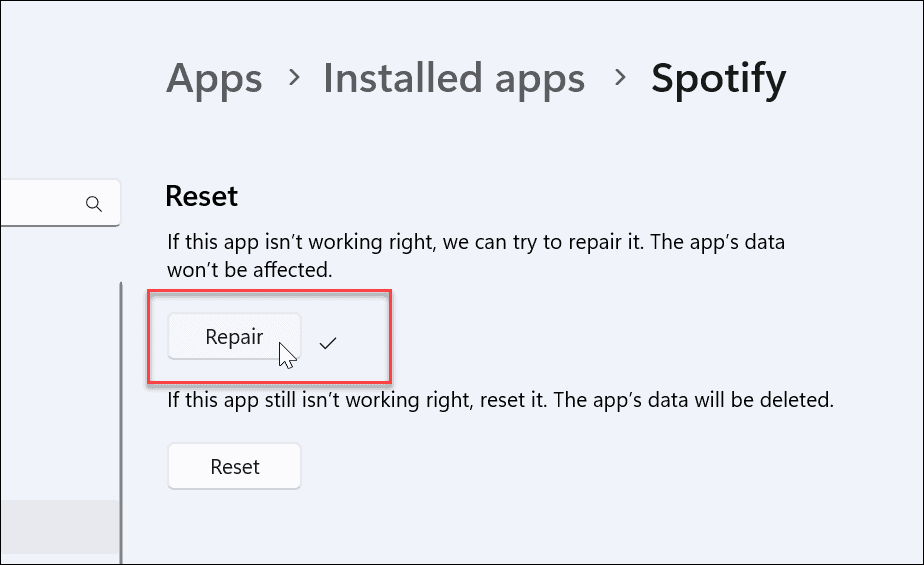
- Se o processo de reparo do aplicativo não corrigir o problema, clique no botão Redefinir botão sob o Repararopção.
- Clique no Redefinir botão quando a confirmação for exibida.
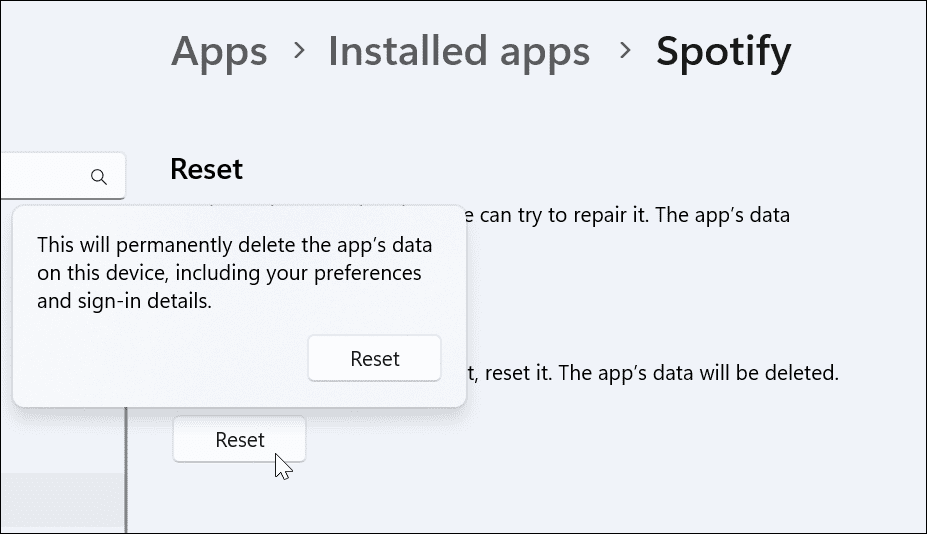
- Depois que a redefinição for concluída, uma verificação aparecerá ao lado dela, informando que está concluída.
Como redefinir o Spotify no Windows 10
Se você ainda não estiver no Windows 11, poderá redefinir aplicativos no Windows 10.
Para isso, abra Configurações > Aplicativos e clique em Opções avançadas do Spotify. Role para baixo e clique no Redefinir botão.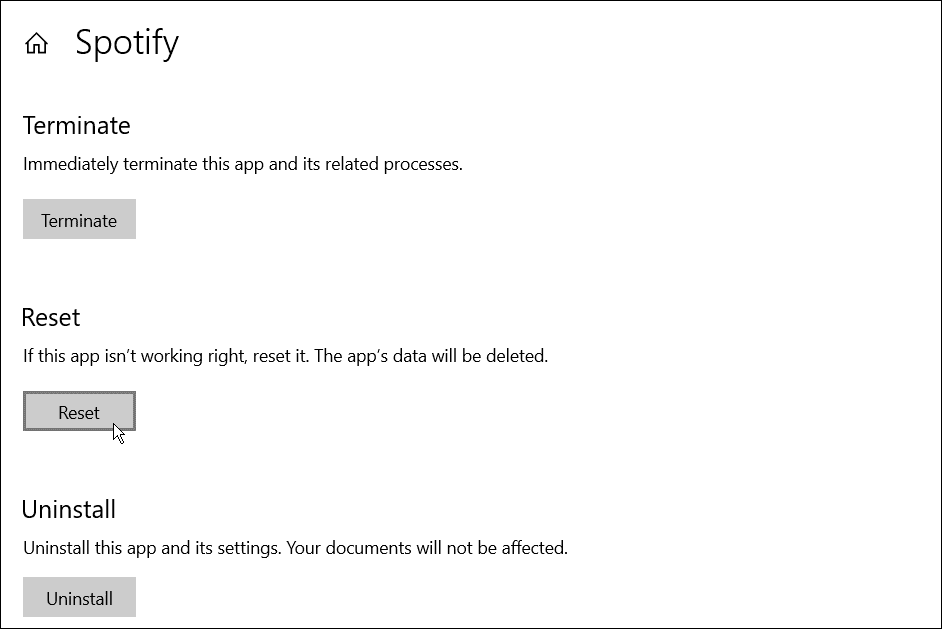
Como desinstalar e reinstalar o Spotify
Se o recurso de reprodução aleatória ainda não estiver funcionando, talvez seja necessário reinstalar o aplicativo.
Como desinstalar e reinstalar o Spotify no Windows 11
Você pode remover rapidamente o Spotify no Windows 11 e reinstalá-lo usando o Definições cardápio.
- Para isso, abra Iniciar >Definições.
- Dentro Definições, pressione Aplicativos > Aplicativos e recursos.
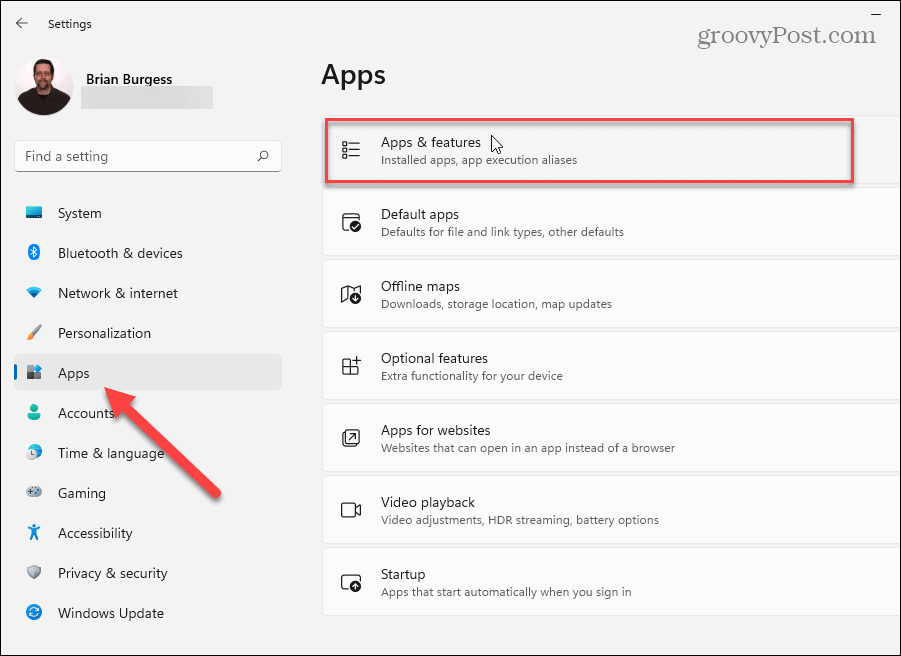
- Tipo spotify no Pesquisar aplicativos campo.
- Clique no três pontos botão ao lado do Spotify entrada e escolha Desinstalar.
- Clique Desinstalar uma segunda vez para verificar.
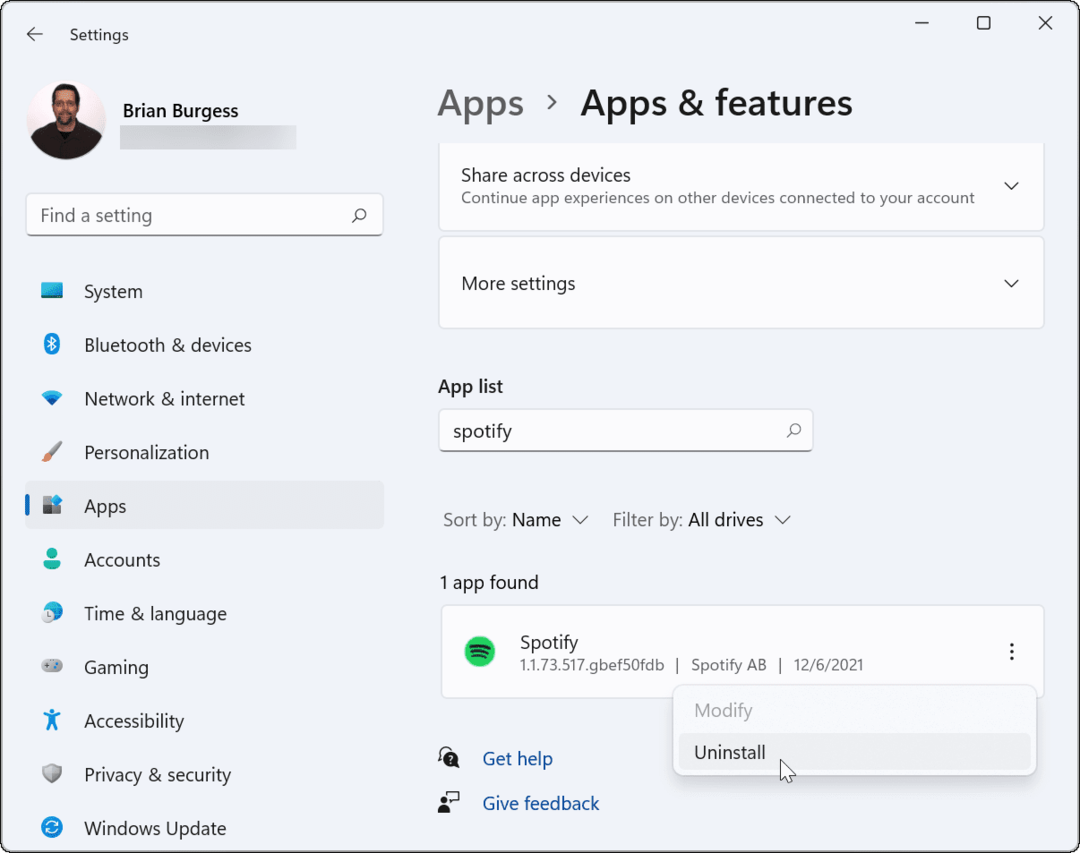
- Depois de removê-lo, baixe e instale a versão mais recente do Spotify.
Como desinstalar e reinstalar o Spotify no Windows 10
Para desinstalar o aplicativo de desktop Spotify no Windows 10:
- Aberto Começar > Definições.
- Dentro Definições, clique Aplicativos.
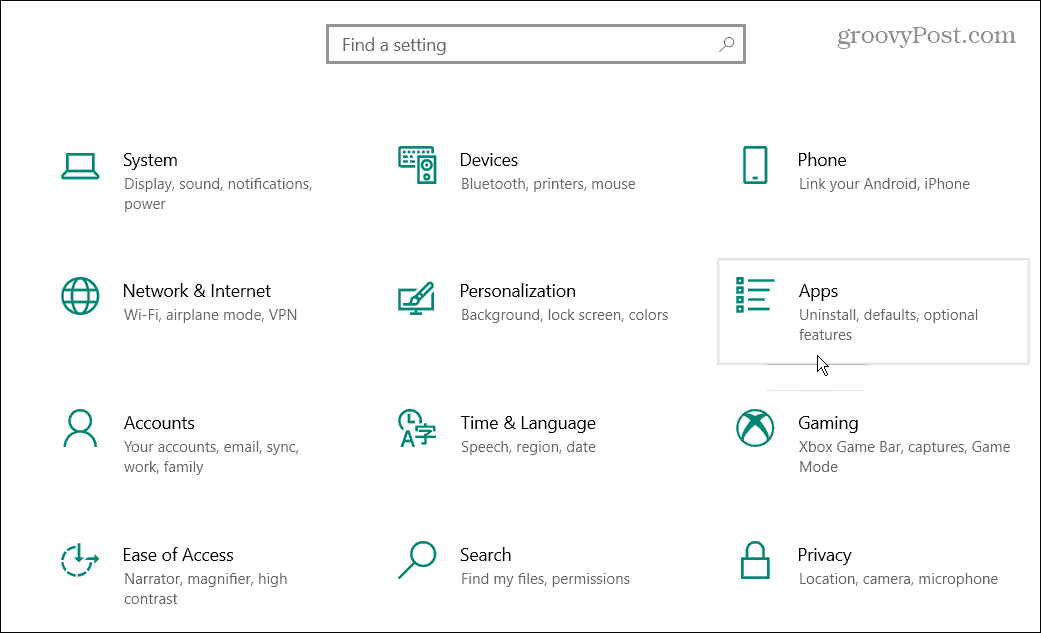
- Procurar por Spotify no campo de pesquisa na parte superior.
- Expandir Spotify e clique no Desinstalar botão ao lado do aplicativo.
- Clique Desinstalar uma segunda vez para verificar.
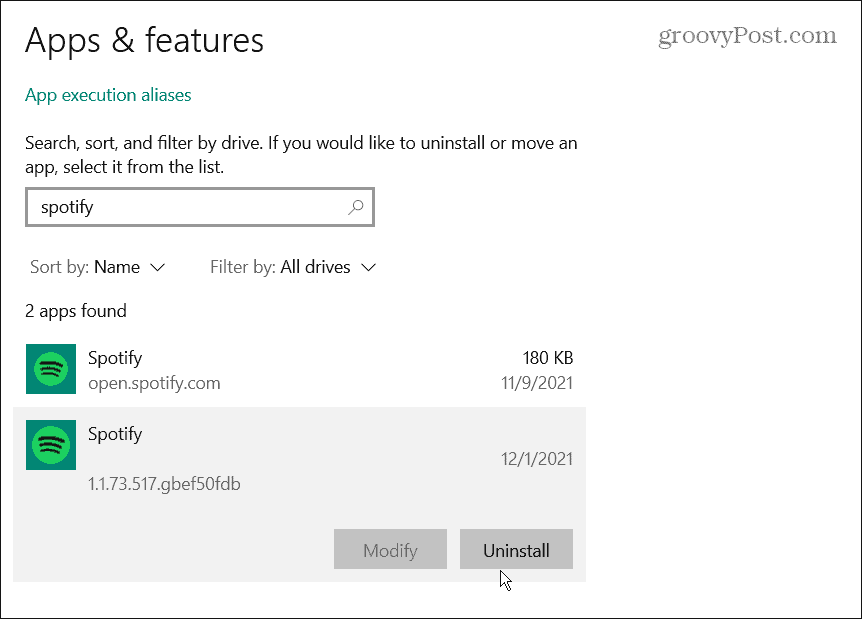
- Depois que o Spotify for removido, baixe e instale a versão mais recente dele para restaurar seu acesso.
Como desinstalar o Spotify no Android ou iPhone
Desinstalar o Spotify do Android ou iPhone é simples. Para fazer isso:
- Pressione longamente o ícone do Spotify e selecione Desinstalar ou Remover aplicativo no menu que aparece e verifique.
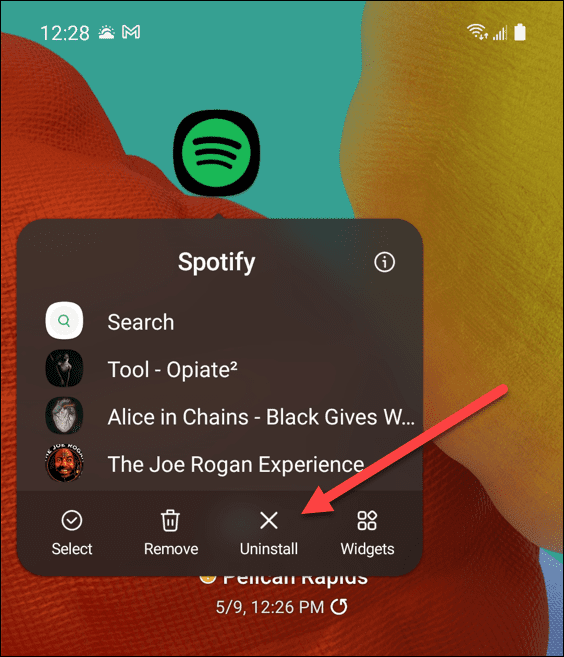
- Depois de removê-lo do seu dispositivo, faça o download e instale-o novamente através do Loja de aplicativos do Google ou o Loja de aplicativos da Apple.
Corrigindo o Spotify
Geralmente, o Spotify faz um excelente trabalho ao manter suas listas de reprodução organizadas e incluir regularmente novos recursos. Se você está tendo um problema com o Spotify shuffle não funcionando, no entanto, usando as etapas acima, ele deve funcionar novamente. Lembre-se de que a reinstalação do aplicativo deve ser o último recurso.
Existem muitos recursos disponíveis para usuários do Spotify - se estiver funcionando corretamente. Infelizmente, nada é perfeito, então se Spotify continua parando ou Spotify não pode reproduzir a música atual, você precisará analisar mais algumas correções de solução de problemas.
Voltou a funcionar? Confira o seu Histórico de escuta do Spotify para verificar seus hábitos de escuta. Se você é um jogador, por que não considerar jogando Spotify no Discord, também?
Como encontrar sua chave de produto do Windows 11
Se você precisar transferir sua chave de produto do Windows 11 ou apenas precisar fazer uma instalação limpa do sistema operacional,...
Como limpar o cache, cookies e histórico de navegação do Google Chrome
O Chrome faz um excelente trabalho ao armazenar seu histórico de navegação, cache e cookies para otimizar o desempenho do navegador online. O dela é como...
Correspondência de preços na loja: como obter preços on-line ao fazer compras na loja
Comprar na loja não significa que você tem que pagar preços mais altos. Graças às garantias de correspondência de preços, você pode obter descontos on-line enquanto faz compras em...
Como presentear uma assinatura Disney Plus com um cartão-presente digital
Se você está gostando do Disney Plus e deseja compartilhá-lo com outras pessoas, veja como comprar uma assinatura do Disney+ Gift para...