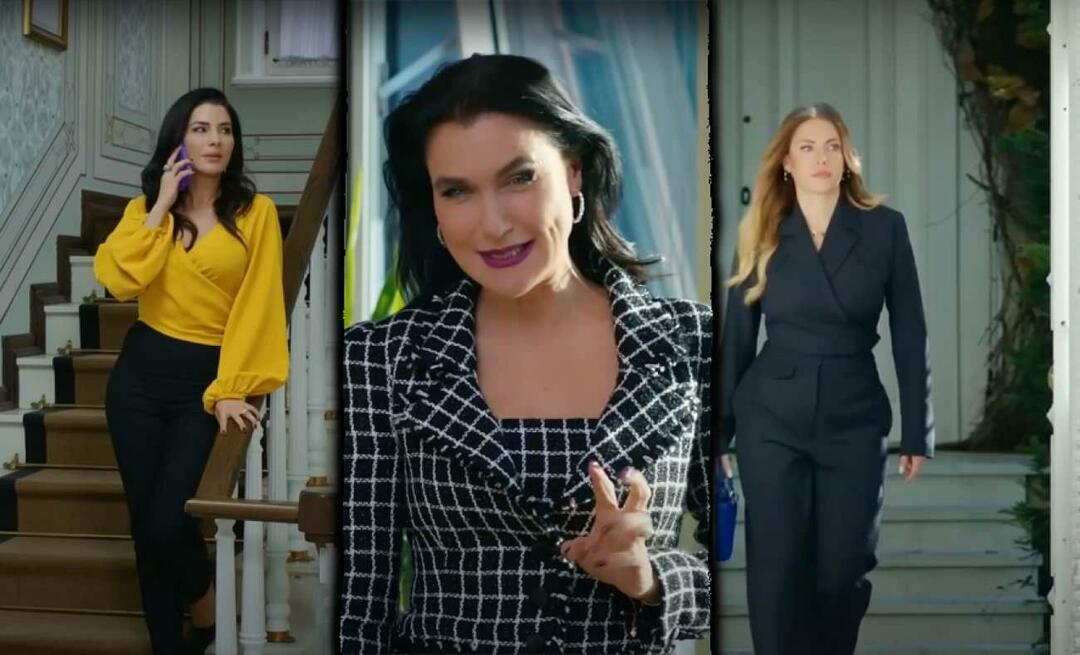Como inserir uma caixa de seleção no Microsoft Excel
Microsoft Microsoft Excel Herói Sobressair / / May 15, 2022

Última atualização em

Uma caixa de seleção é uma maneira útil de adicionar respostas sim ou não a um formulário ou lista. Se você deseja inserir caixas de seleção no Excel, siga este guia.
Tem uma lista, verificando duas vezes? Uma maneira útil de acompanhar as respostas sim e não em uma lista é usar uma caixa de seleção.
As caixas de seleção não precisam de muita introdução – um visto significa sim (de algum tipo). Se você quiser inserir uma caixa de seleção no Microsoft Excel, no entanto, precisará verificar como.
Não há uma maneira direta de inserir caixas de seleção no Excel porque o recurso geralmente está oculto. Se você quiser saber como inserir uma caixa de seleção no Microsoft Excel, siga nossos passos abaixo.
Como habilitar ferramentas de desenvolvedor no Excel
Antes de inserir uma caixa de seleção no Excel, você precisa habilitar o Guia do desenvolvedor. É aqui que o recurso para caixas de seleção no Excel está oculto.
Para adicionar a guia Desenvolvedor à faixa de opções do Excel:
- Abra sua planilha do Excel.
- Na faixa de opções, selecione o Arquivo opção.
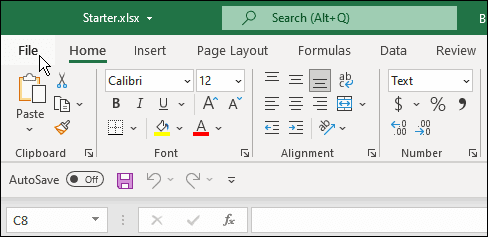
- No Arquivo cardápio, clique em Opções na parte inferior do painel esquerdo.
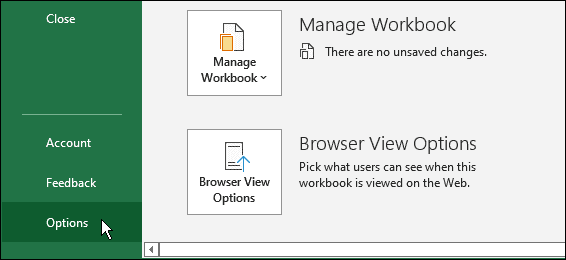
- No Opções do Excel cardápio, clique Personalize a faixa de opções à esquerda.
- À direita, certifique-se de Personalize a faixa de opções a lista suspensa está definida como Abas principais.
- Marque a caixa de seleção ao lado do Desenvolvedor opção.
- Clique OK.
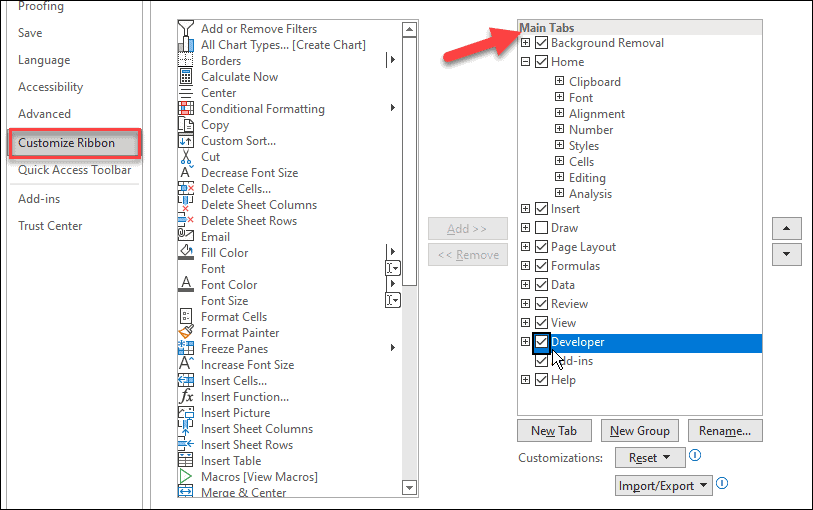
- Depois de fazer isso, você verá o Guia do desenvolvedor na faixa do Excel.
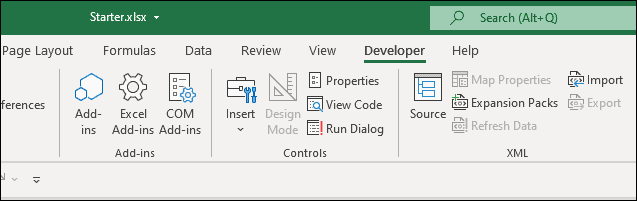
Como inserir caixas de seleção no Excel
Agora que a guia Desenvolvedor está disponível para você, adicionar uma caixa de seleção no Excel deve ser um processo simples.
Para inserir uma caixa de seleção no Microsoft Excel, faça o seguinte:
- Abra sua planilha do Excel.
- Mover para a planilha correta.
- De Desenvolvedor guia, selecione Inserir > Controles de formulário e selecione o Caixa de seleção opção.
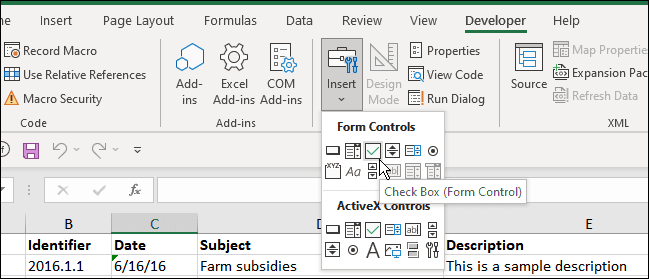
- O cursor se transformará em um símbolo de mira — arraste e desenhe onde você deseja que a caixa de seleção.
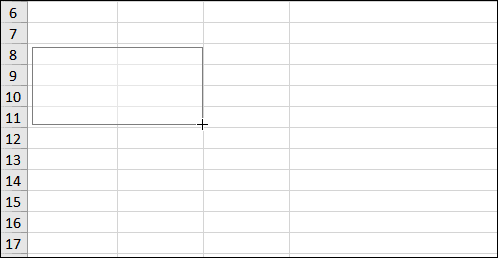
- Agora que você tem sua caixa de seleção, você pode arrastá-la para qualquer lugar na tela.
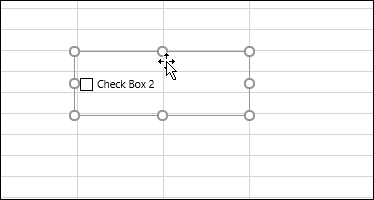
- Depois de tê-lo na célula desejada, clique nele uma segunda vez e renomeie-o.
- Depois disso, você pode marcar ou desmarcar a caixa com o cursor.
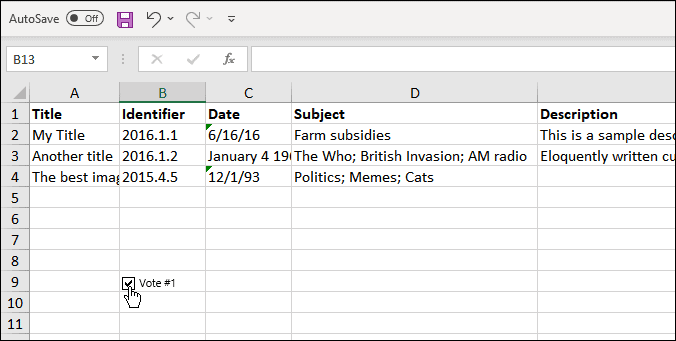
Isso é tudo que você precisa fazer para inserir uma caixa de seleção no Microsoft Excel. No entanto, depois de inserir a caixa, convém formatá-la e torná-la melhor.
Como formatar uma caixa de seleção do Excel
Formatar uma caixa de seleção no Excel também é simples. Para começar:
- Clique com o botão direito do mouse na caixa de seleção e selecione Controle de formato do cardápio.
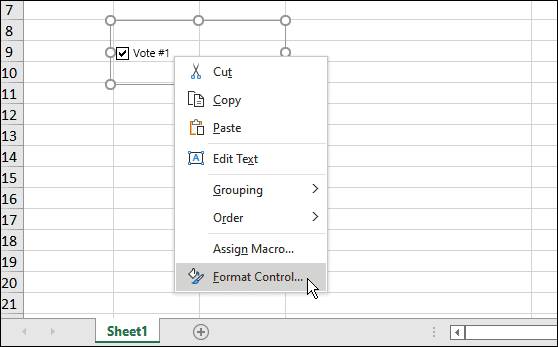
- De Controle de formato janela, selecione o Ao controle aba na parte superior.
- Selecione o valor para a caixa de seleção, como verificado, desmarcado, ou misturado (o que significa que ficará acinzentado).
- Se você quiser uma caixa de seleção 3D, clique no botão caixa de sombreamento 3D e clique OK.
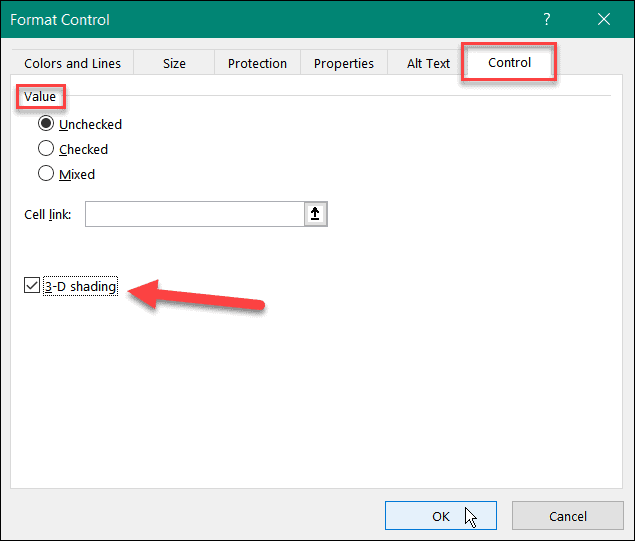
- Depois de terminar, você terá uma caixa de seleção bonita em seu Microsoft Excel planilha.
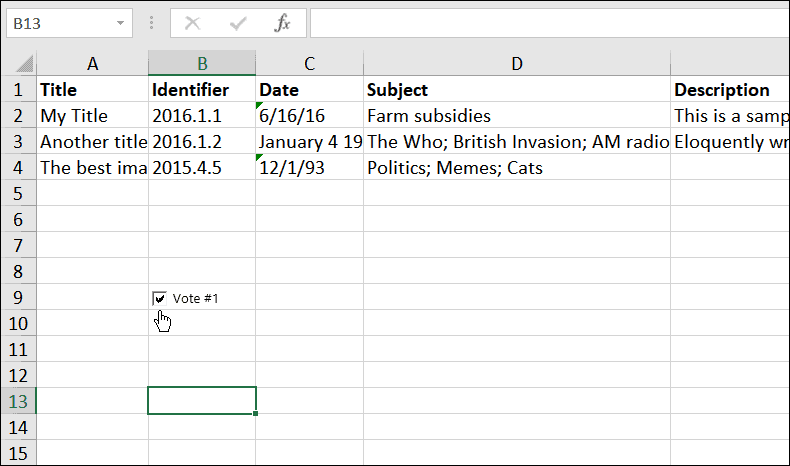
Usando caixas de seleção no Excel
Deseja criar um formulário em sua planilha? Inserir caixas de seleção no Excel é uma ótima maneira de começar. Depois de ativar a guia Desenvolvedor, você poderá acessar as ferramentas necessárias para adicionar e formatar caixas de seleção em sua planilha.
Quer fazer mais em sua planilha? Você pode querer adicionar um gráfico para analisar seus dados rapidamente. Se estiver interessado, você pode adicionar rapidamente um gráfico de caixa, gráfico de barras, ou um gráfico de Gantt no Excel.
Como encontrar sua chave de produto do Windows 11
Se você precisar transferir sua chave de produto do Windows 11 ou apenas precisar fazer uma instalação limpa do sistema operacional,...
Como limpar o cache, cookies e histórico de navegação do Google Chrome
O Chrome faz um excelente trabalho ao armazenar seu histórico de navegação, cache e cookies para otimizar o desempenho do navegador online. O dela é como...
Correspondência de preços na loja: como obter preços on-line ao fazer compras na loja
Comprar na loja não significa que você tem que pagar preços mais altos. Graças às garantias de correspondência de preços, você pode obter descontos on-line enquanto faz compras em...
Como presentear uma assinatura Disney Plus com um cartão-presente digital
Se você está gostando do Disney Plus e deseja compartilhá-lo com outras pessoas, veja como comprar uma assinatura do Disney+ Gift para...