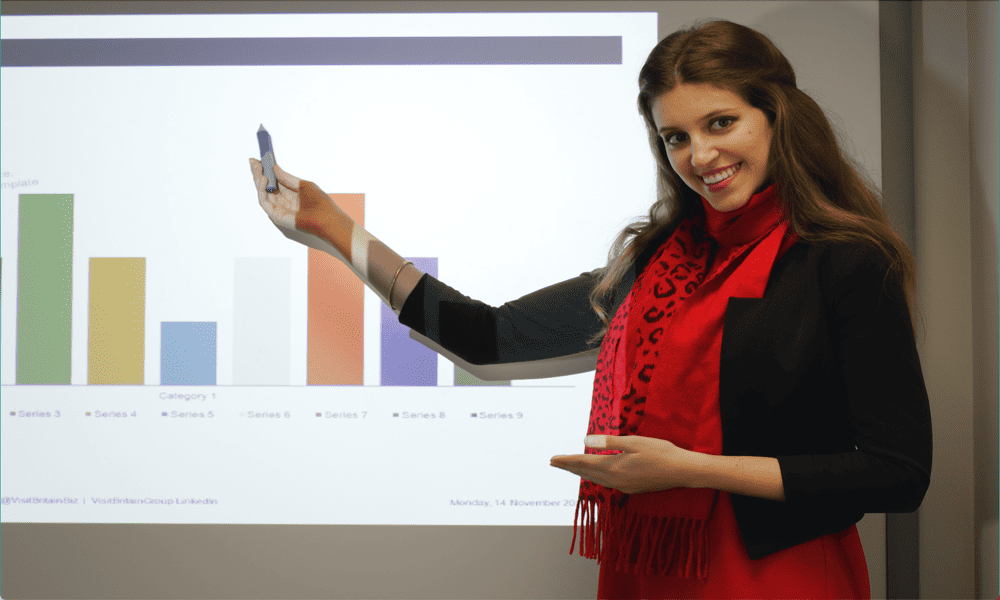Como girar texto no Google Docs
Google Documentos Google Herói / / May 15, 2022

Última atualização em

Você precisa girar o texto em seu documento do Google Docs? Não é tão simples quanto você imagina, mas este guia explicará como.
Precisa redigir um documento rapidamente — e de graça? Você precisará usar o Google Docs.
Embora não seja tão cheio de recursos quanto o Microsoft Word, ainda há muito o que você pode fazer em um documento do Google Docs. Um recurso que você pode não saber usar, no entanto, é a rotação de texto.
Se você quiser saber como girar o texto no Google Docs, ainda é possível (se você souber onde procurar). Este guia irá mostrar-lhe como.
Como girar o texto no Google Docs usando a ferramenta de desenho
Se você deseja girar o texto no Google Docs (em vez de um texto vertical básico), precisará usar o ferramenta de desenho.
Veja como funciona:
- Abra seu documento.
- Mova o cursor para o local onde deseja que o texto girado apareça.
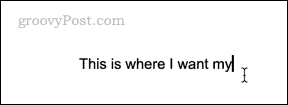
- Clique Inserir > Desenho > Novo.
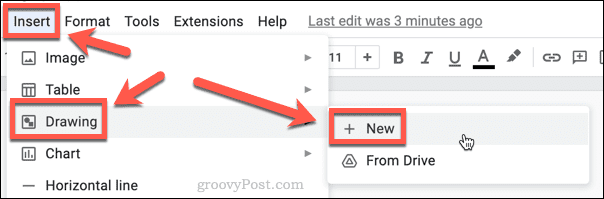
- Clique no Caixa de texto ferramenta.
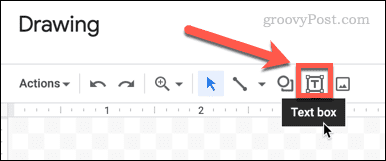
- Arraste uma caixa de texto e digite seu texto.
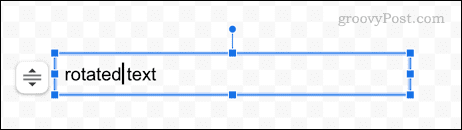
- Com o mouse, selecione o redimensionar ícones da caixa ao redor da caixa de texto.
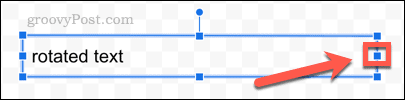
- Arraste os ícones para a esquerda até que a caixa de texto fique um pouco mais larga que o seu texto.
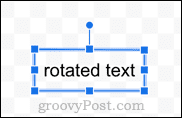
- Clique e segure o ponto na parte superior da caixa de texto.
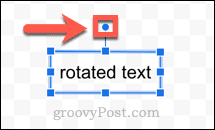
- Agora você pode girar seu texto movendo este ponto para a esquerda ou direita.
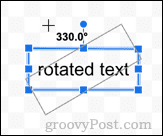
- Quando estiver satisfeito com o posicionamento do seu texto, solte o ponto. Seu texto estará agora em sua posição girada.
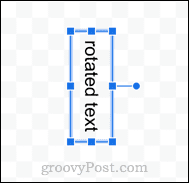
- Quando estiver satisfeito com o texto, clique em Salvar e fechar.
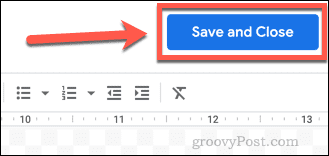
- Seu desenho aparecerá agora em seu documento.
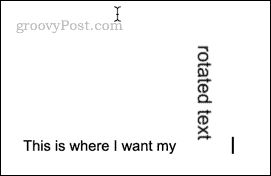
- Clique no seu desenho para acessar as opções de encapsulamento. Isso permite que você decida se deseja que seu texto apareça.
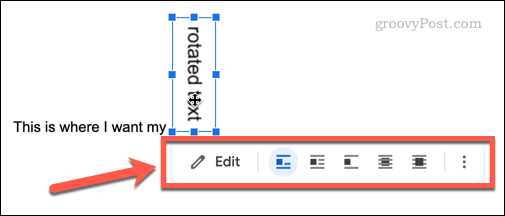
- A configuração padrão é em linha, que trata seu desenho como outro pedaço de texto, o que significa que você não pode arrastá-lo para reposicioná-lo.
- Selecionar Quebra de texto se você quiser arrastar seu texto girado e posicioná-lo entre as palavras.
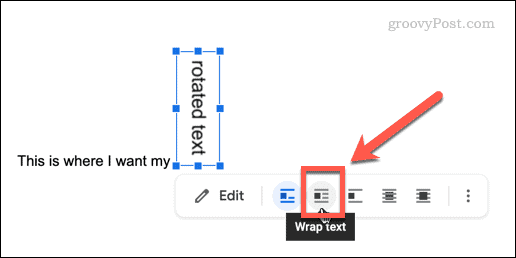
- Você também pode escolher Atrás do texto ou Na frente do texto se você quiser que seu texto girado apareça atrás ou na frente do outro texto.
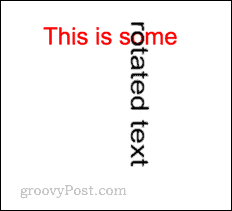
Agora você pode reposicionar o texto conforme necessário, arrastando-o pela página. Se você quiser alterar o ângulo do texto, clique duas vezes nele para abrir a ferramenta Desenho novamente.
Como criar texto vertical no Google Docs usando a ferramenta de desenho
Se você deseja criar texto vertical no Google Docs, também pode usar a ferramenta de desenho para fazer isso.
Para criar texto vertical no Google Docs usando a ferramenta de desenho:
- Mova o cursor para o local onde deseja que o texto apareça.
- Clique Inserir > Desenho > Novo.
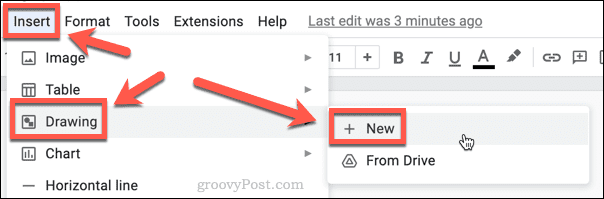
- Clique no Caixa de texto ferramenta.
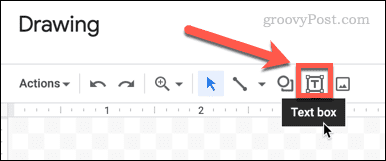
- Arraste uma caixa de texto e digite seu texto.
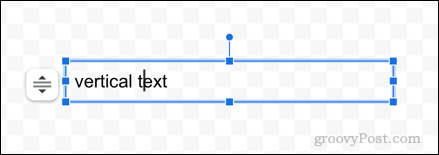
- Agora clique e segure o ponto no lado direito da caixa de texto.
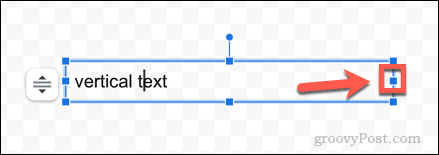
- Arraste este ponto para a esquerda até que sua caixa de texto tenha apenas uma única letra de largura.
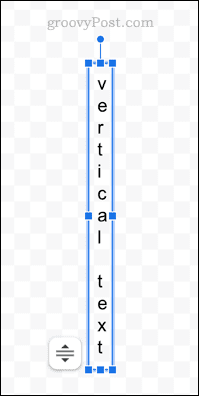
- Quando estiver satisfeito com o seu texto, clique em Salvar e fechar.
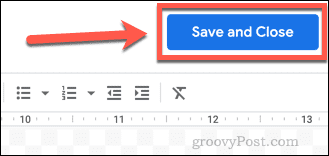
- Seu texto agora será inserido em seu documento.
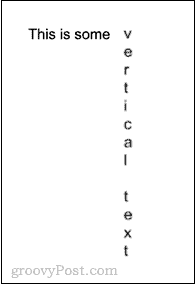
Como criar texto vertical no Google Docs usando uma tabela
A ferramenta Desenho é a única maneira de virar o texto de lado, mas não é a única maneira de criar texto vertical. Você também pode obter o mesmo resultado usando uma tabela.
Veja como:
- Conte o número de caracteres que você deseja que seu texto tenha, incluindo espaços.
- Clique em Inserir > Tabela.
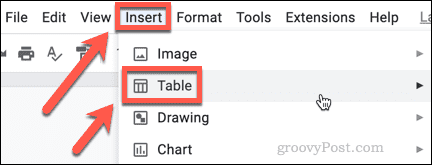
- Arraste uma grade com 1 coluna de largura e com o mesmo número de linhas que os caracteres que você contou na etapa um.
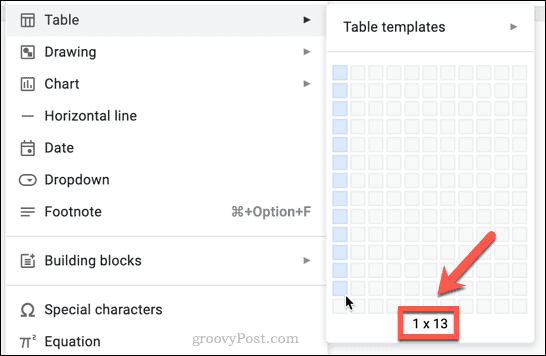
- Digite um caractere (ou espaço) em cada uma das linhas de sua tabela.
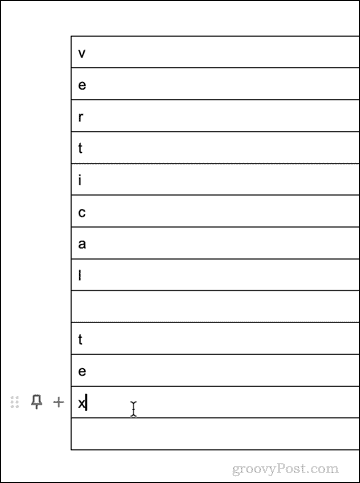
- Clique e segure na borda direita da sua mesa.
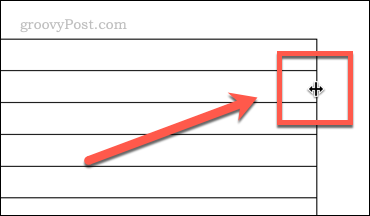
- Arraste a borda para a esquerda até que sua mesa tenha um caractere de largura.
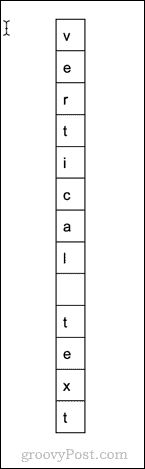
- Clique em qualquer lugar da sua tabela e, em seguida, clique em Formato > Tabela > Propriedades da Tabela.
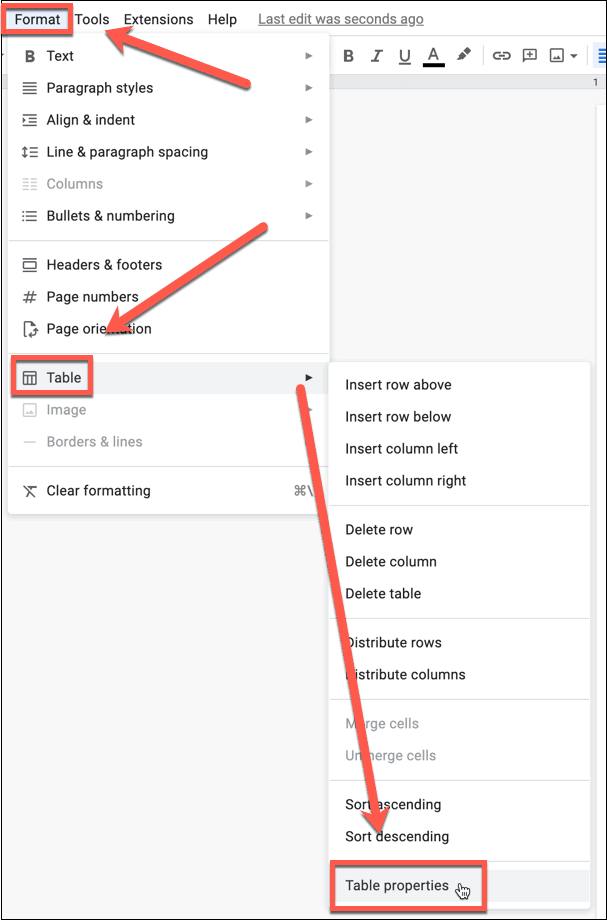
- Clique em Cor e defina o Borda da mesa para zero.
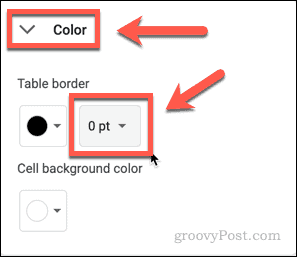
- Isso removerá a borda da sua tabela.
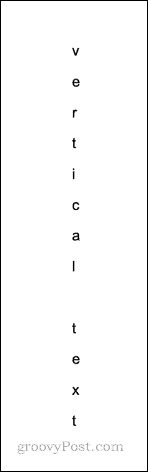
Fazendo mais no Google Docs
O Google Docs não é o aplicativo sem frescuras que pode parecer à primeira vista. Quanto mais você mergulhar, mais recursos você descobrirá. Se você quiser girar o texto no Google Docs, por exemplo, siga nossas etapas acima para fazer o trabalho.
Por exemplo, você pode comparar documentos no Google Docs usando uma ferramenta interna útil. Você pode inserir e editar gráficos no Google Docs, e se você estiver trabalhando remotamente, você pode até usar o Google Docs off-line.
Como encontrar sua chave de produto do Windows 11
Se você precisar transferir sua chave de produto do Windows 11 ou apenas precisar fazer uma instalação limpa do sistema operacional,...
Como limpar o cache, cookies e histórico de navegação do Google Chrome
O Chrome faz um excelente trabalho ao armazenar seu histórico de navegação, cache e cookies para otimizar o desempenho do seu navegador online. O dela é como...
Correspondência de preços na loja: como obter preços on-line ao fazer compras na loja
Comprar na loja não significa que você tem que pagar preços mais altos. Graças às garantias de correspondência de preços, você pode obter descontos on-line enquanto faz compras em...
Como presentear uma assinatura Disney Plus com um cartão-presente digital
Se você está gostando do Disney Plus e deseja compartilhá-lo com outras pessoas, veja como comprar uma assinatura do Disney+ Gift para...