Como fazer rodapés diferentes no Word
Escritório Herói Palavra / / May 16, 2022

Última atualização em

O Microsoft Word facilita a adição do mesmo rodapé a todas as páginas, mas e se você quiser rodapés diferentes? Aprenda a fazer rodapés diferentes no Word.
O Microsoft Word é uma ferramenta poderosa para criar todos os tipos de documentos, seja uma carta, um ensaio ou um pôster.
Você pode personalizar todas as seções de sua página, desde o título da página até o cabeçalho e os rodapés. Por exemplo, você pode adicionar rodapés diferentes no Words, permitindo personalizar a aparência de cada página.
Se você quiser criar rodapés diferentes no Word, siga estas etapas.
Como fazer um rodapé no Word
Antes de poder fazer rodapés diferentes, você precisa saber como fazer seu primeiro rodapé.
Veja como adicionar um rodapé no Word:
- Clique no Inserir cardápio.
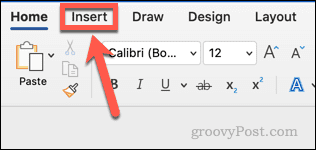
- Clique Rodapé.
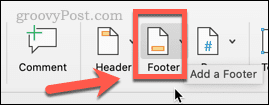
- Escolha o estilo de rodapé que deseja usar nas opções fornecidas.
- Se você não quiser usar nenhum dos estilos de rodapé, clique em Editar rodapé para crie seu próprio rodapé personalizado.
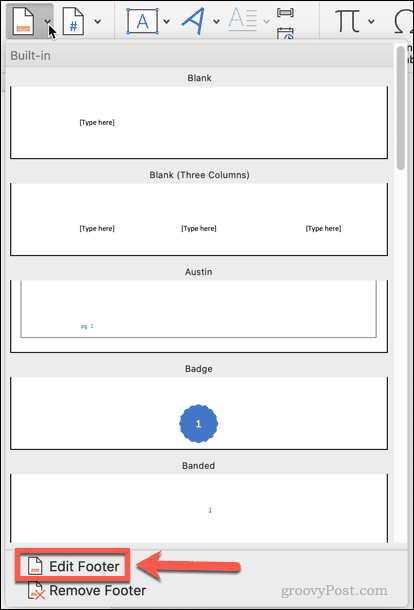
- Edite ou adicione texto ao seu rodapé.
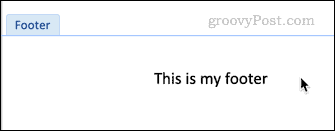
- Clique Fechar cabeçalho e rodapé ou pressione Esc sair.
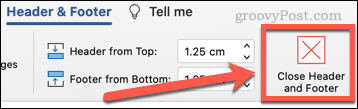
Seu rodapé agora está criado. Se você quiser editá-lo, basta clicar duas vezes no rodapé.
Como fazer um rodapé diferente no Word para a primeira página
Você pode querer apenas um rodapé diferente para a primeira página do seu documento. Este pode ser o caso se o seu documento incluir uma página de título, por exemplo.
Para criar um rodapé diferente no Word para a primeira página:
- Clique no Inserir cardápio.
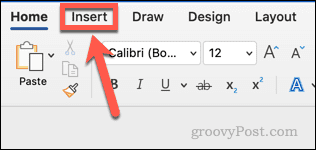
- Clique em Rodapé.
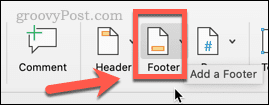
- Escolha o estilo de rodapé que deseja usar.
- Se você não quiser usar nenhum dos estilos de rodapé, clique em Editar rodapé.
- Verifica a Primeira página diferente caixa de seleção.
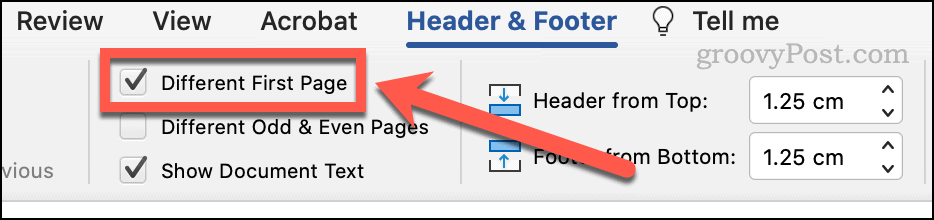
- Seu primeiro rodapé agora terá o rótulo Rodapé da primeira página.
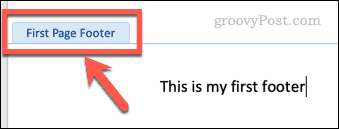
- Edite este rodapé e pressione Esc sair.
- Role para baixo até a próxima página e clique duas vezes no rodapé.
- Edite este rodapé. Isso se tornará o rodapé de todas as páginas, exceto a primeira.
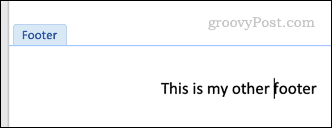
- Imprensa Esc para sair (ou clique com o mouse fora da caixa de rodapé).
Como fazer rodapés diferentes no Word para páginas ímpares e pares
Também é possível criar rodapés diferentes para páginas pares e ímpares. Você pode querer fazer isso se estiver criando um documento impresso com números de página, por exemplo, e quiser que esses números de página sempre apareçam na borda não encadernada da página.
Para criar um rodapé diferente no Word para páginas pares e ímpares:
- Clique no Inserir cardápio.
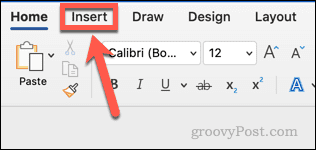
- Clique em Rodapé.
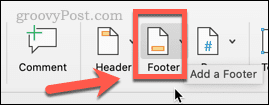
- Escolha o estilo de rodapé que deseja usar.
- Se você não quiser usar nenhum dos estilos de rodapé, clique em Editar rodapé.
- Verifica a Diferentes páginas ímpares e pares caixa de seleção.
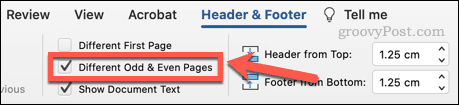
- Seu primeiro rodapé agora terá o rótulo Rodapé de página ímpar.
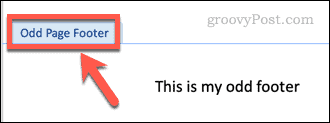
- Edite este rodapé e pressione Esc sair. Isso se tornará o rodapé de todas as páginas ímpares.
- Role para baixo até a próxima página e clique duas vezes no rodapé, que será rotulado Rodapé de página par.
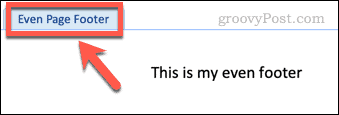
- Edite este rodapé. Isso se tornará o rodapé de todas as páginas pares.
- Imprensa Esc sair.
Como fazer rodapés diferentes no Word para qualquer página
E se você quiser ter vários rodapés diferentes? É possível fazer isso, mas é um pouco mais complicado.
Aqui está o que fazer:
- Clique no Inserir cardápio.
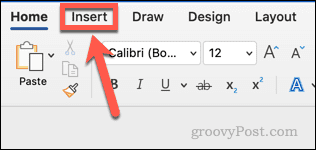
- Clique em Rodapé.
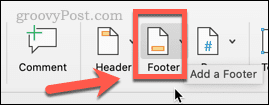
- Escolha o estilo de rodapé que deseja usar.
- Clique em Editar rodapé para editar qualquer um deles.
- Crie seu primeiro rodapé e clique em Esc sair.
- Agora mova o cursor para a última página onde deseja que este rodapé apareça.
- Clique no Esquema menu e, em seguida, clique em Rompe.
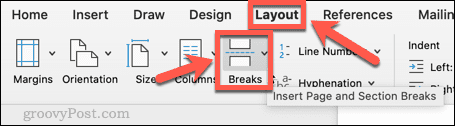
- Debaixo Quebras de Seção, Clique em Próxima página.
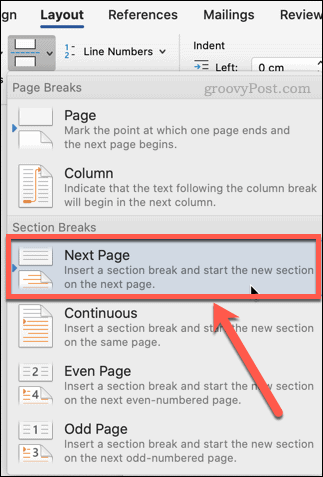
- Role até a parte inferior da página e clique duas vezes no rodapé. Agora deve ler Rodapé -Seção 2-.
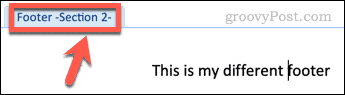
- Clique em Link para o anterior na fita. Este botão deve ser desmarcado para garantir que os rodapés sejam diferentes em cada seção.
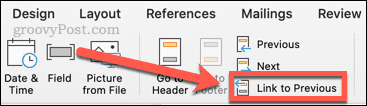
- Edite seu rodapé e, em seguida, clique em Esc sair.
- Repita as etapas de 5 a 9 acima para criar quantos rodapés desejar.
Criando documentos personalizados do Word
Usando as etapas acima, você poderá criar rodapés diferentes para seus documentos do Word.
Quanto mais você sabe sobre o Word, mais você pode fazer com que ele faça o que você realmente quer, ao invés do que ele pensa que você quer. Por exemplo, você pode alterar a fonte de um documento inteiro do Word para corrigir quaisquer alterações de fonte indesejadas. Também é útil saber como ajustar os recuos da lista de marcadores ou números no Word quando sua formatação começa a dar errado.
Dê uma olhada nestes 10 dicas essenciais do Microsoft Word aprender mais.
Como encontrar sua chave de produto do Windows 11
Se você precisar transferir sua chave de produto do Windows 11 ou apenas precisar fazer uma instalação limpa do sistema operacional,...
Como limpar o cache, cookies e histórico de navegação do Google Chrome
O Chrome faz um excelente trabalho ao armazenar seu histórico de navegação, cache e cookies para otimizar o desempenho do seu navegador online. O dela é como...
Correspondência de preços na loja: como obter preços on-line ao fazer compras na loja
Comprar na loja não significa que você tem que pagar preços mais altos. Graças às garantias de correspondência de preços, você pode obter descontos on-line enquanto faz compras em...
Como presentear uma assinatura Disney Plus com um cartão-presente digital
Se você está gostando do Disney Plus e deseja compartilhá-lo com outras pessoas, veja como comprar uma assinatura do Disney+ Gift para...

