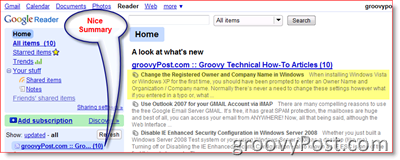Como baixar mapas offline no Windows 11
Microsoft Windows 11 Herói / / May 17, 2022

Última atualização em

Se você estiver viajando ou em um novo local e precisar de um mapa, poderá baixar mapas no Windows 11 para uso offline. Aqui está como fazê-lo.
No Windows 11, você pode baixar mapas em seu PC para uso offline. Esse é um recurso útil que fornecerá acesso a mapas quando você estiver em um local com conectividade limitada ou sem internet. Os mapas off-line fornecem suas direções passo a passo, além de fornecer informações sobre estabelecimentos próximos, como restaurantes, postos de gasolina ou hospitais.
Obviamente, você deseja obter seu mapa com antecedência antes de viajar. Depois de baixar o(s) mapa(s), você pode usar os mapas como se estivessem online (sem alguns recursos).
Se você quiser saber como baixar mapas offline no Windows 11, siga as etapas abaixo.
Como baixar mapas no Windows 11
Antes de sair em sua viagem, use as etapas a seguir para baixar mapas no Windows 11.
Para baixar mapas offline no Windows 11:
- Abra o Menu Iniciar e clique Definições.

- Clique em Aplicativos > Mapas off-line quando as configurações são abertas.
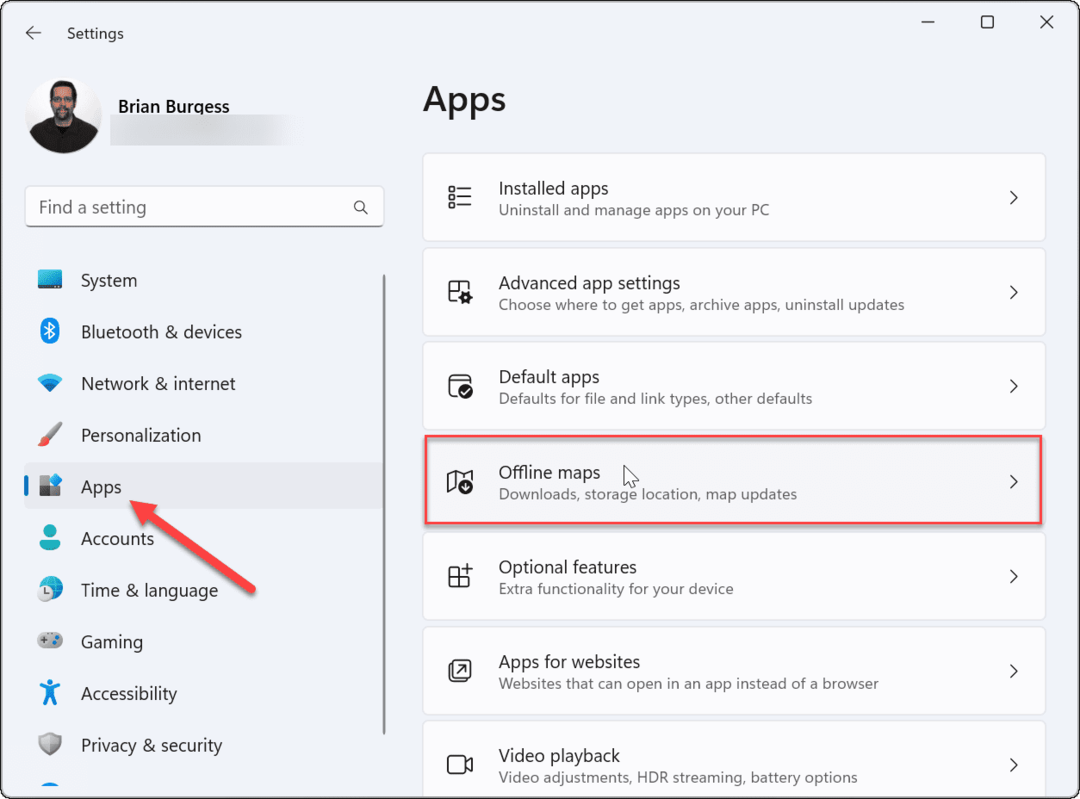
- Você quer ter certeza de que os mapas estão atualizados. Expandir o Atualizações de mapas seção e clique no botão Verifique agora botão para atualizações recentes.
- Também é uma boa ideia certificar-se Atualizar automaticamente quando conectado e em Wi-Fi é selecionado. Isso garantirá que você tenha mapas atualizados quando tiver uma conexão com a Internet.
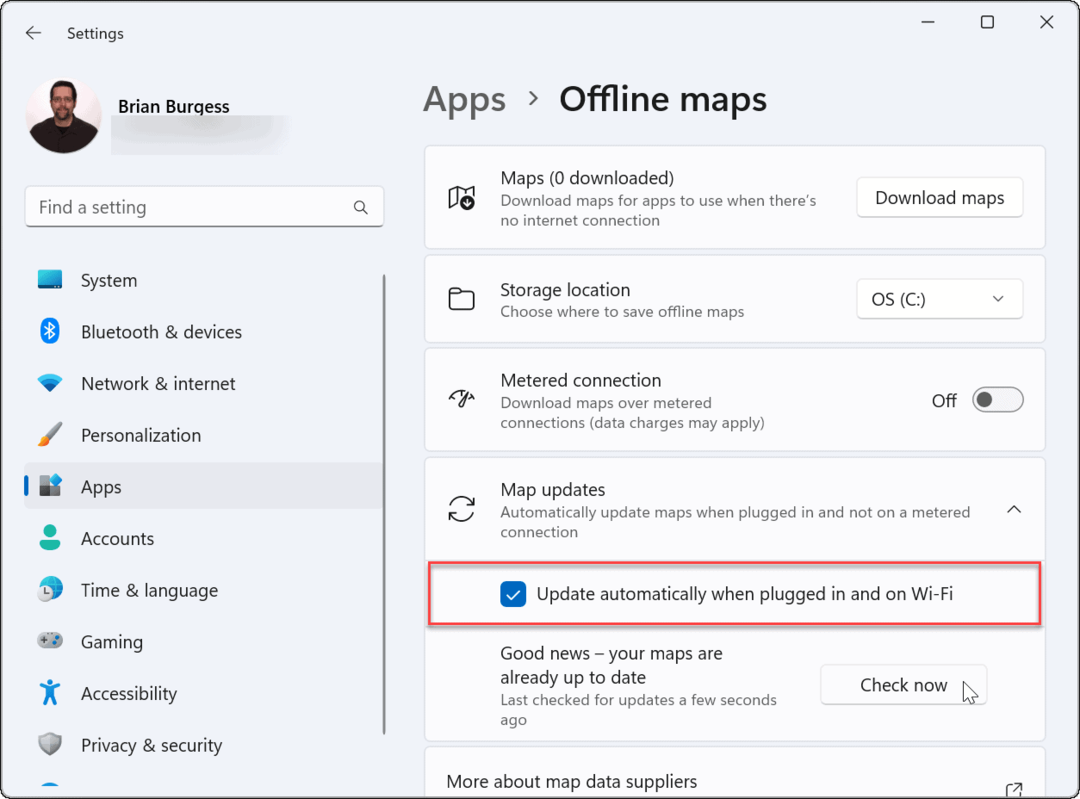
- Clique no Baixar mapas botão na parte superior da tela para obter seu primeiro mapa.
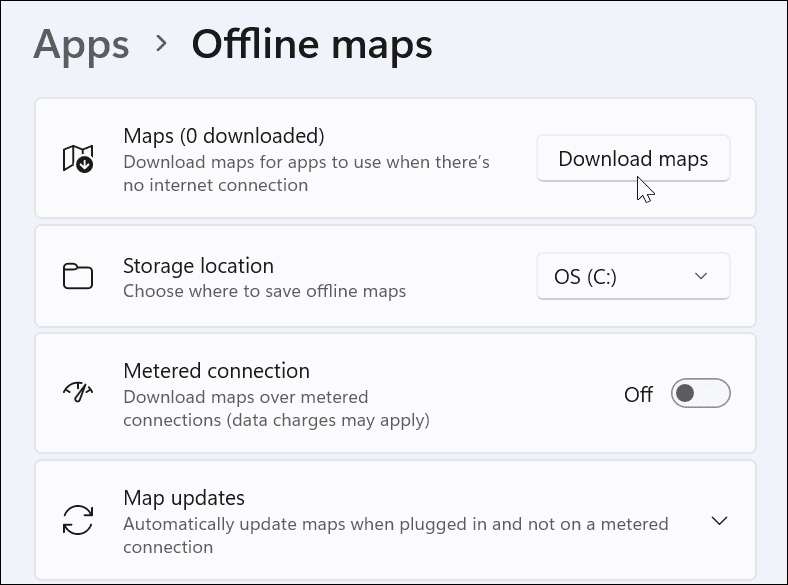
- Selecione a região que deseja baixar (como Europa).
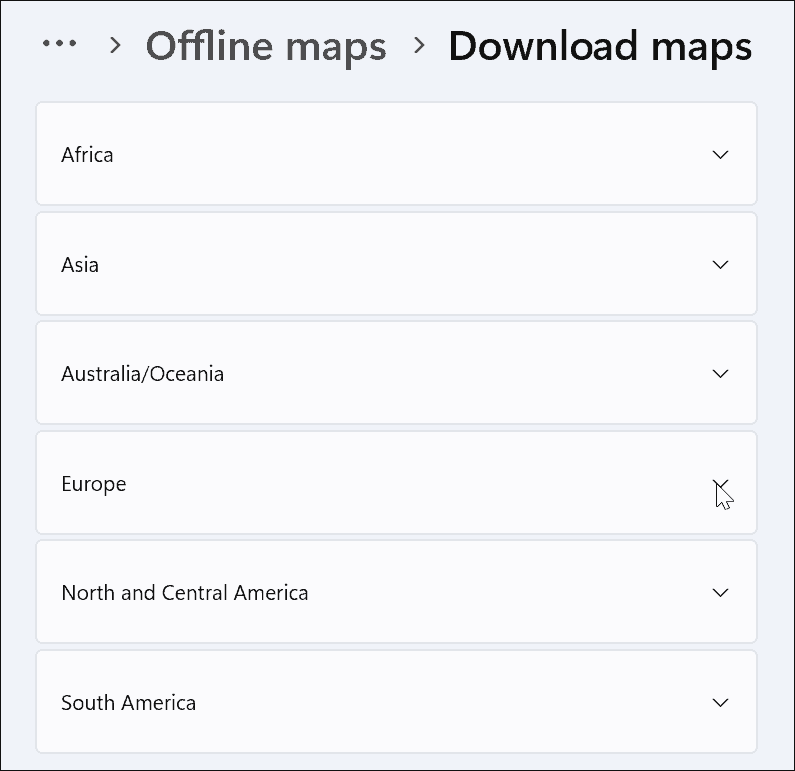
- Percorra e encontre o país ou estado que você precisa - você verá o tamanho do download listado abaixo. Depois de encontrar o local que você precisa, clique no botão Download botão ao lado.
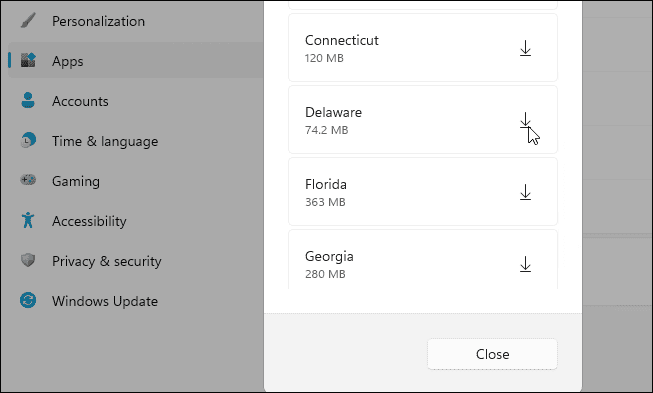
- Se você não precisar mais de um mapa baixado anteriormente, clique no botão Excluir botão ao lado dele no Mapas off-line cardápio.
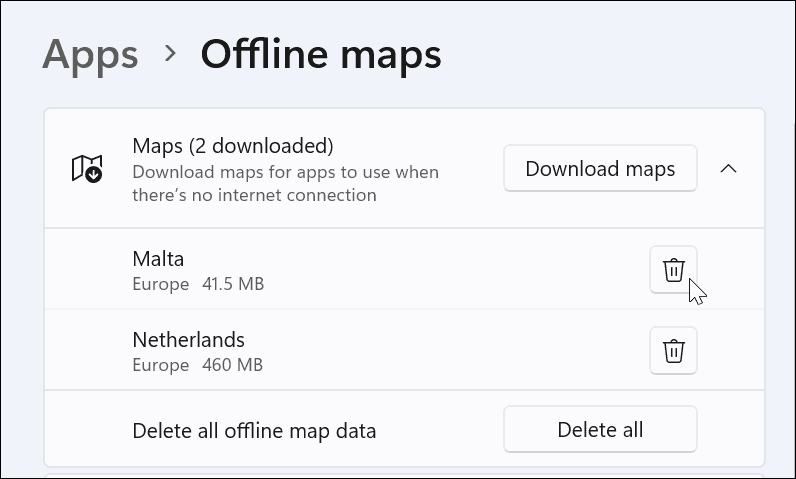
Como usar mapas offline no Windows 11
Agora que você tem o mapa ou mapas de que precisa, pode iniciar o Aplicativo de mapas no Windows 11. Para usar mapas offline no Windows 11, inicie o Aplicativo de mapas e procure a área do mapa que você baixou.
Por exemplo, estamos olhando para um mapa de Delaware e precisa encontrar as direções na captura de tela abaixo.
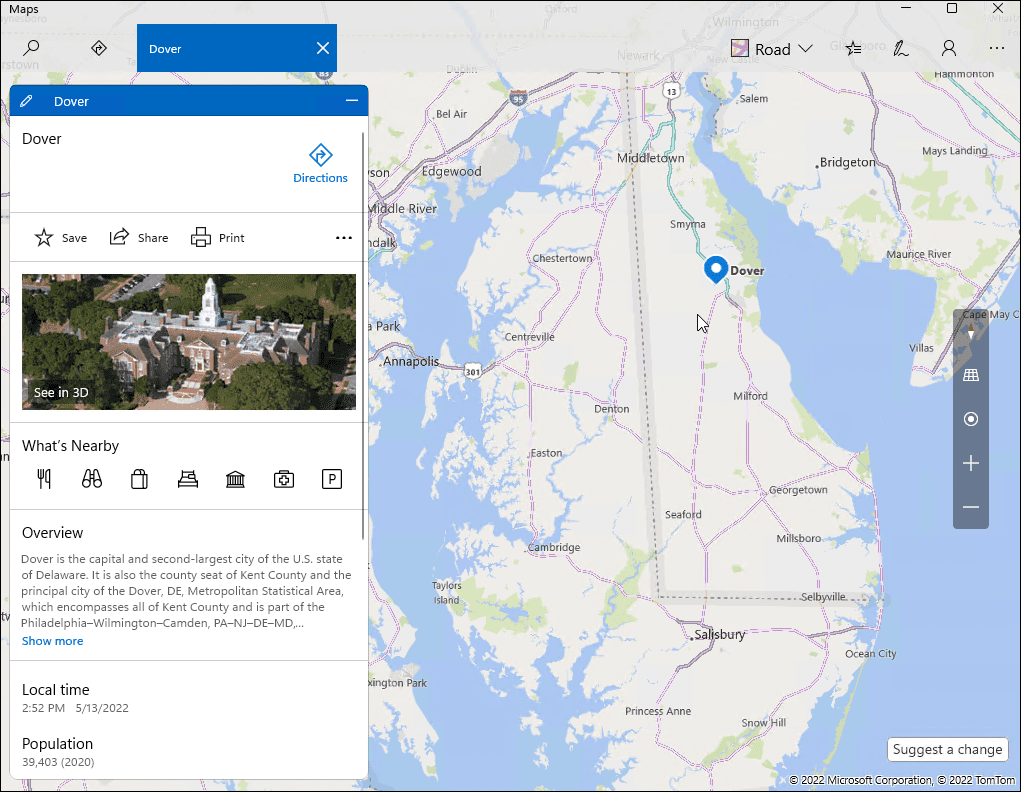
Você também pode pesquisar locais individuais no mapa mesmo quando estiver offline. Lugares proximos também aparecerá, e você poderá pedir instruções passo a passo para cada um deles.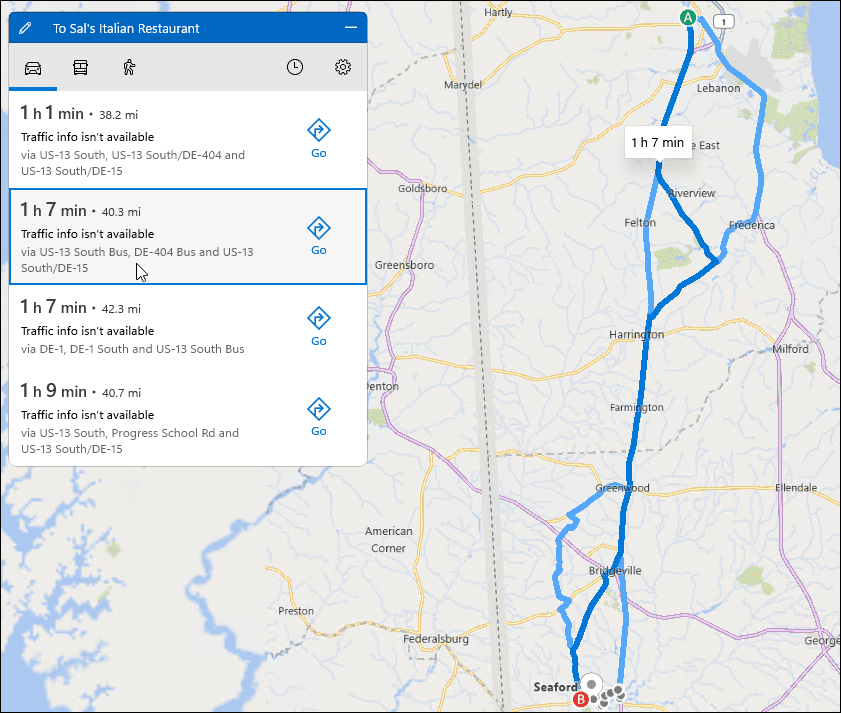
Um mapa offline fornece algumas informações valiosas, mas nem todos os recursos estão disponíveis no modo offline. Por exemplo, você não pode obter uma vista aérea ou uma vista da rua.
Se um recurso não estiver disponível, aparecerá uma mensagem informando que você precisa de uma conexão com a Internet.
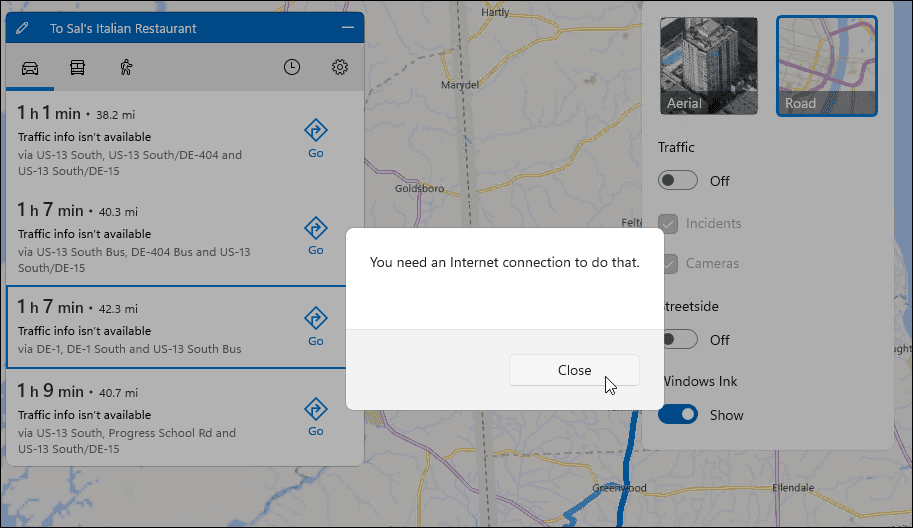
Navegando com Mapas no Windows 11
As etapas acima devem ajudá-lo a baixar mapas offline no Windows 11. Se você estiver em uma situação em que a Internet é irregular ou nenhuma conexão, ter mapas disponíveis para uso offline é útil. O Windows 11 atualizará seus mapas novamente sempre que você se conectar à Internet. Se você ainda não está no Windows 11, confira como usar Mapas no Windows 10.
Infelizmente, o aplicativo Windows 11 Maps não facilita a localização de uma região. Há muitos cliques para obter o lugar exato que você precisa. Seria uma melhoria se um campo de pesquisa fosse adicionado, portanto, encontrar o que você precisa é mais fácil.
Baixar mapas para uso offline é quase uma rotina em dispositivos móveis. Por exemplo, você pode baixe o Google Maps no seu iPhone. Se você não gosta do Google Maps, pode tentar essas sete alternativas.
Como encontrar sua chave de produto do Windows 11
Se você precisar transferir sua chave de produto do Windows 11 ou apenas precisar fazer uma instalação limpa do sistema operacional,...
Como limpar o cache, cookies e histórico de navegação do Google Chrome
O Chrome faz um excelente trabalho ao armazenar seu histórico de navegação, cache e cookies para otimizar o desempenho do navegador online. O dela é como...
Correspondência de preços na loja: como obter preços on-line ao fazer compras na loja
Comprar na loja não significa que você tem que pagar preços mais altos. Graças às garantias de correspondência de preços, você pode obter descontos on-line enquanto faz compras em...
Como presentear uma assinatura Disney Plus com um cartão-presente digital
Se você está gostando do Disney Plus e deseja compartilhá-lo com outras pessoas, veja como comprar uma assinatura do Disney+ Gift para...