Como excluir comentários no Word
Microsoft Word Escritório Herói Palavra / / May 17, 2022

Última atualização em
Você quer trabalhar colaborativamente em um documento? Você pode pensar em usar o Microsoft Word para fazer isso.
O Word tem vários recursos que o tornam perfeito para trabalho colaborativo, incluindo a capacidade de recomendar sugestões e adicionar comentários. No entanto, se você não quiser ver esses comentários, poderá excluí-los do seu documento.
Aqui está o que você precisa fazer para excluir comentários no Word.
Como remover comentários no Word
Comentários são notas que você pode adicionar a um documento no Word. Pode ser uma nota do editor, lembrando você de fazer uma alteração. Você também pode usar comentários para se lembrar de alterar algo em seu documento.
Se você deseja remover comentários no Word, pode fazê-lo facilmente seguindo as etapas abaixo.
Para remover comentários no Word:
- Abra seu documento no Word.
- Imprensa Análise na barra de fita.
- Percorra seus comentários pressionando Próximo ou Anterior debaixo de Comente seção.
- Para excluir um comentário individual, percorra-o até que o comentário fique visível e pressione Excluir.
- Para excluir todos os comentários no Word, pressione o botão seta para baixo próximo ao Excluir botão.
- No menu suspenso, pressione Excluir todos os comentários no documento.
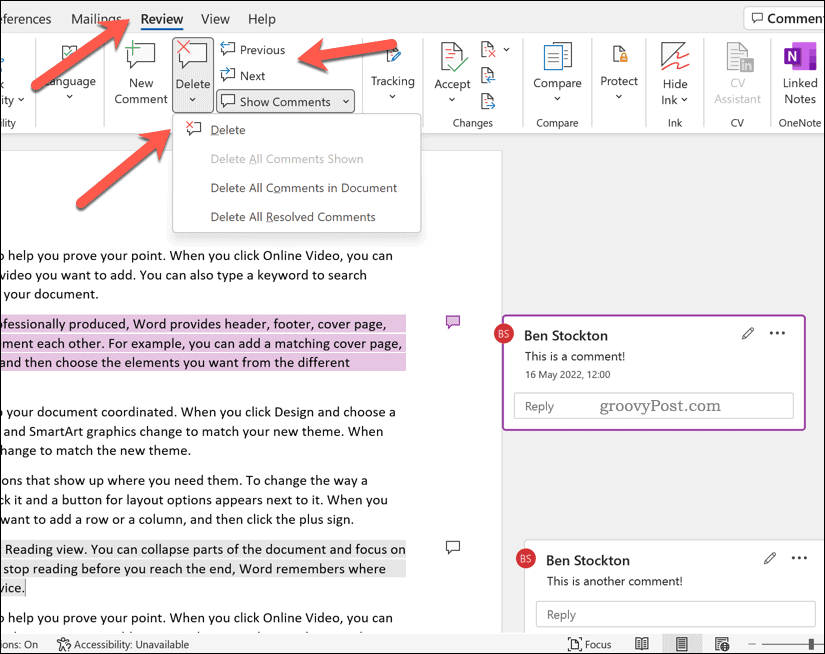
Como ocultar comentários no Word
Se você preferir ocultar comentários no Word, em vez de excluí-los, você pode fazê-lo através do Análise aba.
Para ocultar comentários no Word:
- Abra seu documento do Word.
- aperte o Análise guia na barra da faixa de opções.
- Para ocultar mensagens de comentários (mas deixar o ícone do indicador de comentários), pressione o botão Mostrar comentários opção sob o Comentários seção.
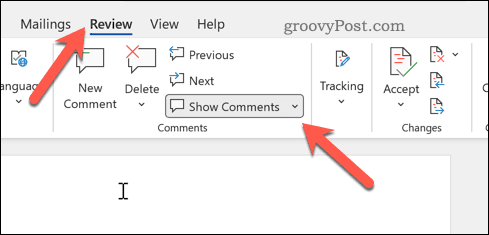
- Para ocultar completamente os comentários (incluindo os ícones indicadores), pressione Sem marcação debaixo de Rastreamento seção em vez disso.
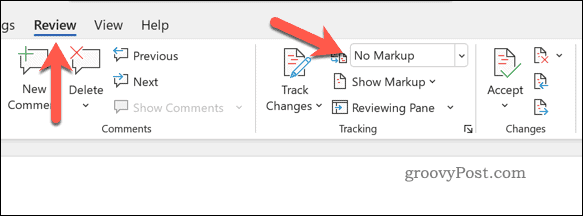
Ao fazer isso, seus comentários permanecerão no documento, mas não ficarão visíveis enquanto você fizer outras alterações.
Como remover alterações rastreadas no Word
Mudanças rastreadas são alterações sugeridas, feitas por outras pessoas, que você pode incorporar ao seu documento do Word. Como o nome sugere, estas são apenas sugestões - você pode aprovar as alterações ou rejeitá-las.
Se desejar, você pode remover todas as alterações controladas em um documento do Word.
Para remover alterações controladas no Word:
- Abra seu documento do Word.
- Selecionar Análise da fita.
- Debaixo de Mudanças seção, pressione Próximo ou Anterior para percorrer cada alteração sugerida.
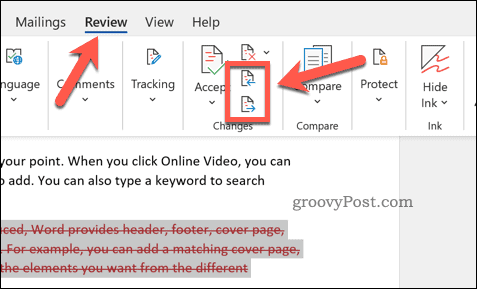
- Para aceitar qualquer uma das alterações rastreadas, pressione Aceitar.
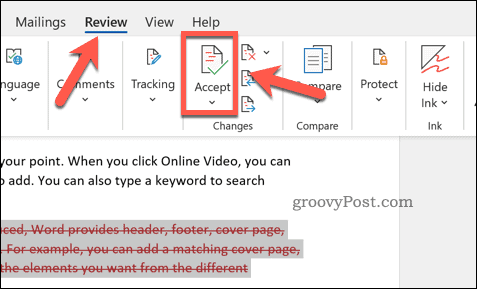
- Para remover qualquer uma das alterações rastreadas, pressione Rejeitar.
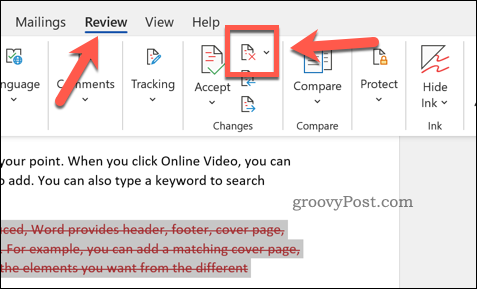
Trabalhando juntos no Microsoft Word
As etapas acima ajudarão você a excluir comentários no Word, bem como remover quaisquer alterações rastreadas que você deseja aprovar (ou remover). Essa é apenas uma maneira de usar o Word para ajudar a criar documentos com seus colegas.
Quer fazer mais juntos no Word? Você pode querer considerar rastreando seus tempos de edição de documentos. Se você estiver criando documentos para publicação, considere adicionando uma marca d'água ao seu documento a seguir.
Novo no Word? Você pode querer experimentar estas principais dicas do Word para ajudá-lo a melhorar suas habilidades. Você também pode exporte seus documentos do Google Docs para formatos Word, também.
Como encontrar sua chave de produto do Windows 11
Se você precisar transferir sua chave de produto do Windows 11 ou apenas precisar fazer uma instalação limpa do sistema operacional,...
Como limpar o cache, cookies e histórico de navegação do Google Chrome
O Chrome faz um excelente trabalho ao armazenar seu histórico de navegação, cache e cookies para otimizar o desempenho do navegador online. O dela é como...
Correspondência de preços na loja: como obter preços on-line ao fazer compras na loja
Comprar na loja não significa que você tem que pagar preços mais altos. Graças às garantias de correspondência de preços, você pode obter descontos on-line enquanto faz compras em...
Como presentear uma assinatura Disney Plus com um cartão-presente digital
Se você está gostando do Disney Plus e deseja compartilhá-lo com outras pessoas, veja como comprar uma assinatura do Disney+ Gift para...


