Como recuperar documentos do Word não salvos
Microsoft Word Escritório Herói Palavra / / May 19, 2022

Última atualização em
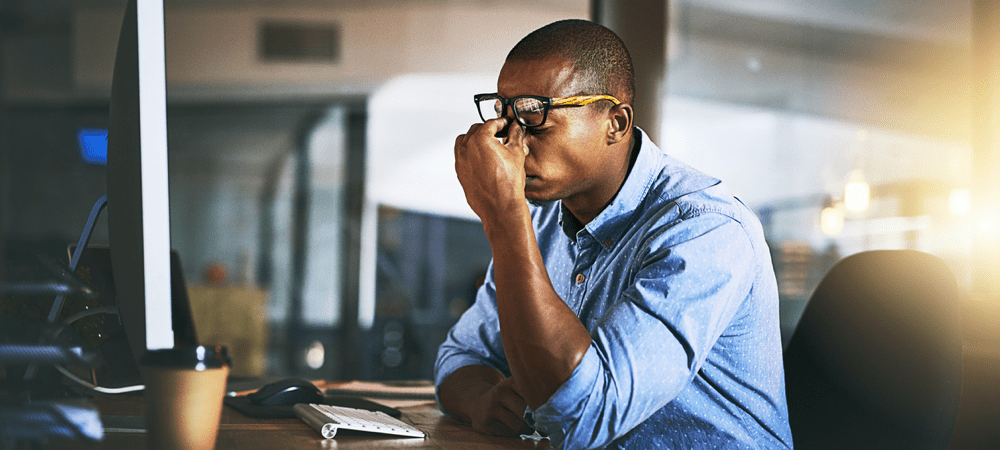
Perdeu as alterações no seu documento do Word para uma falha? Não se preocupe, geralmente você pode recuperar documentos do Word não salvos.
Você está trabalhando em um documento do Word e acabou de ver seu PC travar - não entre em pânico. Os aplicativos do Microsoft Office agora são muito melhores para salvar automaticamente cópias de seus arquivos enquanto você trabalha do que as versões mais antigas.
Se o seu PC travar (ou o próprio Word travar) sem salvar o arquivo, geralmente você pode recuperá-lo. Existem algumas maneiras de fazer isso, no entanto.
Se você não tiver certeza de como recuperar documentos do Word não salvos, siga nosso guia abaixo. Este guia foi escrito com a versão mais recente do Microsoft Office 365 em mente, mas as etapas também devem funcionar para versões mais antigas do Word.
Como recuperar documentos do Word não salvos
Se você sofreu uma falha ou simplesmente esqueceu de salvar seu documento do Word, pode estar com sorte. Muitas vezes, o Word tentará salvar automaticamente seu documento à medida que ele avança. Isso funciona melhor se você já salvou o documento com um nome de arquivo, mas também pode funcionar para arquivos não salvos.
Você pode então recuperar seu documento do Word usando este arquivo de salvamento automático no próprio Word.
Para recuperar documentos do Word não salvos:
- Abra o Word e pressione Arquivo na barra de fita.
- No Arquivo cardápio, pressione Informações > Gerenciar Documento.
- No pop-up, pressione Recuperar documentos não salvos.
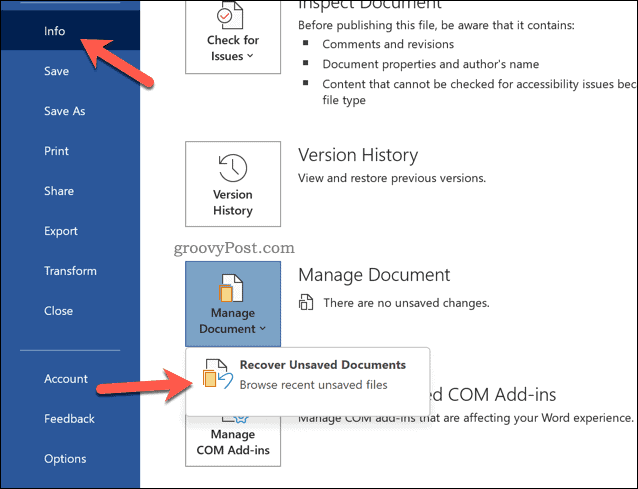
- Você verá uma lista de documentos do Word não salvos na Explorador de arquivos janela pop-up—selecione qualquer um que você deseja salvar e pressione Aberto.
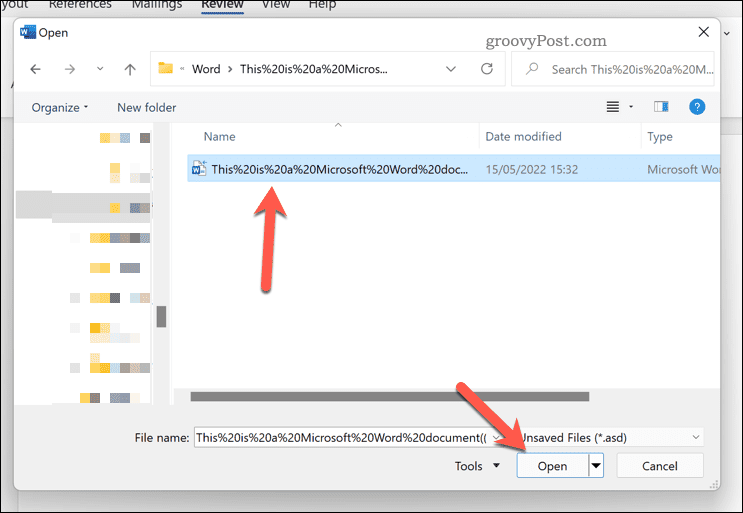
- Uma cópia do documento será aberta—salve-a pressionando Arquivo > Salvar como.
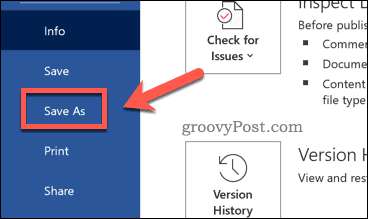
Como recuperar documentos do Word manualmente
Se você não conseguir carregar o Word ou se estiver com dificuldades para encontrar seus arquivos usando o método acima, tente recuperar documentos do Word manualmente. Isso envolve o uso da ferramenta de pesquisa no Windows 10 e 11 para pesquisar asd e semana arquivos. o asd e semana formatos de arquivo são usados para arquivos de salvamento automático do Word e Office.
As etapas abaixo usam um PC com Windows 11, mas você poderá seguir etapas semelhantes no Windows 10.
Para recuperar documentos do Word manualmente no Windows:
- Abra o Explorador de Arquivos.
- Selecionar Este computador no menu à esquerda.
- Usando a barra de pesquisa (canto superior direito), digite arquivo:*.asd e pressione Entrar.
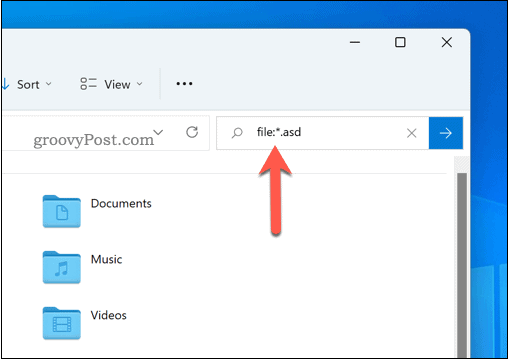
- Dê tempo para que a pesquisa seja concluída. Se não encontrar nenhum arquivo, repita a busca por semana arquivos usando arquivo:*wbk como critério de pesquisa.
- Se você encontrar algum arquivo, clique duas vezes neles para abri-los no Word. Como alternativa, clique com o botão direito do mouse e selecione Abrir com e selecione Palavra em vez de.
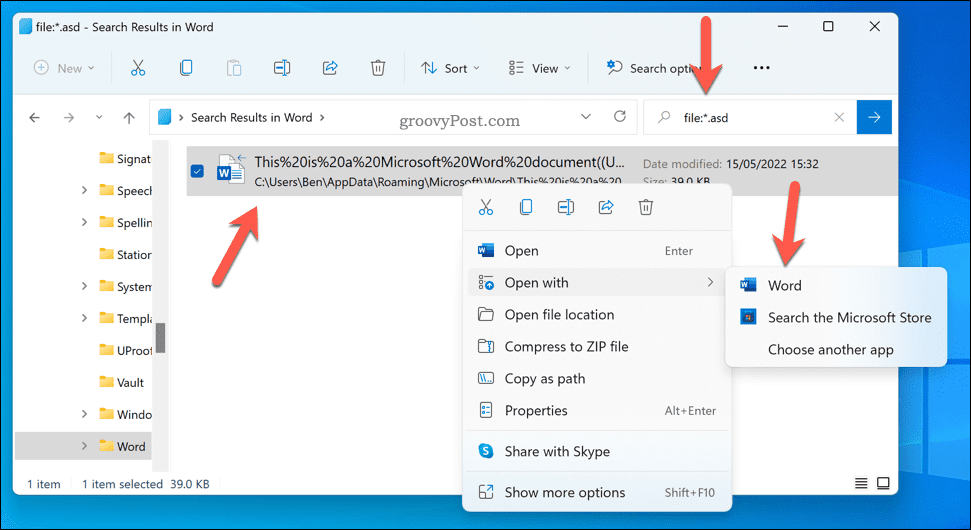
- Finalmente, use a barra de endereço do Explorador de Arquivos para abrir C:\Usuários\seunome de usuário\AppData\Roaming\Microsoft\Word e verifique você mesmo se há arquivos de palavras não salvos. Substituir seu nome de usuário com seu nome de usuário.
- Repita a pesquisa no C:\Users\yourusername\AppData\Local\Microsoft\Office\UnsavedFiles pasta. Substituir seu nome de usuário com seu nome de usuário.
Usando o Microsoft Word de forma eficaz
Se você estiver tentando recuperar documentos do Word não salvos, as etapas acima devem ajudá-lo. Se você ainda está lutando, procure tmp arquivos nas pastas que mencionamos acima também. Esses arquivos podem conter alguns (embora não todos) os dados que você adicionou a um documento antes de perdê-lo devido a uma falha.
Depois de recuperar seu documento, é hora de começar a usá-lo de forma eficaz. Há vários recursos úteis que você pode experimentar, desde adicionando marcas d'água para inserindo texto aleatório.
Se você está trabalhando com outras pessoas, você pode até acompanhe quanto tempo você passou trabalhando. Se você quiser combinar seu documento com outros tipos de conteúdo, você pode pensar em incorporando outro arquivo no Word, também.
Como encontrar sua chave de produto do Windows 11
Se você precisar transferir sua chave de produto do Windows 11 ou apenas precisar fazer uma instalação limpa do sistema operacional,...
Como limpar o cache, cookies e histórico de navegação do Google Chrome
O Chrome faz um excelente trabalho ao armazenar seu histórico de navegação, cache e cookies para otimizar o desempenho do seu navegador online. O dela é como...
Correspondência de preços na loja: como obter preços on-line ao fazer compras na loja
Comprar na loja não significa que você tem que pagar preços mais altos. Graças às garantias de correspondência de preços, você pode obter descontos on-line enquanto faz compras em...
Como presentear uma assinatura Disney Plus com um cartão-presente digital
Se você está gostando do Disney Plus e deseja compartilhá-lo com outras pessoas, veja como comprar uma assinatura do Disney+ Gift para...



