Como fazer o Windows 11 iniciar automaticamente
Microsoft Windows 11 Herói / / May 19, 2022

Última atualização em

Se você deseja que seu PC esteja pronto ou precise se conectar remotamente a um PC, você pode fazer o Windows 11 iniciar automaticamente. Este guia irá mostrar-lhe como.
Cansado de acordar seu PC todos os dias? Seu PC entrará automaticamente no modo de suspensão para economizar energia. Acordar depois, no entanto, pode demorar mais do que você gostaria.
Você pode preferir que seu PC inicie automaticamente. Se você estiver executando o Windows 11, poderá configurar seu computador para iniciar automaticamente em um horário específico todos os dias. Se você cronometrar corretamente, você pode ter seu PC e aplicativos prontos para rodar quando você se sentar na frente do computador.
Dependendo do seu ambiente de trabalho, você pode querer que um PC inicialize remotamente no início de cada dia para que você possa conecte-se remotamente a ele usando RDP. Para fazer tudo isso, você pode fazer o Windows 11 iniciar automaticamente com algumas etapas no Agendador de Tarefas usando as etapas abaixo.
Como fazer o Windows 11 iniciar automaticamente
Para agendar seu PC com Windows 11 para acordar automaticamente, você precisa usar o Ferramenta Agendador de Tarefas.
Usar Agendador de tarefas para ativar o Windows 11, use as seguintes etapas:
- Abra o Começar menu e procure agendador de tarefas— selecione o resultado superior.
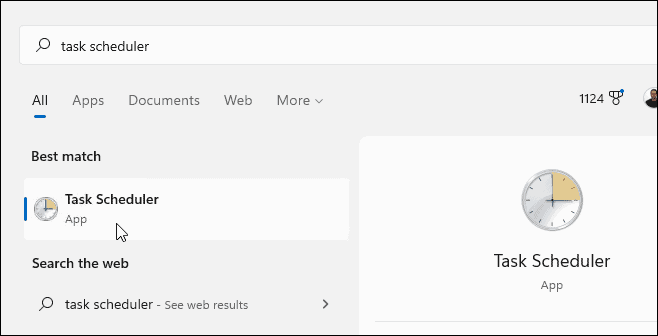
- Quando Agendador de tarefas abre, clique Ação > Criar Tarefa debaixo de Açao seção à direita.
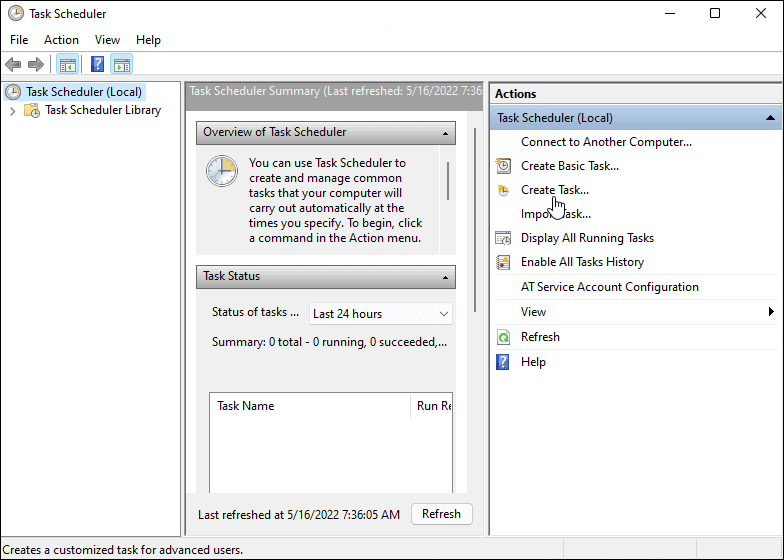
- Debaixo de Em geral guia no Nome campo, digite um nome para a tarefa (por exemplo. Despertar Automático).
- Opcionalmente, digite uma descrição para a tarefa.
- Selecione os Executar se o usuário está conectado ou não opção.
- Escolha o Executar com privilégios mais altos opção.
- Selecionar Windows 10 de Configurar para menu suspenso e clique OK.
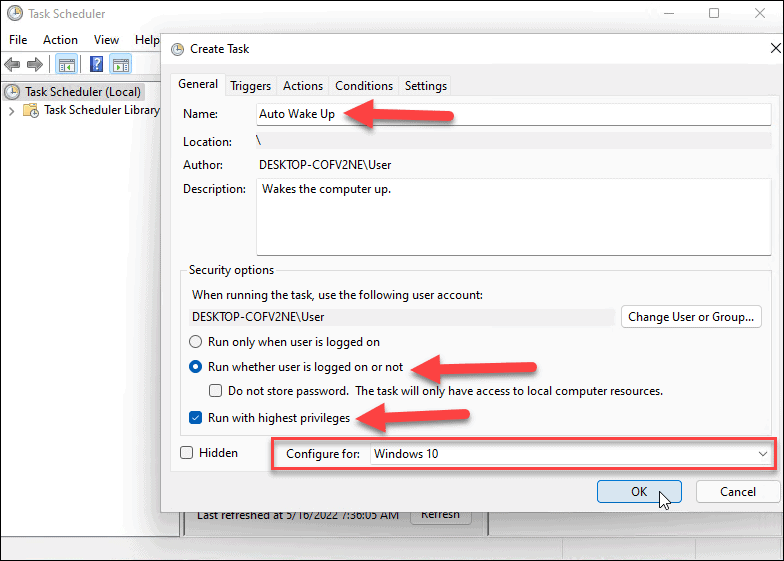
- A seguir, mude para o Gatilhos guia e clique no Novo botão no canto inferior esquerdo.
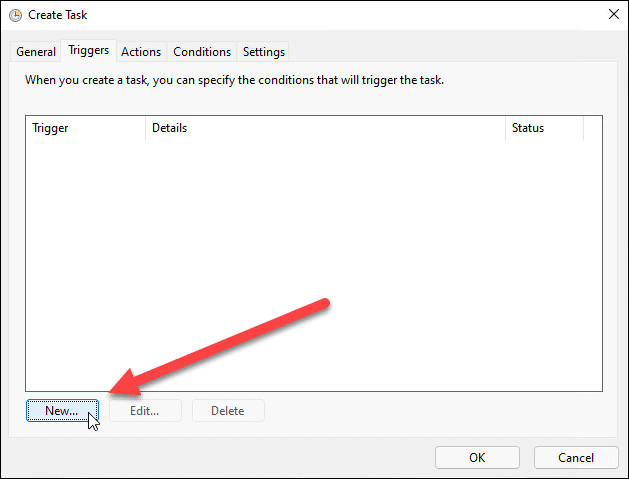
- Agora, defina o Comece a tarefa suspenso para Em um cronograma.
- Defina a frequência da tarefa (ex. um tempo, diário, semanalmente) e defina o agendamento de início para a tarefa.
- Você também pode sincronizar entre fusos horários se viajar com frequência. Existem algumas configurações avançadas, mas não há problema em deixá-las sozinhas para isso.
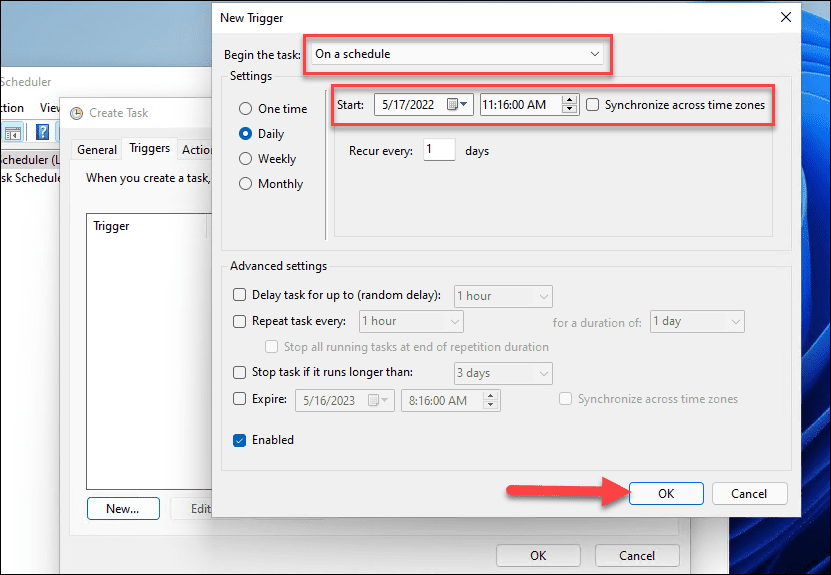
- Ao concluir as configurações, clique em OK.
- Clique no Ações guia e selecione Iniciar um programa para a ação e navegue até o executável do aplicativo. Por exemplo, configuramos o Google Chrome para iniciar quando o PC é inicializado. Observe que você precisa de pelo menos um conjunto de aplicativos para iniciar.
- Clique OK quando feito.
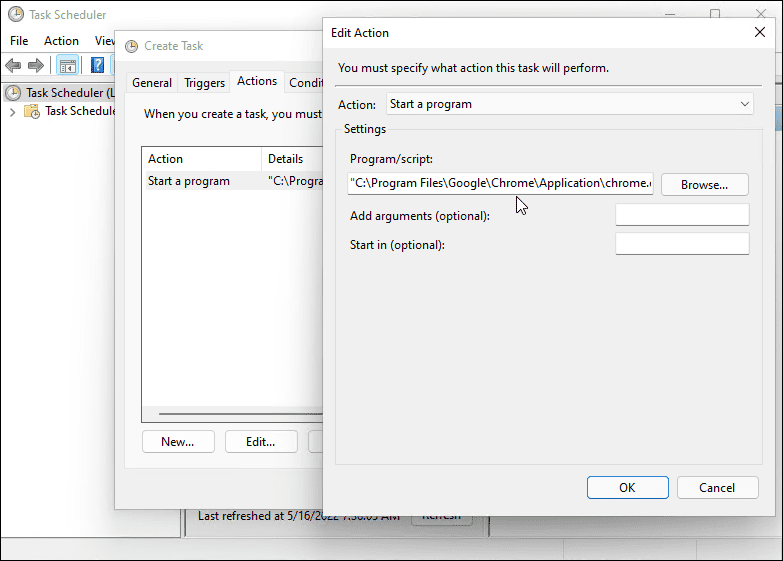
- Clique no Condições guia, selecione Acorde o computador para executar esta tarefa debaixo de Poder seção e clique em OK.
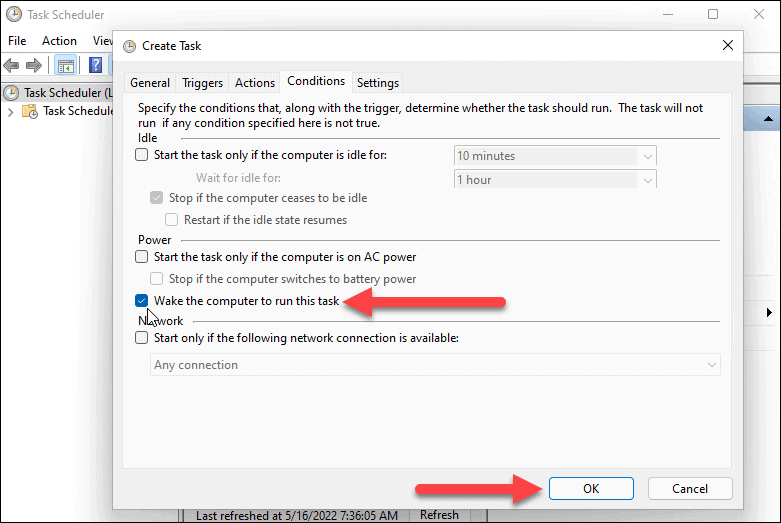
Como definir as configurações de energia no Windows 11
Para fazer o Windows 11 iniciar automaticamente, você precisará verificar se temporizadores de despertar estão ativados em suas configurações de energia.
Use as etapas a seguir para gerenciar temporizadores de ativação no Windows 11:
- Abra o Menu Iniciar e procure configurações de energia.
- Clique Editar plano de energia de Melhor partida opções.
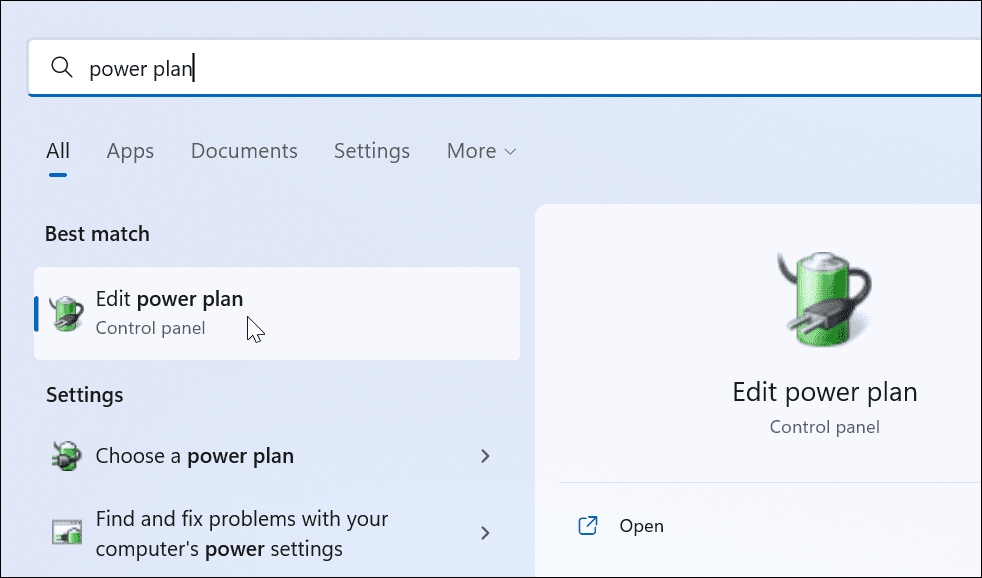
- Clique no Alterar configurações avançadas de energia opção.
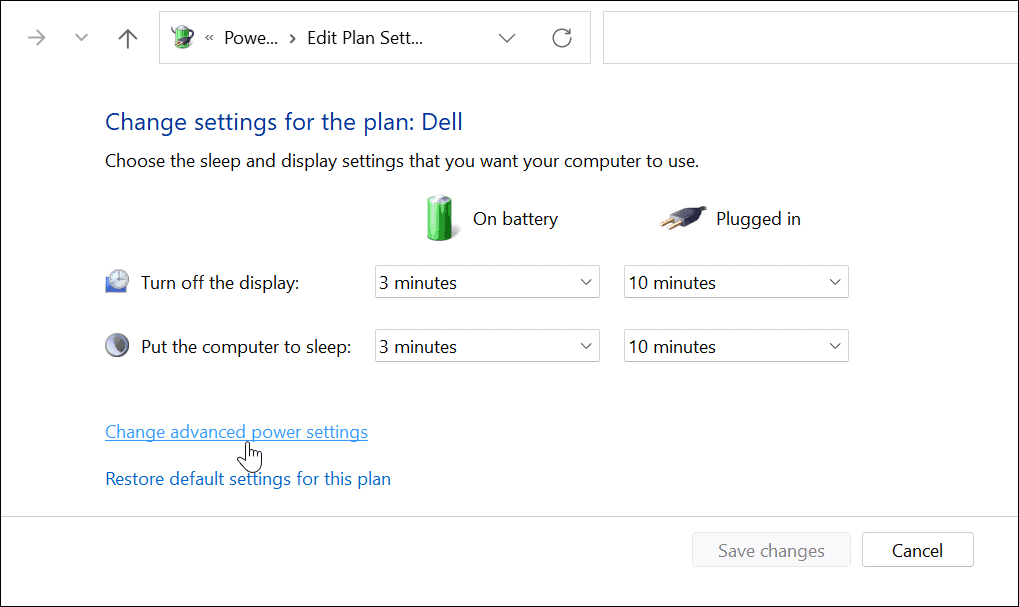
- Quando o Opções de energia janela aparecer, expanda a Suspensão > Permitir despertadores categoria.
- Certifique-se de que ambos Na bateria e Conectado estão definidos para Habilitado.
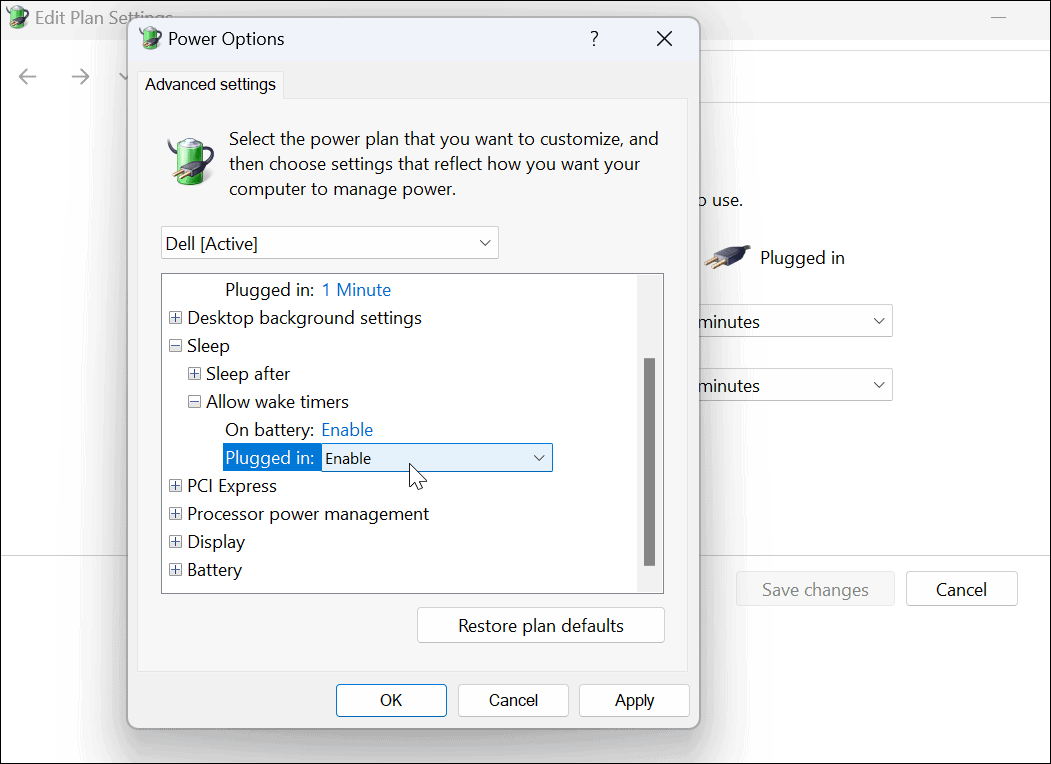
Acordando seu PC no Windows 11
Se você deseja ativar seu sistema Windows 11 automaticamente, siga as etapas acima. Se você deseja que mais programas sejam abertos, não precisa configurá-los no Agendador de Tarefas. Em vez disso, você pode definir aplicativos para iniciar durante a inicialização no Windows 11 em vez de.
Para obter mais dicas sobre o Windows 11, confira como fazer seu laptop mais rápido com o modo de energia. E para uma experiência sem distrações, aprenda sobre ativando o Focus Assist. O Windows 11 é mais estável que as versões anteriores; no entanto, não é sem problemas. Se ele travar, leia como corrigir o Windows 11 continua travando.
Como encontrar sua chave de produto do Windows 11
Se você precisar transferir sua chave de produto do Windows 11 ou apenas precisar fazer uma instalação limpa do sistema operacional,...
Como limpar o cache, cookies e histórico de navegação do Google Chrome
O Chrome faz um excelente trabalho ao armazenar seu histórico de navegação, cache e cookies para otimizar o desempenho do seu navegador online. O dela é como...
Correspondência de preços na loja: como obter preços on-line ao fazer compras na loja
Comprar na loja não significa que você tem que pagar preços mais altos. Graças às garantias de correspondência de preços, você pode obter descontos on-line enquanto faz compras em...
Como presentear uma assinatura Disney Plus com um cartão-presente digital
Se você está gostando do Disney Plus e deseja compartilhá-lo com outras pessoas, veja como comprar uma assinatura do Disney+ Gift para...
