
Última atualização em

Se você precisar realizar várias tarefas em seu telefone, há uma maneira mais fácil do que deslizar entre aplicativos. Aprenda a dividir a tela no Android.
Se você é proprietário de um Android e multitarefa, algo que você pode fazer é dividir a tela do seu dispositivo Android. O recurso de tela dividida no Android permite que você use dois aplicativos simultaneamente. Assim, por exemplo, você pode usar a tela dividida para manter as Mensagens e o Discord abertos na mesma tela.
Talvez você precise fazer algum processamento de texto leve ou e-mails e queira o YouTube na outra tela. Seja qual for o aplicativo que você precisar, saber como dividir a tela no Android oferece uma experiência responsiva, tudo sem a necessidade de um dispositivo de tela dupla.
Este guia irá mostrar-lhe como.
Como dividir a tela no Android
Observação: Para usar o recurso de tela dividida, você precisa estar executando o Android 10 ou superior. Além disso, cada fabricante de dispositivo tem diferentes sabores de Android. As etapas para tela dividida no Android são semelhantes. No entanto, a experiência irá variar entre os telefones. Por exemplo, usar o modo de tela dividida em um telefone Samsung é diferente de um Google Pixel.
Para dividir a tela no Android, faça o seguinte:
- Abra o primeiro aplicativo que você deseja dividir e, em seguida, abra o segundo. Verifique se o primeiro aplicativo está disponível no Visão geral recente tela.
- Toque em Botão Recentes no canto inferior direito da barra de navegação.
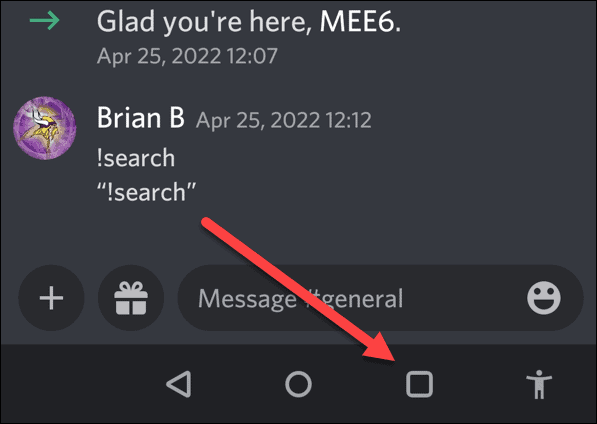
- Os dois aplicativos que você lançou aparecerão.
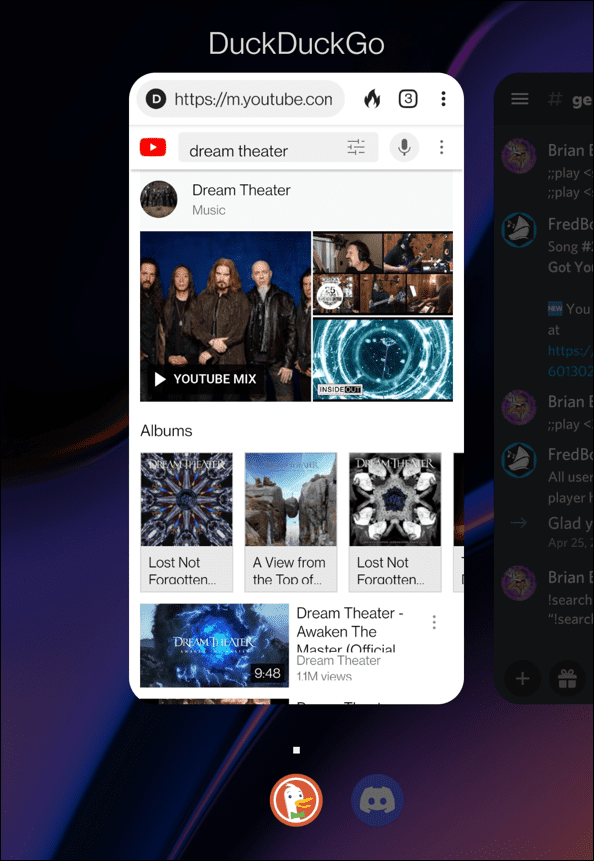
- Pressione e segure um dos aplicativos que você deseja colocar na tela dividida e toque em Tela dividida no menu que aparece.
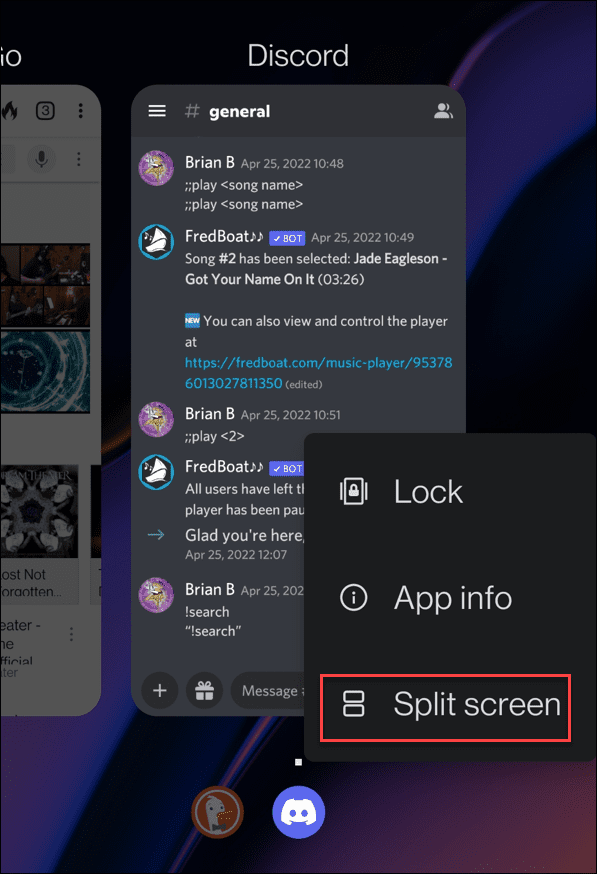
- O primeiro aplicativo será fixado no topo em modo de janela e o outro será exibido abaixo dele.
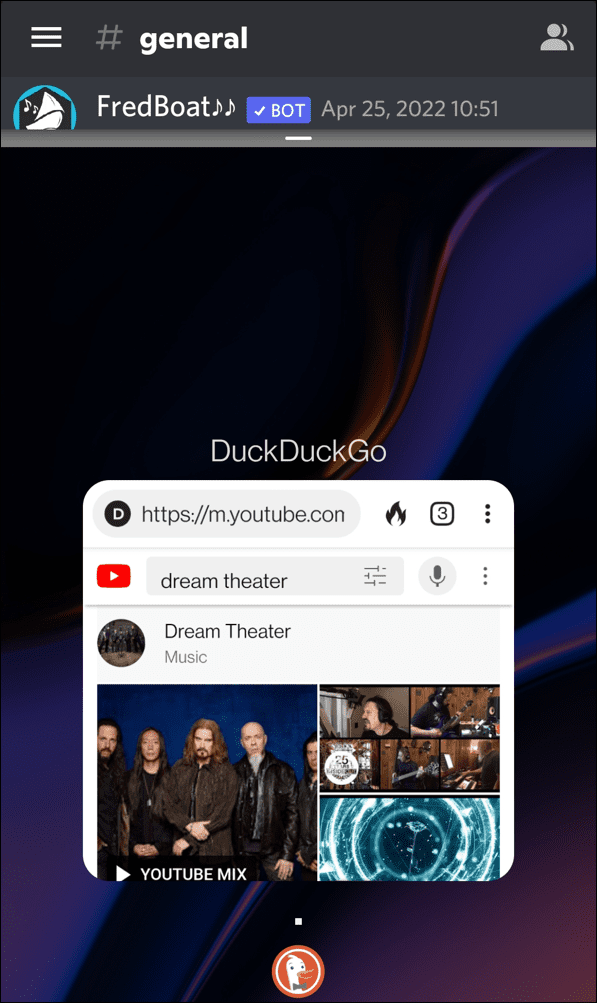
- Toque no aplicativo abaixo do aplicativo fixado - neste exemplo, é DuckDuckGo. Os dois aplicativos compartilharão partes iguais da visualização de tela dividida.
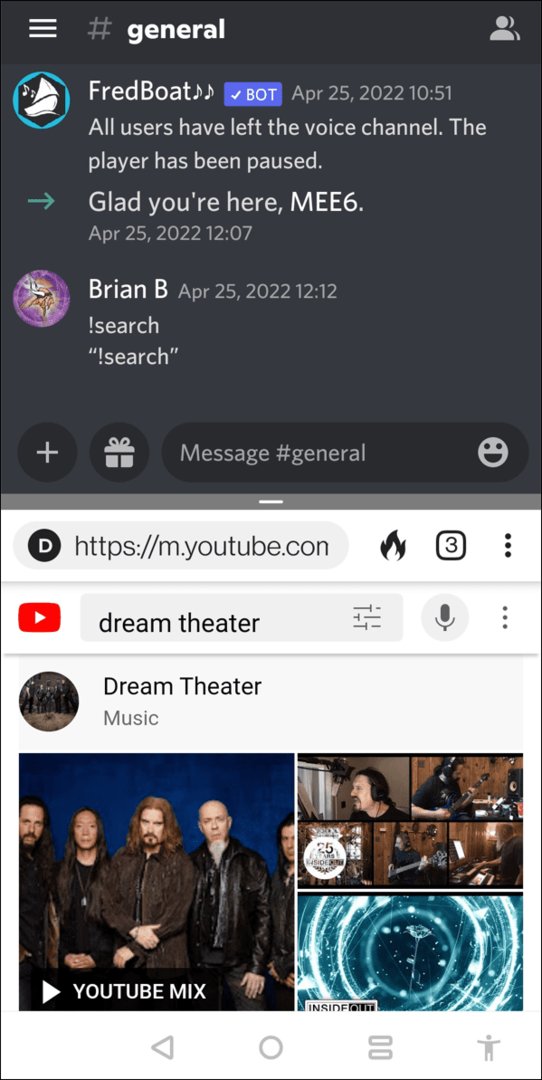
- Você pode ajustar o tamanho das janelas ajustando o divisor no meio, para cima ou para baixo na tela.
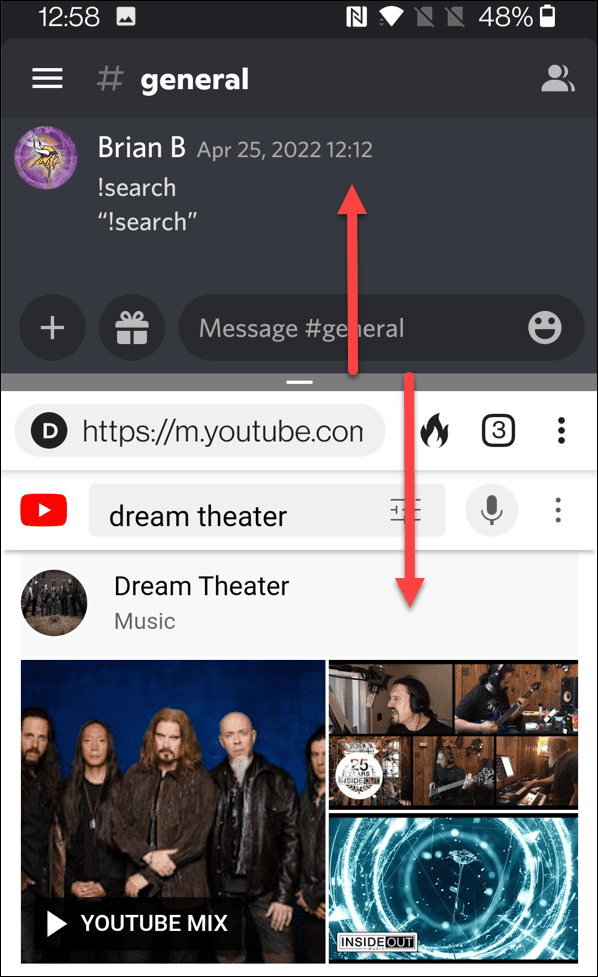
- Para alternar entre aplicativos, toque no Casa botão. O aplicativo principal permanecerá fixado e você poderá escolher um aplicativo diferente na tela inicial.
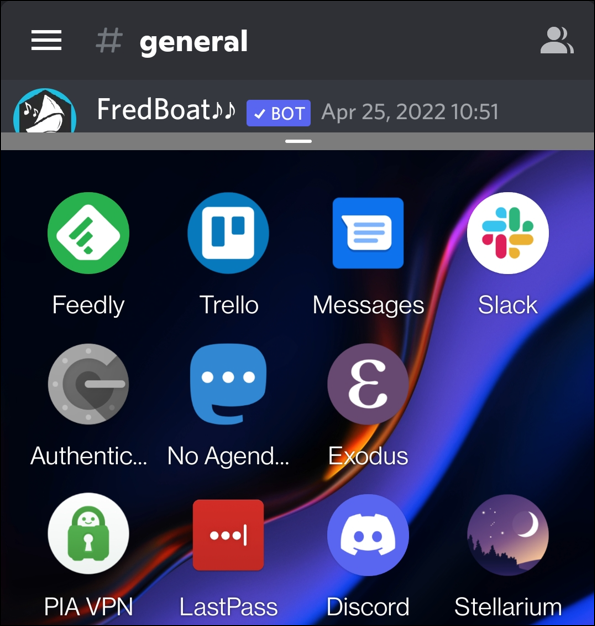
- O aplicativo será iniciado e o modo de tela dividida será dividido igualmente. Novamente, mova o divisor para cima ou para baixo para ajustar o tamanho das janelas.
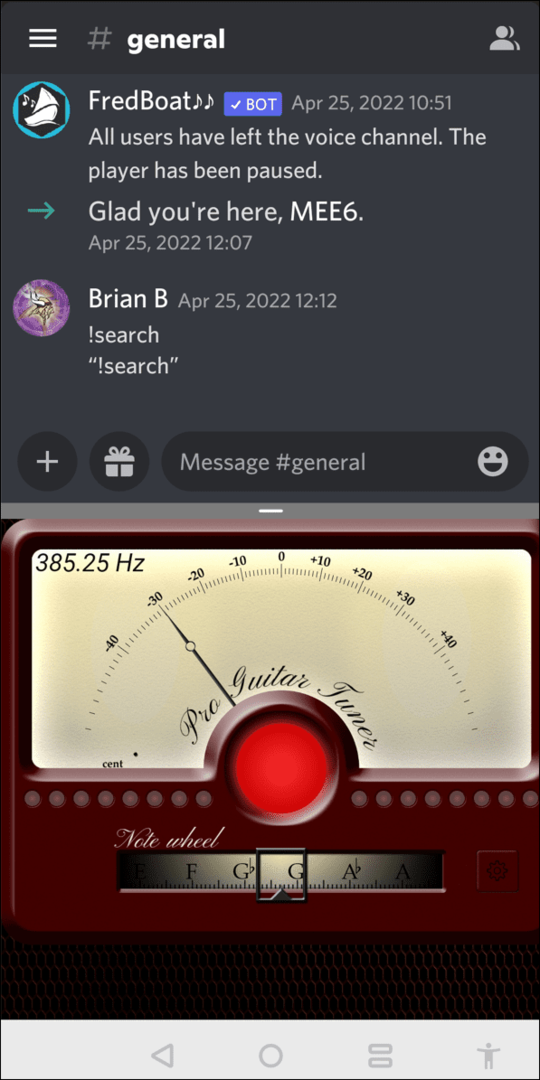
- Para fechar o modo de tela dividida, arraste o divisor para a parte superior ou inferior da tela - apenas um aplicativo permanecerá na tela.
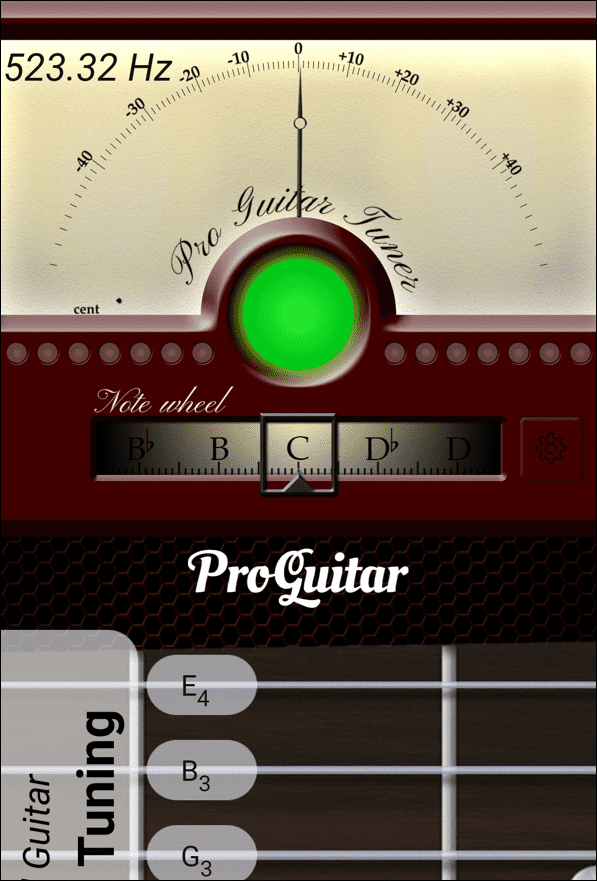
Como dividir a tela no Samsung Galaxy
A ideia é a mesma em um telefone Samsung, mas varia um pouco.
Para usar o modo de tela dividida em um telefone Samsung, siga estas etapas:
- Inicie um aplicativo e toque no Botão Recentes no canto inferior esquerdo.
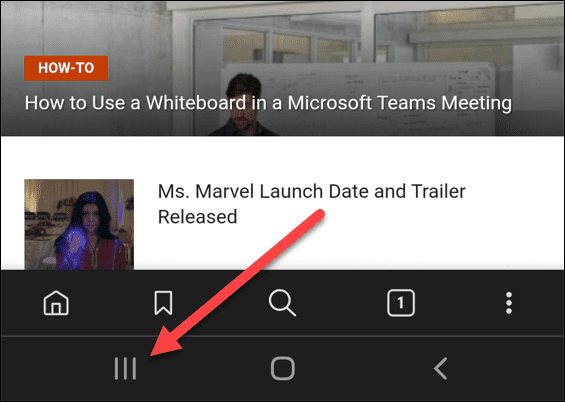
- Pressione e segure o ícone do aplicativo.
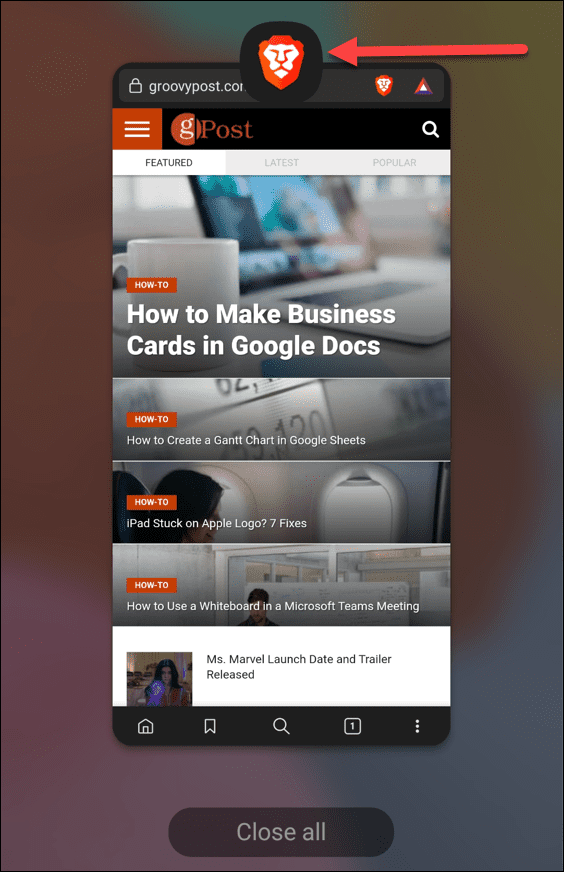
- Toque em Abrir na visualização de tela dividida quando o menu aparecer.
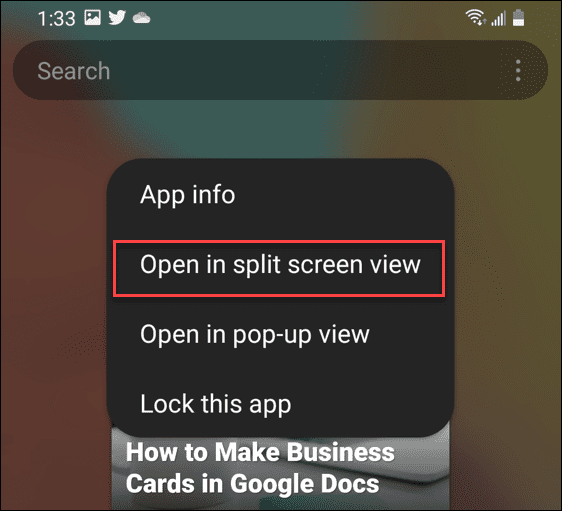
- Agora, a Samsung lhe dará a opção de abrir o segundo aplicativo que você deseja que esteja no modo de tela dividida.
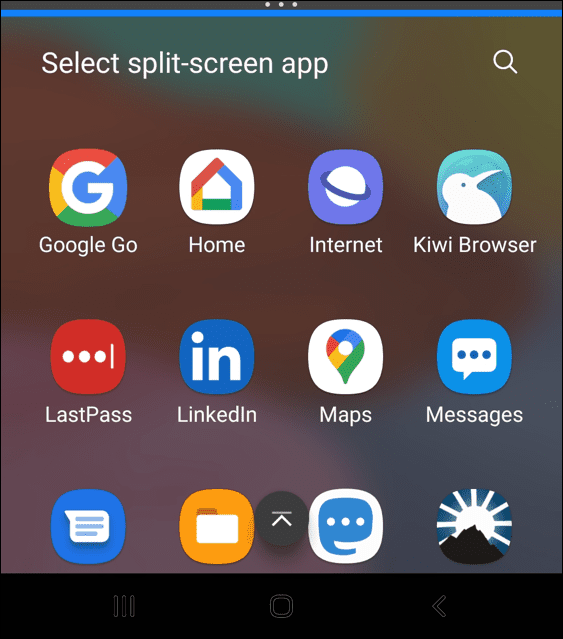
Isso é tudo o que há para isso. A experiência de tela dividida no Android é essencialmente a mesma de outros telefones. Assim, você pode deslizar o divisor para cima e para baixo para redimensionar as telas. Deslize o divisor para cima ou para baixo para fechar o modo de tela dividida.
Multitarefa no Android
A experiência de tela dividida no Android 10 ou superior é útil quando você precisa trabalhar em mais de um aplicativo por vez. Embora você possa usar o recurso em dispositivos menores, a melhor experiência é em um telefone com muito espaço na tela.
Para uma experiência multitarefa ainda melhor, veja como conecte seu telefone Android ao Windows 11. Se você estiver com pouco espaço, saiba como encontrar quais aplicativos ocupam mais espaço.
E se você estiver executando a versão mais recente do Windows, confira como execute aplicativos Android no Windows 11.
Como encontrar sua chave de produto do Windows 11
Se você precisar transferir sua chave de produto do Windows 11 ou apenas precisar fazer uma instalação limpa do sistema operacional,...
Como limpar o cache, cookies e histórico de navegação do Google Chrome
O Chrome faz um excelente trabalho ao armazenar seu histórico de navegação, cache e cookies para otimizar o desempenho do seu navegador online. O dela é como...
Correspondência de preços na loja: como obter preços on-line ao fazer compras na loja
Comprar na loja não significa que você tem que pagar preços mais altos. Graças às garantias de correspondência de preços, você pode obter descontos on-line enquanto faz compras em...
Como presentear uma assinatura Disney Plus com um cartão-presente digital
Se você está gostando do Disney Plus e deseja compartilhá-lo com outras pessoas, veja como comprar uma assinatura do Disney+ Gift para...
