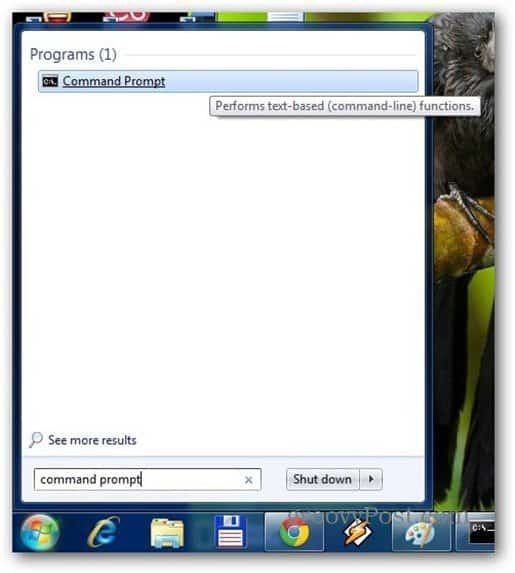Como aplicar a fórmula a uma coluna inteira no Excel
Escritório Herói Sobressair / / May 20, 2022

Última atualização em

Copiar e colar fórmulas no Excel pode ser demorado. Se você deseja aplicar uma fórmula a uma coluna inteira no Excel, siga este guia.
As fórmulas no Excel são uma maneira poderosa de manipular seus dados. Existem mais de 450 funções que você pode usar em combinação para criar praticamente qualquer fórmula que desejar.
Depois de criar sua fórmula, no entanto, você pode querer aplicá-la a outras células. Você pode simplesmente copiar e colar sua fórmula em cada célula, mas se estiver trabalhando com muitos dados, isso pode rapidamente se tornar demorado.
A boa notícia é que é rápido e simples aplicar sua fórmula a uma coluna inteira de células com apenas alguns cliques. Se você quiser saber como aplicar uma fórmula a uma coluna inteira no Excel, siga as etapas abaixo.
Como aplicar uma fórmula a uma coluna inteira no Excel usando o preenchimento automático
o alça de preenchimento automático é uma ferramenta do Excel que permite preencher várias células com os mesmos valores ou fórmulas. Há duas maneiras de usar o identificador de preenchimento automático para aplicar uma fórmula a uma coluna inteira no Excel.
Clicando duas vezes na alça de preenchimento automático
A maneira mais simples de usar o identificador de preenchimento automático é clicando duas vezes nele. Isso aplicará rapidamente sua fórmula a várias células, embora você não tenha controle sobre exatamente quantas células são preenchidas.
Veja como aplicar uma fórmula a uma coluna inteira clicando duas vezes na alça de preenchimento automático:
- Selecione a primeira célula onde você deseja que sua fórmula apareça e insira sua fórmula.
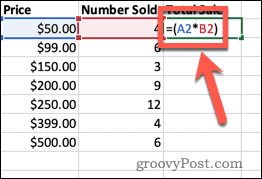
- Imprensa Entrar.
- Clique novamente na célula para realçá-la.
- Clique duas vezes no pequeno quadrado no canto inferior direito da célula.
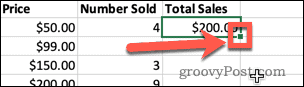
- As células abaixo agora serão preenchidas automaticamente.
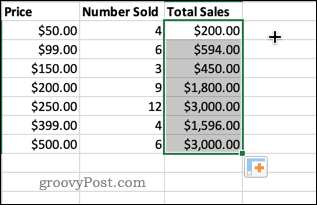
Este método aplica sua fórmula a todas as células abaixo que possuem dados em células adjacentes. No entanto, se você tiver lacunas em seus dados, as células abaixo dessas lacunas não serão preenchidas.
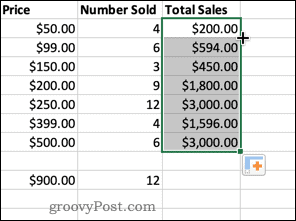
Arrastando a alça de preenchimento automático
Se você deseja mais controle sobre quais células têm sua fórmula aplicada a elas, pode optar por arrastar a alça de preenchimento automático. Isso permite selecionar o intervalo de células a ser preenchido.
Para aplicar uma fórmula a uma coluna inteira arrastando a alça de preenchimento automático:
- Selecione a primeira célula onde você deseja que sua fórmula apareça e insira sua fórmula na célula.
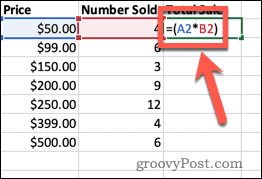
- Imprensa Entrar.
- Clique novamente na célula para realçá-la.
- Clique e segure o pequeno quadrado no canto inferior direito da célula.
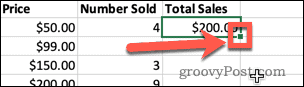
- Arraste para baixo sobre as células às quais você deseja aplicar a fórmula.
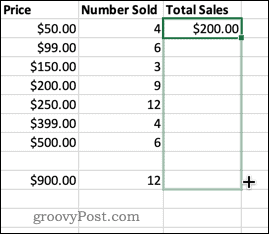
- Solte a alça de preenchimento automático e as células serão preenchidas automaticamente.
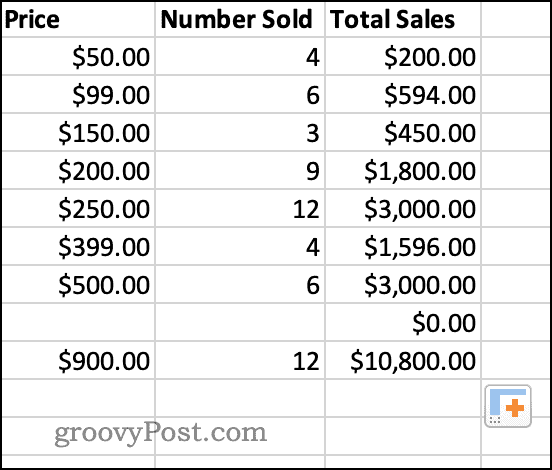
- Você pode usar o mesmo método para preencher células para baixo, para cima, para a esquerda ou para a direita.
Como aplicar uma fórmula a uma coluna inteira usando a opção de preenchimento
Outra maneira de controlar exatamente a quais células sua fórmula é aplicada é use a ferramenta Preencher da fita.
Veja como funciona:
- Selecione a célula onde você deseja que sua fórmula apareça e insira sua fórmula.
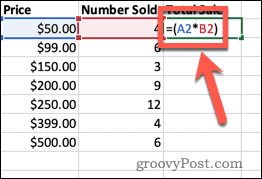
- Bater Entrar.
- Realce todas as células onde você deseja que sua fórmula seja aplicada.
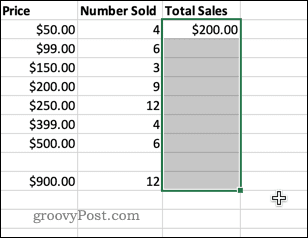
- Clique em Casa.
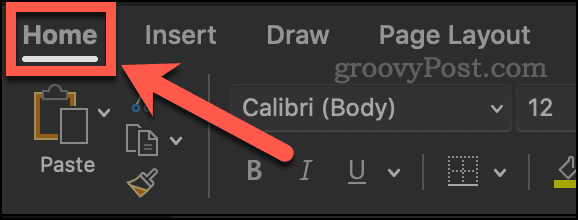
- No Editando seção da faixa de opções, clique no botão Encher ferramenta.
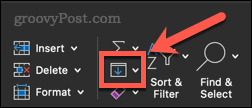
- Clique em Abaixo na lista de opções que aparecem. Você também pode optar por preencher, esquerda e direita.
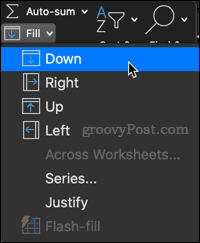
- Suas células selecionadas agora terão a fórmula aplicada a elas.
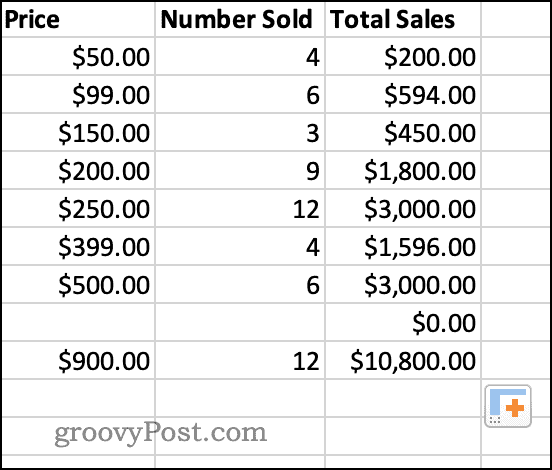
Como aplicar uma fórmula a uma coluna inteira com um atalho de teclado
Você pode obter o mesmo resultado usando um atalho de teclado.
Para aplicar uma fórmula a um conjunto específico de células:
- Clique na primeira célula onde você deseja que sua fórmula apareça e insira sua fórmula na célula.
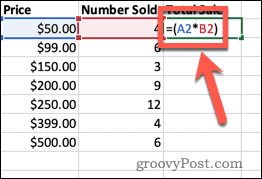
- Bater Entrar.
- Arraste para baixo para destacar todas as células onde você deseja que sua fórmula seja aplicada.
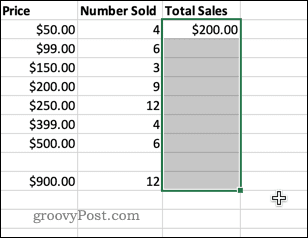
- Imprensa Ctrl-D no Windows ou Cmd-D no Mac.
- Suas células selecionadas agora terão a fórmula aplicada a elas.
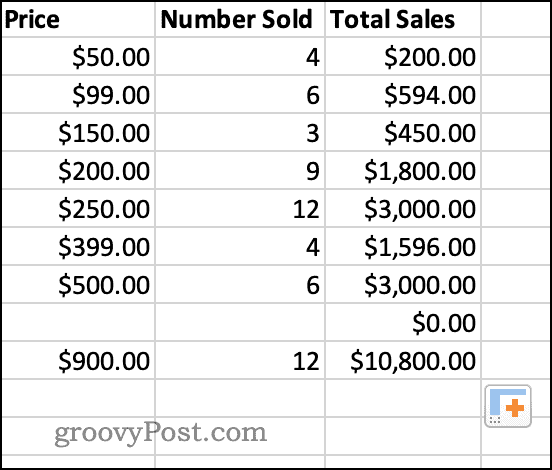
Dicas e truques do Excel podem economizar seu tempo
Aprender a aplicar uma fórmula a uma coluna inteira no Excel pode economizar muito tempo. Existem muitos outros truques do Excel que também podem economizar muito tempo.
Copie e cole truques para Excel pode ajudá-lo a mover os dados de forma rápida e eficiente. Se você quiser bloquear seus dados depois que suas fórmulas forem calculadas, você pode aprender como substituir uma formula pelo resultado.
Para começar, confira estes Dicas do Excel que todo usuário deve saber.
Como encontrar sua chave de produto do Windows 11
Se você precisar transferir sua chave de produto do Windows 11 ou apenas precisar fazer uma instalação limpa do sistema operacional,...
Como limpar o cache, cookies e histórico de navegação do Google Chrome
O Chrome faz um excelente trabalho ao armazenar seu histórico de navegação, cache e cookies para otimizar o desempenho do navegador online. O dela é como...
Correspondência de preços na loja: como obter preços on-line ao fazer compras na loja
Comprar na loja não significa que você tem que pagar preços mais altos. Graças às garantias de correspondência de preços, você pode obter descontos on-line enquanto faz compras em...
Como presentear uma assinatura Disney Plus com um cartão-presente digital
Se você está gostando do Disney Plus e deseja compartilhá-lo com outras pessoas, veja como comprar uma assinatura do Disney+ Gift para...