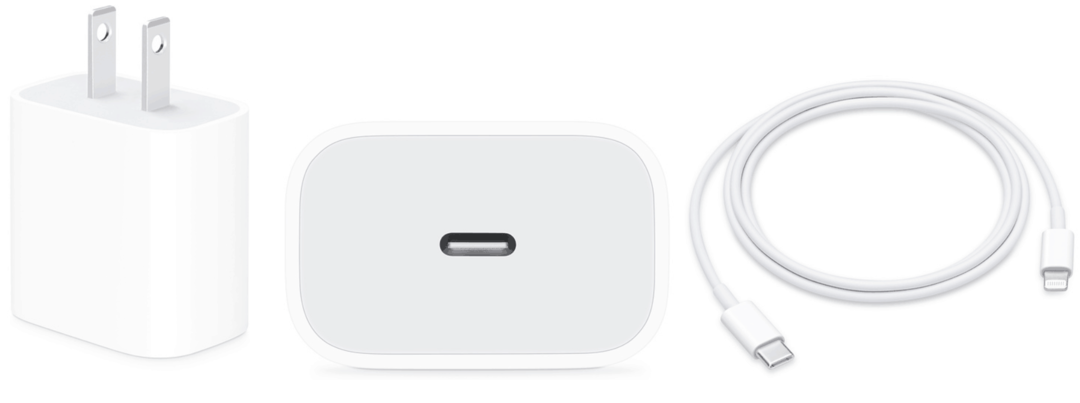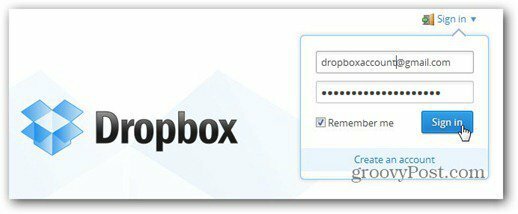Como configurar e usar o Windows 10 Action Center
Microsoft Windows 10 / / March 18, 2020
Última atualização em

Um dos novos recursos do Windows 10 é um centro de notificação que a Microsoft chama de Action Center. A seguir, veja como usar e configurar seus recursos.
Um dos novos recursos do Windows 10 é um centro de notificação que a Microsoft chama de Action Center. Substitui o irritante Barra de encantos isso fazia parte de Windows 8.1. Ele fornece notificações sobre email, aplicativos como o Twitter e inclui blocos de ação rápida para acessar as configurações do sistema.
Você pode iniciar o Windows 10 Action Center deslizando a partir da borda direita da tela em um dispositivo de toque ou toque no ícone do Action Center. Em um PC tradicional sem capacidade de toque, clique no ícone do Action Center na barra de tarefas ao lado do relógio.
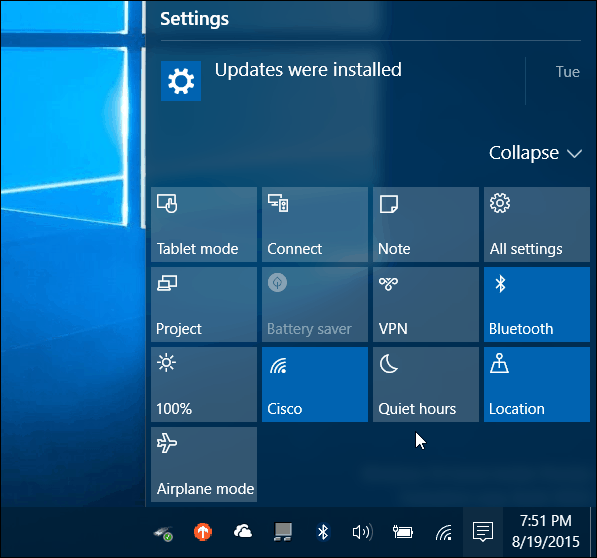
Centro de Ação do Windows 10
Os blocos de ação rápida padrão são exibidos na parte inferior e oferecem ao toque (ou clique) acesso às configurações do sistema que você pode precisar com freqüência. Aqui está uma rápida olhada no que cada um faz:
- Todas as configurações inicia o aplicativo Configurações, onde você pode fazer ajustes no sistema.
- Modo avião permite ativar ou desativar facilmente. A ativação desativa as conexões Wi-Fi, Bluetooth, com fio e Celular.
- Modo Tablet ativa ou desativa o recurso e fornece uma tela inicial completa. Ele funciona em PCs com e sem toque, mas é desativado se você tiver uma configuração para vários monitores.
- Economizador de bateria permite ativar ou desativar. Obviamente, você deseja usá-lo se estiver em um laptop ou tablet com bateria.
- Localização ativa ou desativa o serviço de localização.
- Conectar lança o painel Conectar para ajudar a conectar-se a monitores sem fio, equipados com Miracast, que estão próximos
- Nota inicia o aplicativo OneNote para que você possa criar um novo.
- VPN inicia as configurações de VPN no Windows 10.
- Bloqueio de rotação para ou permite que a tela gire em torno de sua orientação.
- Horas tranquilas quando ativado, desativará a notificação e os sons do sistema.
- Brilho do ecrã permite ajustar o brilho da tela em 25% cada vez que você toca ou clica nele.
Observe que alguns desses blocos podem estar acinzentados ou ausentes em alguns sistemas. Por exemplo, o Economizador de bateria é desativado enquanto o laptop está conectado, mas quando desconectado, você pode usá-lo. Ou, na área de trabalho da torre do meu escritório em casa, o modo Tablet não é uma opção (porque eu tenho monitores duplos) e o Economizador de bateria também não existe, pois não usa bateria.
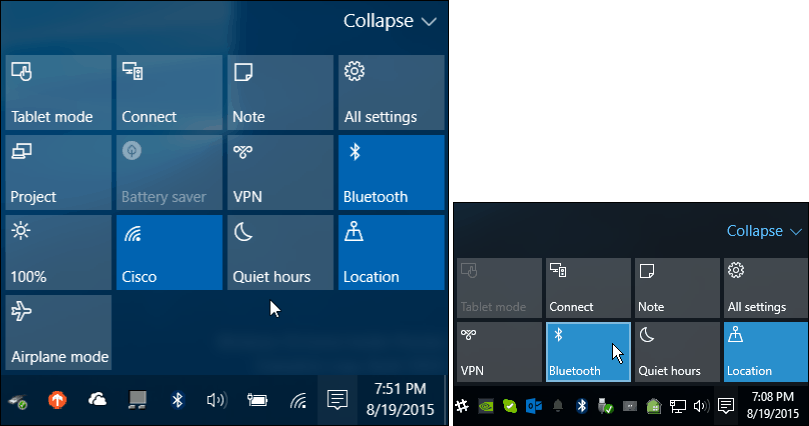
Um laptop ou dispositivo móvel terá mais blocos de ação rápida do que um PC de mesa tradicional
Gerenciar botões do Centro de Ação
Você pode expandir ou recolher os blocos de ação rápida para exibir apenas quatro, o que economiza espaço. Isso é especialmente útil se você tiver uma tela de baixa resolução ou um dispositivo do tipo mini-tablet.
É aqui que você deseja escolher quais blocos de ação rápida serão exibidos quando a lista for recolhida.
Para fazer isso, vá para Configurações> Sistema> Notificações e Ações e você verá Ações rápidas no topo.
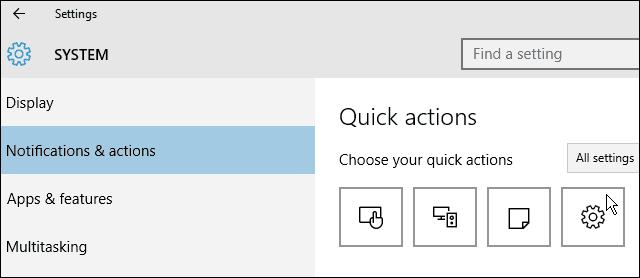
Selecione o que você deseja alterar e o que deseja substituí-lo no menu pop-up. Você pode alterá-los com base no que funciona melhor na sua situação.
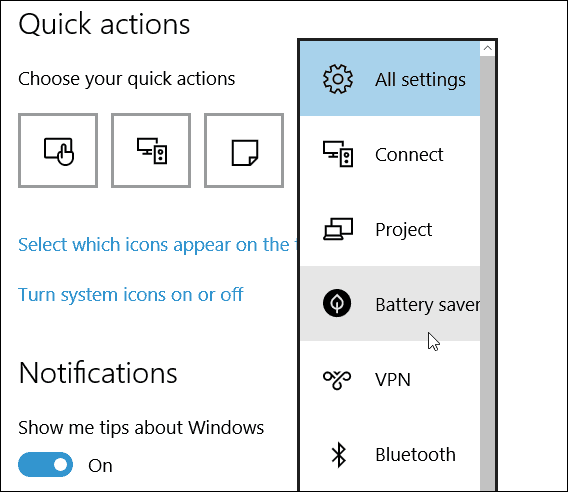
A maioria dos blocos de ação rápida no Centro de Ação parece ser mais voltada para dispositivos de toque, sem Todas as configurações, mas as notificações são boas em um PC ou dispositivo de toque tradicional.
E por falar em notificações, você pode controlar de quais aplicativos você vê notificações no Action Center rolando para baixo em Notificação e ações e ativá-los ou desativá-los.
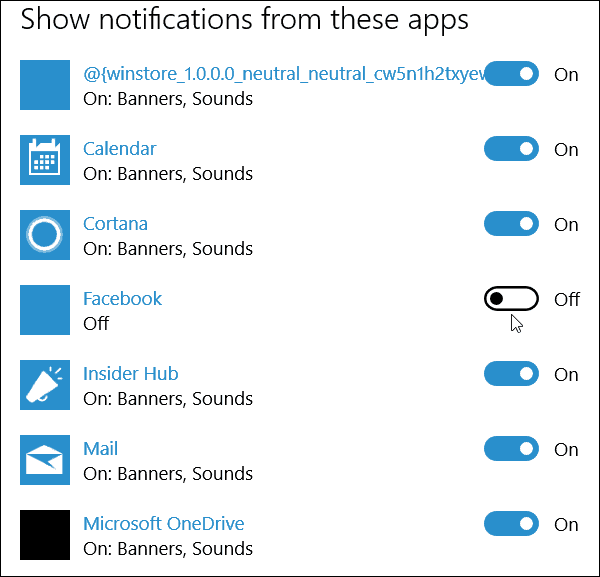
Qual sua opinião sobre o Action Center no Windows 10? Deixe um comentário abaixo e deixe-nos saber. Para mais discussões sobre o novo sistema operacional e suas perguntas, junte-se ao nosso Fóruns do Windows 10.