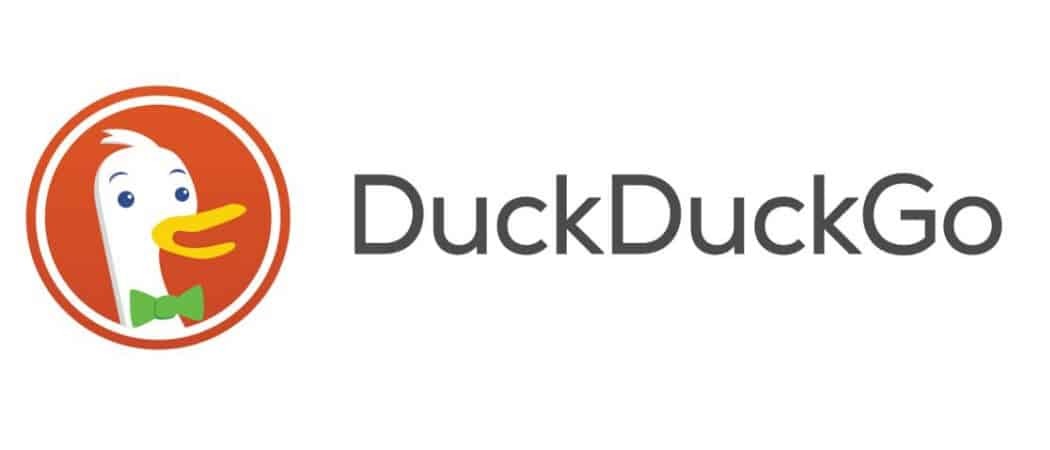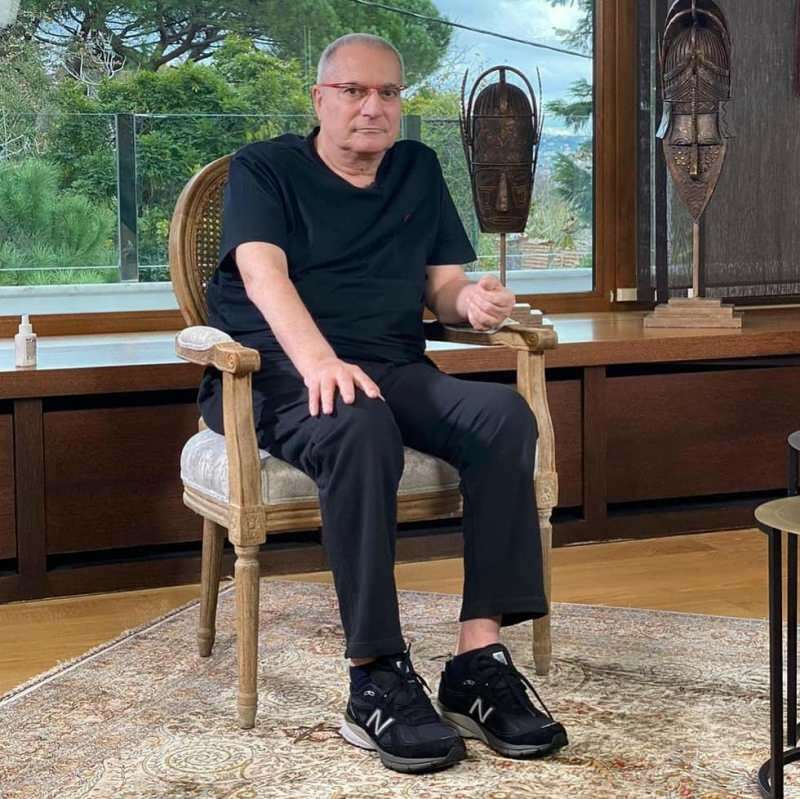Última atualização em
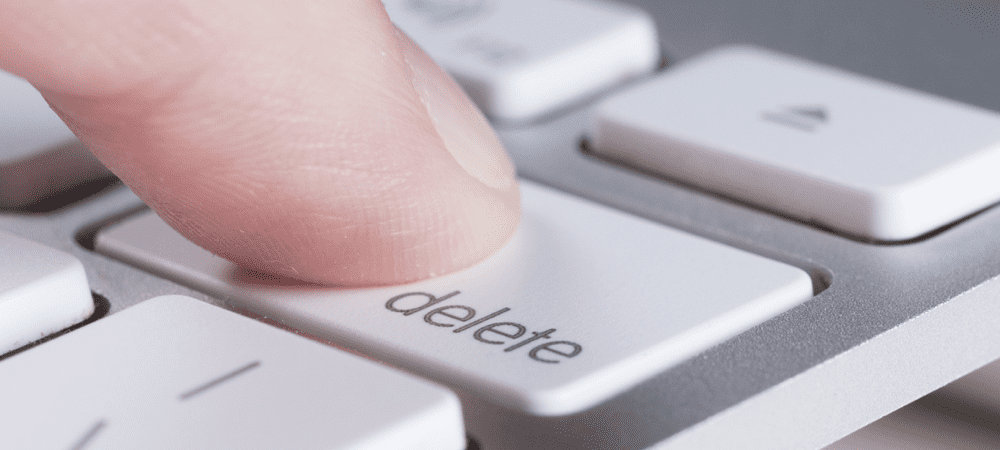
Excluir um arquivo no Linux não remove completamente os dados do seu disco rígido. Saiba como excluir arquivos com segurança no Linux para que eles não possam ser recuperados.
Quando você exclui um arquivo em seu computador, o arquivo é removido pelo sistema, mas não é excluído permanentemente. Normalmente, você pode recuperar arquivos excluídos usando ferramentas de recuperação de arquivos.
Se você tiver arquivos contendo informações confidenciais, poderá excluí-los usando um método mais seguro para que não possam ser recuperados e visualizados. Mostraremos algumas maneiras de fazer isso no Linux.
Se você quiser saber como excluir arquivos com segurança no Linux, siga nosso guia abaixo.
Você deve usar ferramentas de exclusão segura em um SSD?
As ferramentas que discutimos aqui são para uso apenas com discos rígidos giratórios (HDDs) regulares.
Para ser claro-não use ferramentas de exclusão seguras em unidades de estado sólido (SSDs). Você só pode gravar arquivos em um SSD um número finito de vezes. Ao usar ferramentas de exclusão seguras, você aumenta a quantidade de dados gravados nele, o que pode fazer com que um SSD falhe muito mais cedo.
Se você deseja limpar com segurança os arquivos de um SSD, verifique primeiro o manual do usuário do fabricante. Pode recomendar ferramentas específicas para a tarefa. Outra alternativa é considere criptografar seu disco rígido. Isso permitirá que você exclua arquivos normalmente, mantendo um alto nível de segurança de dados.
Como excluir arquivos com segurança no Linux usando a exclusão segura
Exclusão segura é um conjunto de ferramentas para Linux que inclui uma ferramenta para excluir arquivos com segurança, substituindo o espaço do disco rígido que contém os arquivos durante a exclusão.
Há quatro ferramentas no conjunto. Nós vamos usar o srm ferramenta. As outras três ferramentas permitem substituir o espaço livre no disco (ainda), substituir o espaço de troca (trocar) e limpe a RAM (sdmem).
Como instalar a exclusão segura
Para instalar a exclusão segura no Ubuntu, siga estas etapas:
- Imprensa Ctrl + Alt + T para abrir uma janela do Terminal.
- Digite o seguinte comando. Este comando funciona no Ubuntu e em outras distribuições Linux baseadas em Debian, como Linux Mint e PureOS.
sudo apt-get install secure-delete
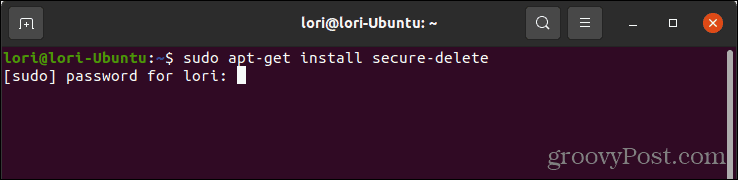
- Imprensa Entrar.
- Digite a senha da sua conta e pressione Entrar.
- Se você estiver usando uma distribuição Linux baseada em Red Hat, como Fedora ou CentOS, use o seguinte comando:
sudo yum install secure-delete
Como excluir um arquivo com segurança usando o comando srm
o comando srm funciona de forma semelhante ao comando rm, que remove e exclui um arquivo. No entanto, o comando srm substitui o arquivo várias vezes com dados aleatórios antes de excluir o arquivo.
Para excluir um arquivo com segurança usando o comando srm, siga estas etapas:
- Imprensa Ctrl + Alt + T para abrir uma janela do Terminal.
- Digite o seguinte comando. Substitua o caminho no comando pelo caminho para o arquivo que você deseja excluir.
NOTA: Se houver um espaço no nome do diretório ou no nome do arquivo, coloque aspas em todo o caminho.
sudo srm /home/lori/Documents/delete-this-file.txt
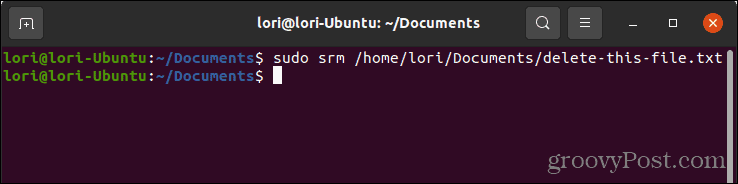
- Não há confirmação ao excluir arquivos usando o comando srm, portanto, certifique-se de que deseja excluir o arquivo antes de executar o comando.
Como excluir arquivos com segurança no Linux usando fragmento
Shred é outra ferramenta para excluir arquivos com segurança. Ele substitui o conteúdo de um arquivo várias vezes com dados gerados aleatoriamente para torná-lo irrecuperável. Em seguida, você pode optar por excluir o arquivo.
Como verificar se o Shred está instalado
O Shred é instalado por padrão em todas as distribuições Linux. Você pode verificar e encontrar seu caminho de instalação.
Para verificar se o fragmento está instalado:
- Imprensa Ctrl + Alt + T para abrir uma janela do Terminal.
- Digite o seguinte comando:
onde está o fragmento
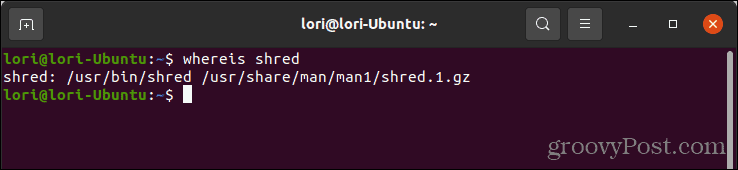
- Imprensa Entrar.
Como excluir um arquivo com segurança usando o Shred
Para excluir com segurança um arquivo usando a fragmentação, siga estas etapas:
- Imprensa Ctrl + Alt + T para abrir uma janela do Terminal.
- Digite o seguinte comando. Substitua o caminho no comando pelo caminho para o arquivo que você deseja excluir.
NOTA: Se houver um espaço no nome do diretório ou no nome do arquivo, coloque aspas em todo o caminho.
triturar -u /home/lori/Documents/delete-this-file.txt
- o -você A opção diz ao shred para excluir o arquivo depois de sobrescrevê-lo. Para substituir apenas um arquivo sem excluí-lo, deixe de fora o -vocêNOTA: Por padrão, a fragmentação substitui um arquivo com dados aleatórios 25 vezes. Se você quiser sobrescrever um arquivo mais do que isso, especifique o número desejado usando o -n opção. Por exemplo:
shred -n 50 nome do arquivo
Quanto maior for um arquivo, mais tempo levará para excluí-lo com segurança. Tenha isso em mente ao decidir quantas vezes substituir o arquivo.
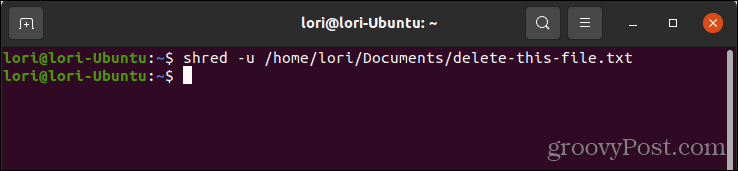
- Você também pode usar o -v opção (verbose) para exibir informações estendidas sobre o processo de substituição conforme ele está ocorrendo. Para usar a opção detalhada, digite o comando a seguir. Novamente, substitua o caminho no comando pelo caminho do arquivo que você deseja excluir.
triturar -v -u /home/lori/Documents/delete-this-file.txt
- Imprensa Entrar.
Cada passagem sobre o arquivo à medida que é substituído é listada à medida que acontece.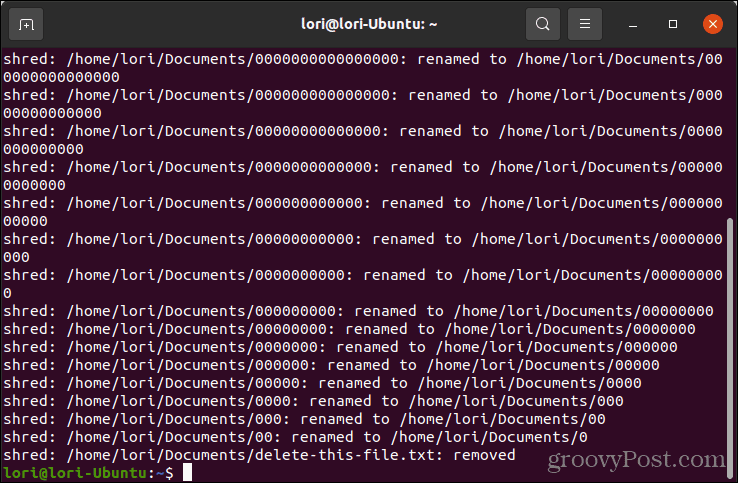
Como excluir arquivos com segurança no Linux usando o Wipe
o limpar utilitário de linha de comando grava padrões especiais 34 vezes em arquivos, oito dos quais são aleatórios. Este é o método mais completo de excluir arquivos com segurança, mas também pode levar muito tempo.
Como instalar o Wipe
Para instalar o wipe, siga estas etapas:
- Imprensa Ctrl + Alt + T para abrir uma janela do Terminal.
- Digite o seguinte comando. Este comando funciona no Ubuntu e em outras distribuições Linux baseadas em Debian, como Linux Mint e PureOS.
sudo apt-get install wipe
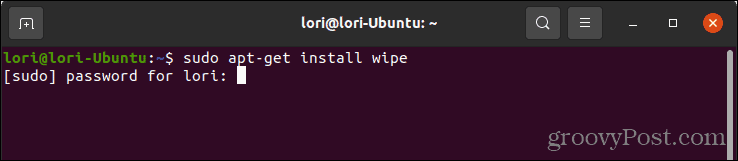
- Imprensa Entrar.
- Digite a senha da sua conta e pressione Entrar.
- Se você estiver usando uma distribuição Linux baseada em Red Hat, como Fedora ou CentOS, use o seguinte comando:
sudo yum install wipe
Como excluir um arquivo com segurança usando a limpeza
Para excluir um arquivo com segurança usando a limpeza, siga estas etapas:
- Imprensa Ctrl + Alt + T para abrir uma janela do Terminal.
- Digite o seguinte comando. Substitua o caminho no comando pelo caminho para o arquivo que você deseja excluir.
-
NOTA: Se houver um espaço no nome do diretório ou no nome do arquivo, coloque aspas em todo o caminho.
limpe /home/lori/Documents/delete-this-file.txt
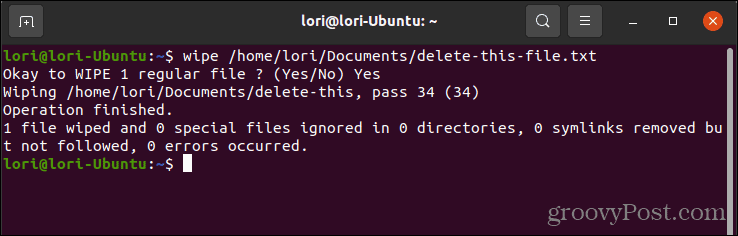
- Se você estiver excluindo um arquivo grande, você pode usar o modo rápido (-q opção), que substitui o arquivo quatro vezes por padrão. Para usar o modo rápido, digite o seguinte comando:
wipe -q /home/lori/Documents/delete-this-file.txt
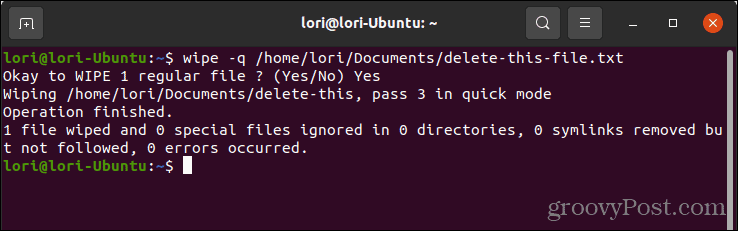
- Você também pode especificar o número de passagens para uma limpeza rápida, caso queira algo entre quatro e 34. Ao invés de -q no comando acima, use -Q.
Proteja seus dados privados e confidenciais
As etapas acima oferecem muitas opções para começar, se você não tiver certeza de como excluir arquivos com segurança no Linux. Você também pode exclua arquivos com segurança no Mac e no Windows.
Você deve considerar proteger seus dados ainda mais usando senhas fortes e verificando a força de suas senhas atuais. Recomendamos o uso de um gerenciador de senhas como Última passagem ou 1Senha para ajudar a armazenar suas senhas e outras informações confidenciais.
Como encontrar sua chave de produto do Windows 11
Se você precisar transferir sua chave de produto do Windows 11 ou apenas precisar fazer uma instalação limpa do sistema operacional,...
Como limpar o cache, cookies e histórico de navegação do Google Chrome
O Chrome faz um excelente trabalho ao armazenar seu histórico de navegação, cache e cookies para otimizar o desempenho do seu navegador online. O dela é como...
Correspondência de preços na loja: como obter preços on-line ao fazer compras na loja
Comprar na loja não significa que você tem que pagar preços mais altos. Graças às garantias de correspondência de preços, você pode obter descontos on-line enquanto faz compras em...
Como presentear uma assinatura Disney Plus com um cartão-presente digital
Se você está gostando do Disney Plus e deseja compartilhá-lo com outras pessoas, veja como comprar uma assinatura do Disney+ Gift para...