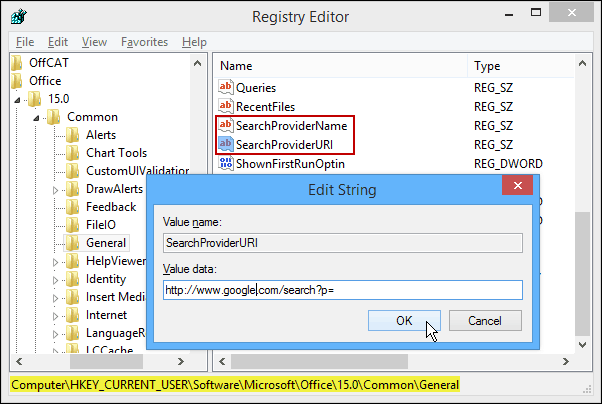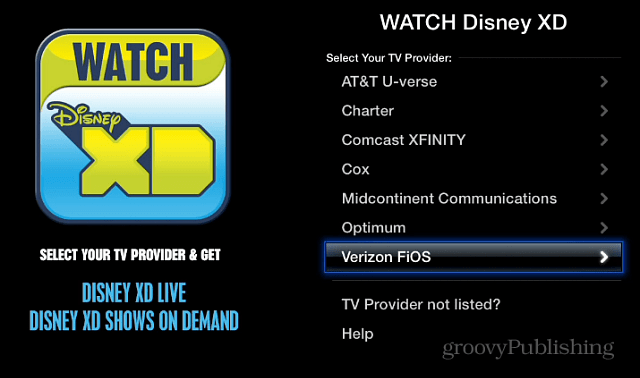Como criar um plano de energia personalizado no Windows 11
Microsoft Windows 11 Herói / / May 22, 2022

Última atualização em

Os planos de energia padrão no Windows 11 funcionam bem, mas você também pode criar um plano de energia personalizado para determinadas situações. Este guia irá explicar como.
As configurações de energia no Windows 11 são configuráveis, permitindo que você gerencie quanta energia está sendo usada para diferentes cenários. Por exemplo, você pode usar planos de energia para gerenciar suas configurações de sono e brilho da tela. Existem três modos de energia padrão: equilibrado, melhor eficiência energética, e melhor performance.
Você pode modificar facilmente um plano de energia existente ou criar um plano de energia personalizado para atender às suas necessidades no Windows 11. Vejamos como criar, configurar e excluir um plano de energia personalizado no Windows 11 abaixo.
Como criar um plano de energia personalizado no Windows 11
Um plano de energia personalizado permite determinar como o Windows reage a diferentes situações. Por exemplo, se você deseja que seu monitor desligue após um determinado período de tempo, mas não deseja colocá-lo em repouso, você pode criar um plano personalizado para fazer isso.
Para criar um plano de energia personalizado no Windows 11:
- Abra o Menu Iniciar e digite painel de controle.
- Selecionar Painel de controle a partir dos resultados da pesquisa.
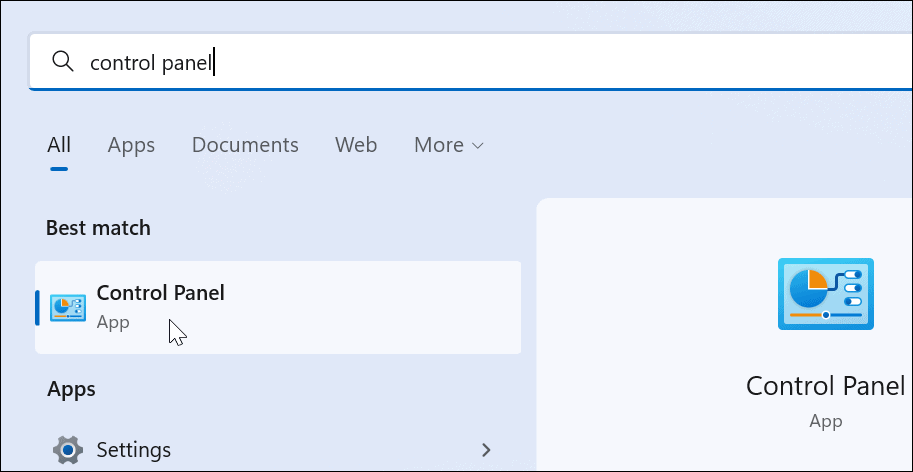
- Dentro Painel de controle, mudar o Visto por opção para Ícones grandes.
- A seguir, selecione Opções de energia.
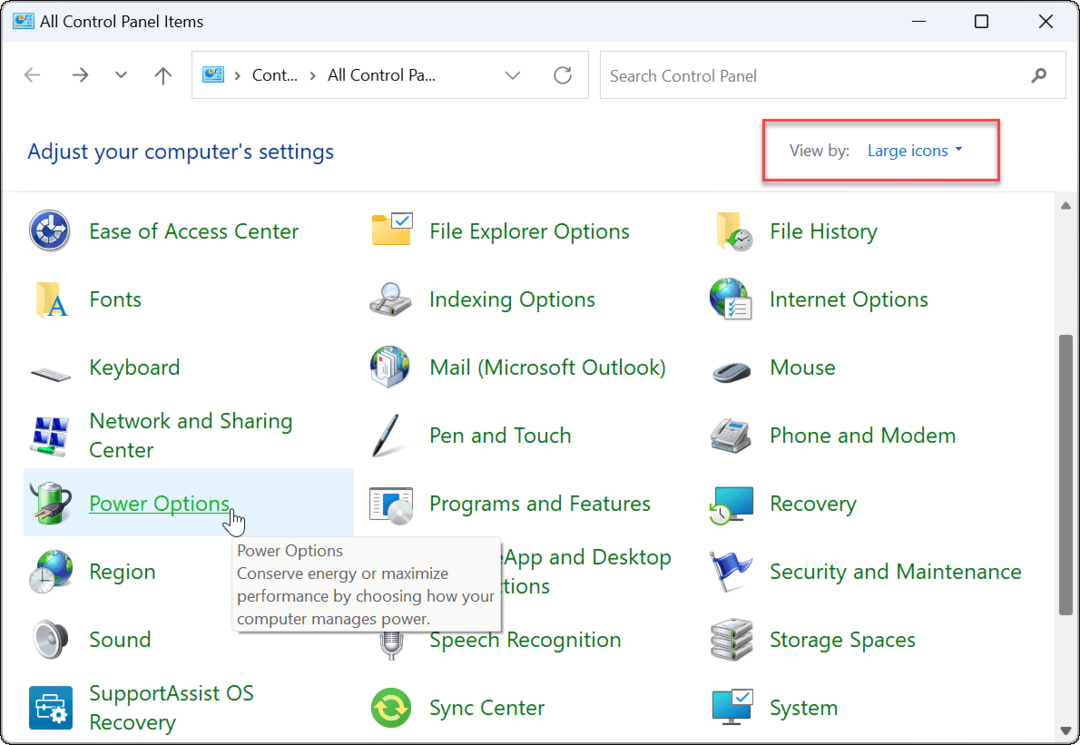
- Clique no Crie um plano de energia opção no Opções de energia cardápio.
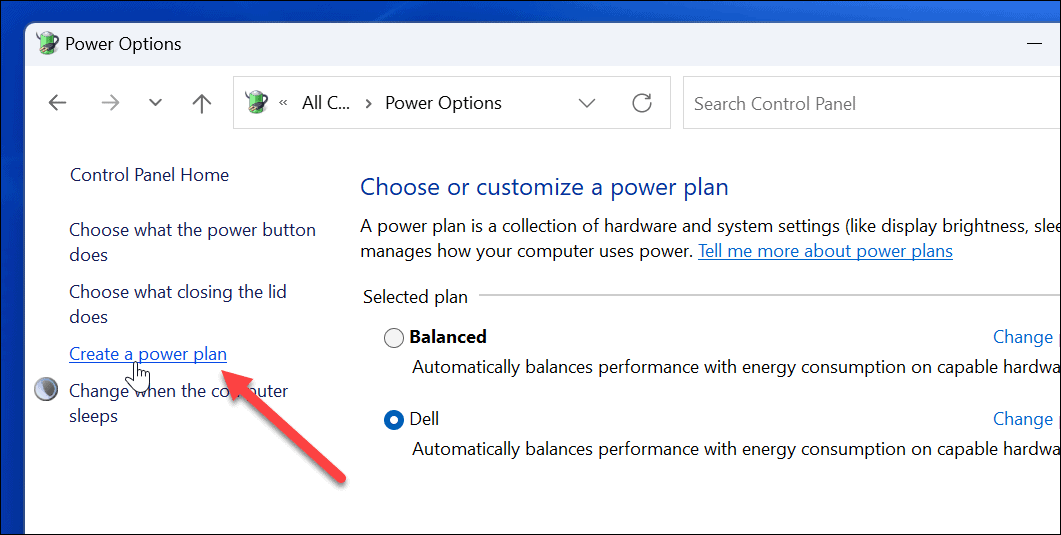
- Selecione o plano de energia básico que deseja usar nas opções fornecidas.
- Dê-lhe um nome descritivo no Nome do plano campo na parte inferior.
- Clique Próximo.
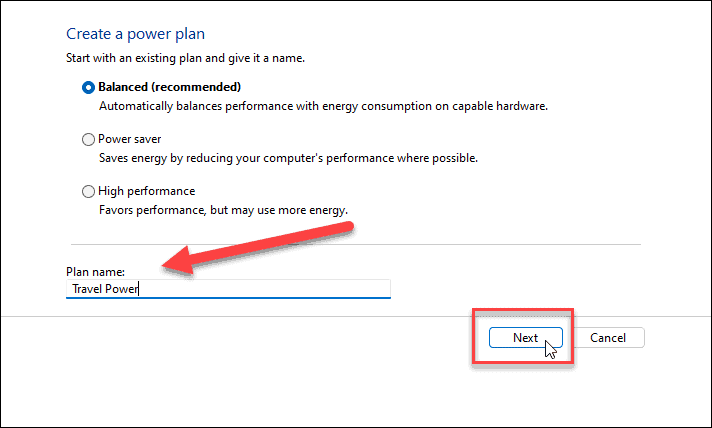
- Escolha quando deseja desligar a tela e colocar o PC em repouso.
- Clique Criar.
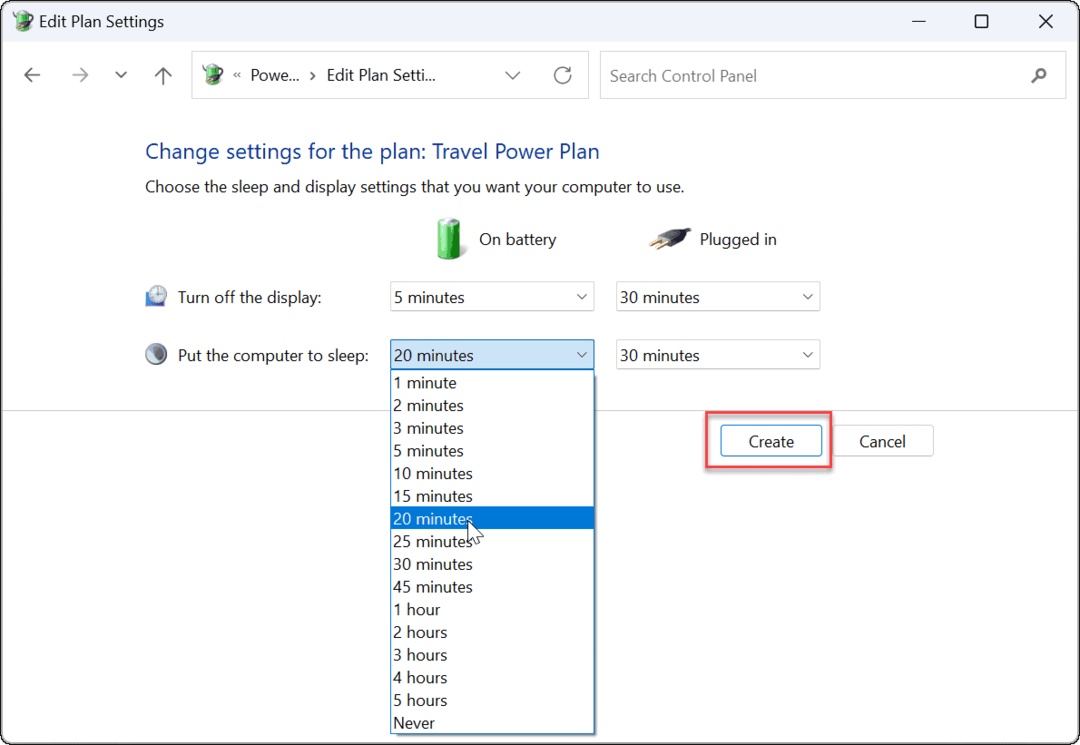
- O plano de energia que você criou agora será uma opção no Opções de energia seção.
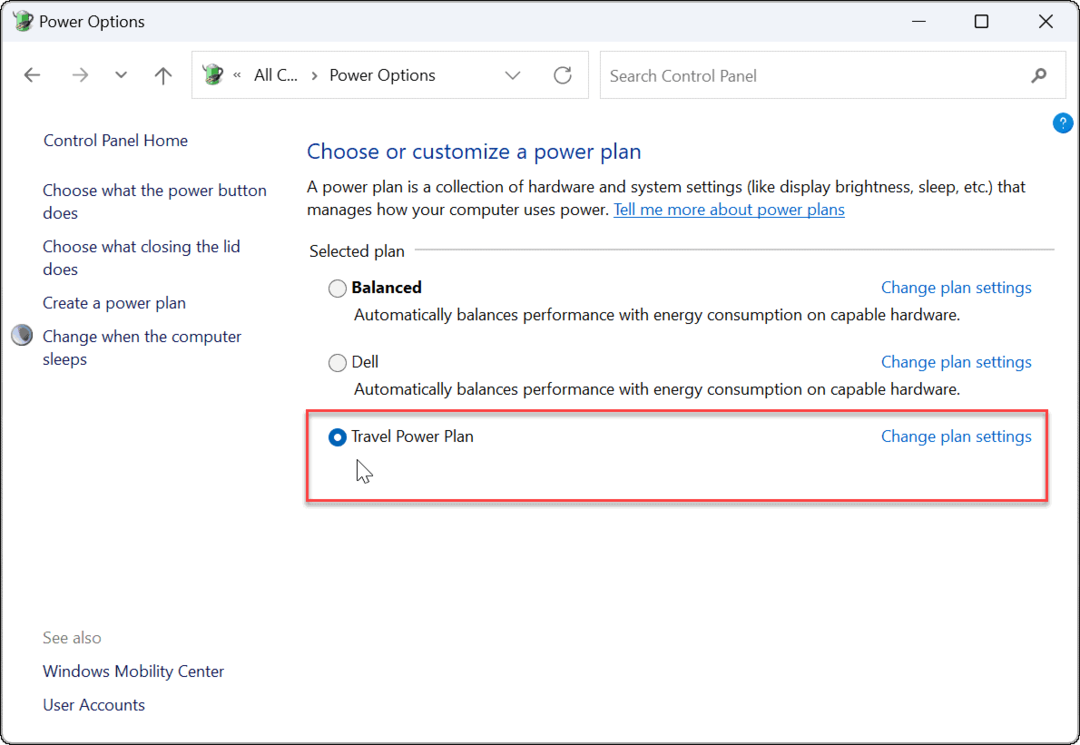
Como personalizar um plano de energia no Windows 11
Agora que você criou um novo plano de energia no Windows 11, convém personalizá-lo ainda mais.
As opções são variadas, mas você poderá configurar quando desligar o disco rígido (não um SSD), as opções de suspensão do seu PC, configurações de bateria para controlar notificações críticas de bateria, gerenciamento de energia do processador, despertadores, configurações de USB (em PCs selecionados), e mais. No entanto, recomendamos usar as configurações padrão para PCI Express e gerenciamento de energia do processador.
Para personalizar um plano de energia no Windows 11:
- Abra o Menu Iniciar e procure painel de controle.
- Selecionar Painel de controle a partir dos resultados da pesquisa.
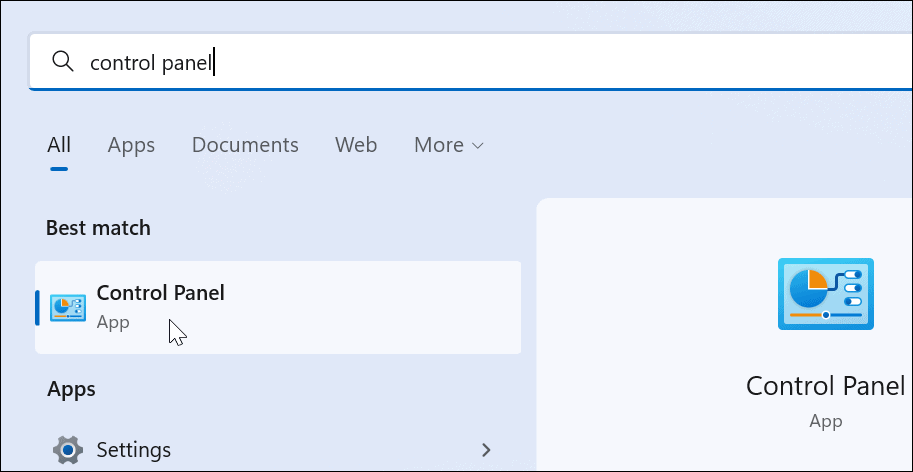
- A seguir, clique Opções de energia no Painel de Controle.
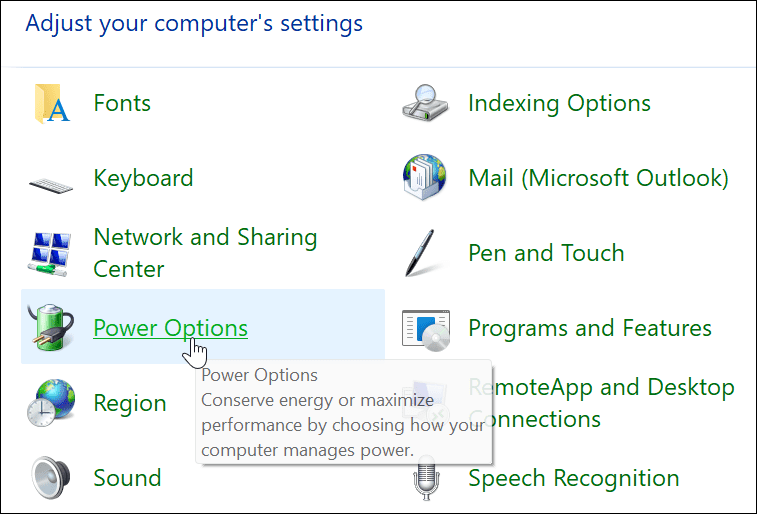
- Encontre seu plano de energia e clique no botão Alterar configurações do plano opção ao lado.
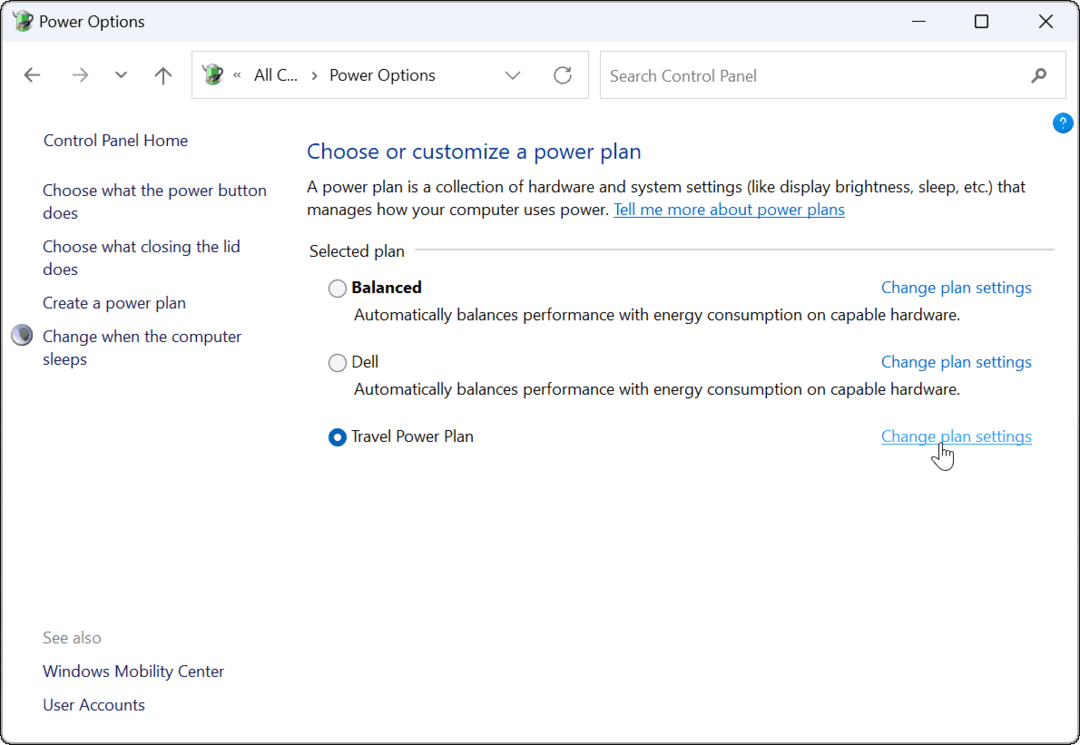
- Clique no Alterar configurações avançadas de energia opção.
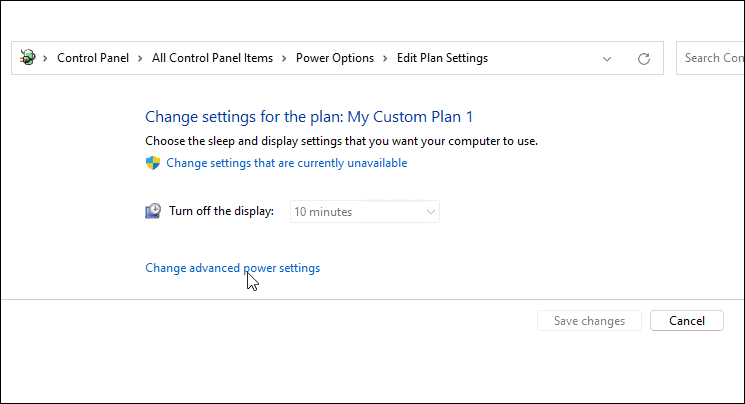
- No Configurações avançadas janela for aberta, defina ainda mais suas configurações de energia.
- Para salvar suas alterações, pressione OK.
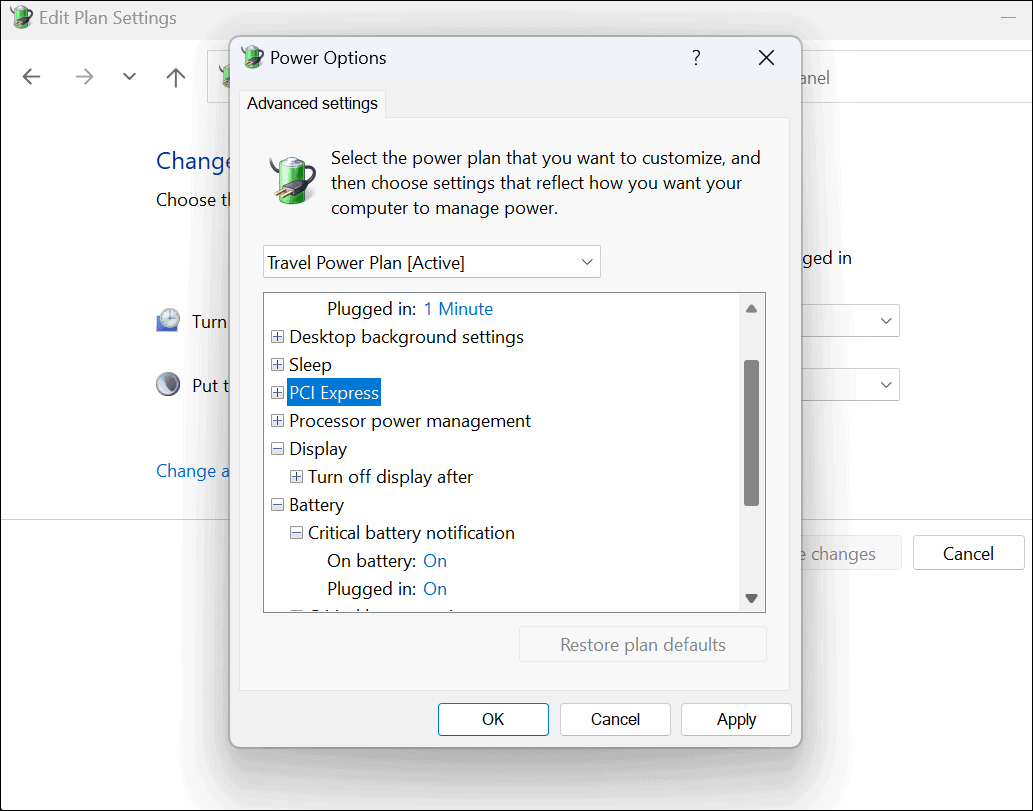
Como excluir um plano de energia personalizado no Windows 11
O plano de energia personalizado que você criou para o seu PC com Windows 11 não está funcionando conforme o esperado? Você pode excluí-lo a qualquer momento.
Para excluir seu plano de energia no Windows 11:
- Abra o menu Iniciar e procure por painel de controle.
- Selecionar Painel de controle a partir dos resultados da pesquisa.
- Dentro Painel de controle, selecione Opções de energia.
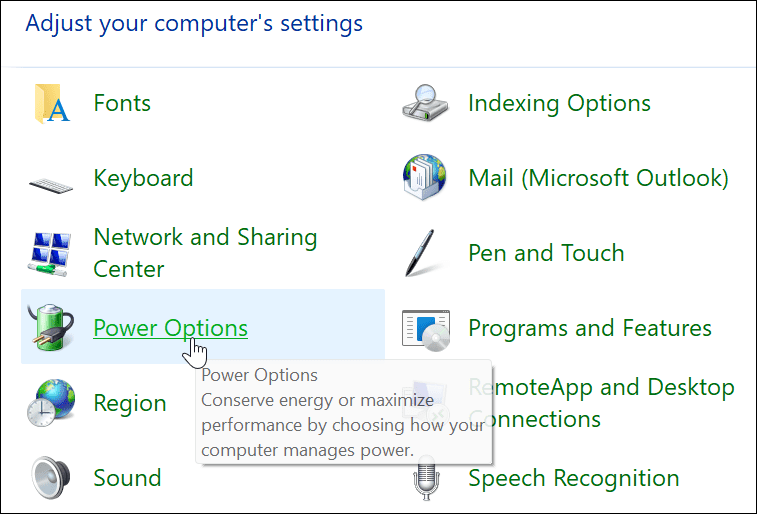
- Verifique se o plano que você deseja excluir não está selecionado. Se for, selecione outro plano primeiro.
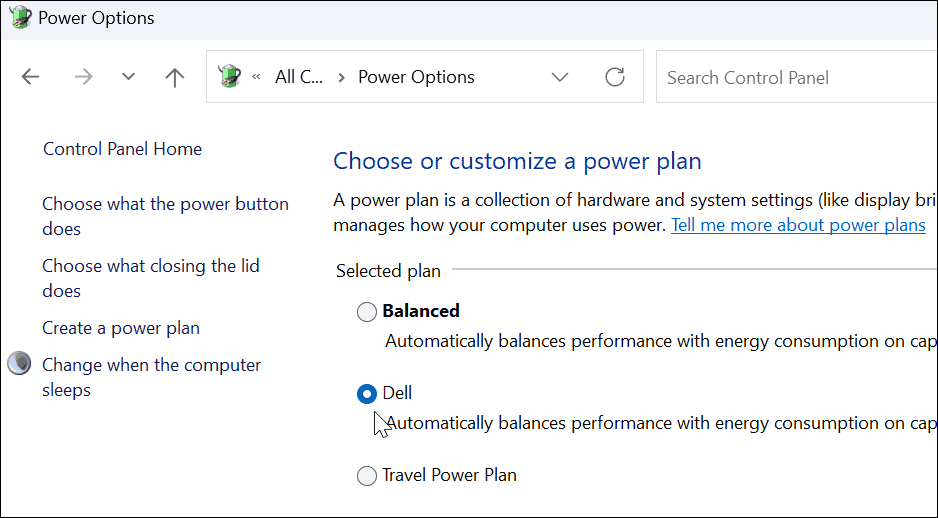
- Selecione os Alterar configurações do plano link ao lado do plano personalizado que você criou.
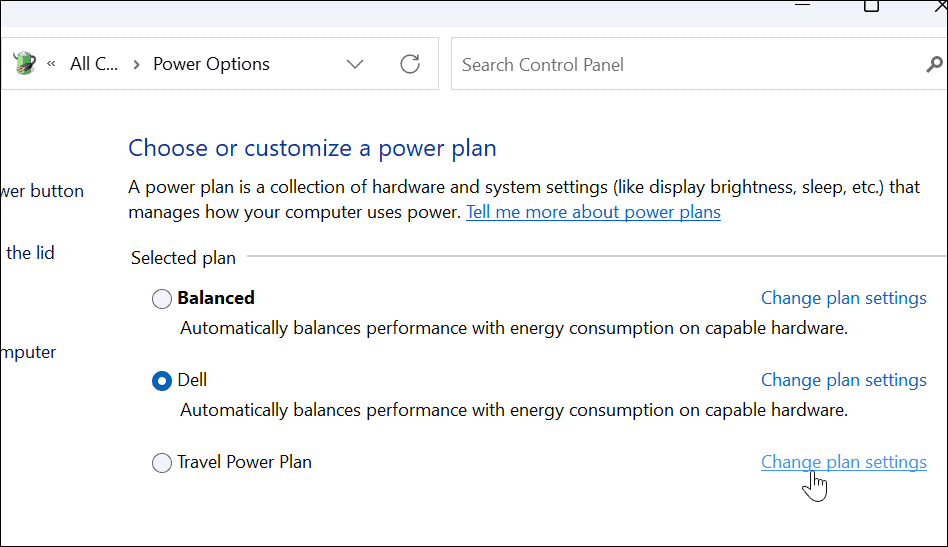
- Clique no Excluir este plano opção.
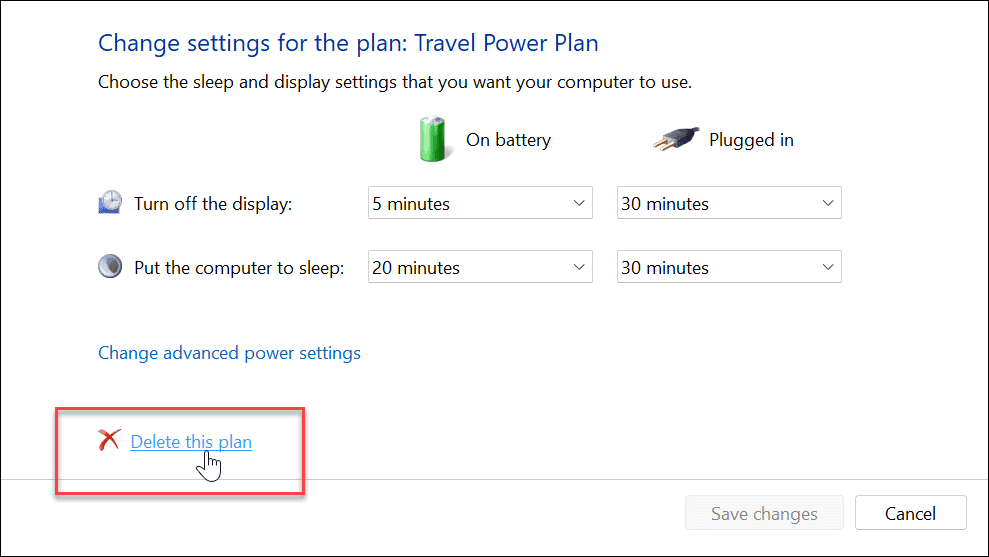
- Clique OK quando a mensagem de verificação for exibida.
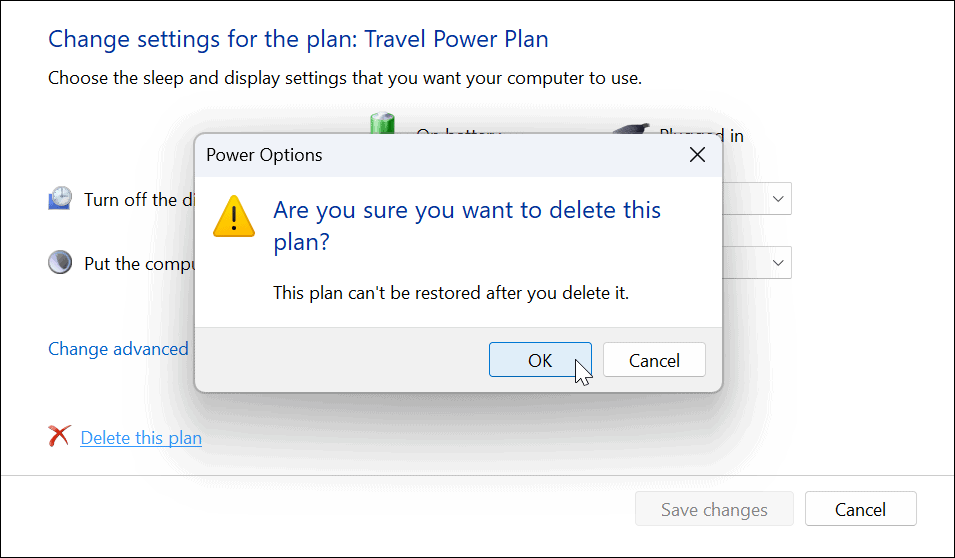
Gerenciamento de energia no Windows 11
Usando as etapas acima, você pode criar um plano de energia personalizado no Windows 11. Os planos padrão funcionam para a maioria dos usuários, mas se você precisar ativar ou desativar determinadas configurações, poderá criar um plano personalizado e alternar para ele quando precisar.
Também é importante notar que um plano de energia não é o mesmo que modo de energia. Existem semelhanças, mas o modo de energia permite que o dispositivo otimize a vida útil da bateria e forneça desempenho extra da bateria quando necessário.
Para obter mais informações sobre configurações de energia, confira como verificar o tempo de bateria restante no Windows 11. Se o seu laptop não está conseguindo passar o dia com uma única carga, leia estes sete maneiras de melhorar a vida útil da bateria.
Como encontrar sua chave de produto do Windows 11
Se você precisar transferir sua chave de produto do Windows 11 ou apenas precisar fazer uma instalação limpa do sistema operacional,...
Como limpar o cache, cookies e histórico de navegação do Google Chrome
O Chrome faz um excelente trabalho ao armazenar seu histórico de navegação, cache e cookies para otimizar o desempenho do seu navegador online. O dela é como...
Correspondência de preços na loja: como obter preços on-line ao fazer compras na loja
Comprar na loja não significa que você tem que pagar preços mais altos. Graças às garantias de correspondência de preços, você pode obter descontos on-line enquanto faz compras em...
Como presentear uma assinatura Disney Plus com um cartão-presente digital
Se você está gostando do Disney Plus e deseja compartilhá-lo com outras pessoas, veja como comprar uma assinatura do Disney+ Gift para...