Como excluir uma página no Google Docs
Google Documentos Google Herói / / May 23, 2022

Última atualização em
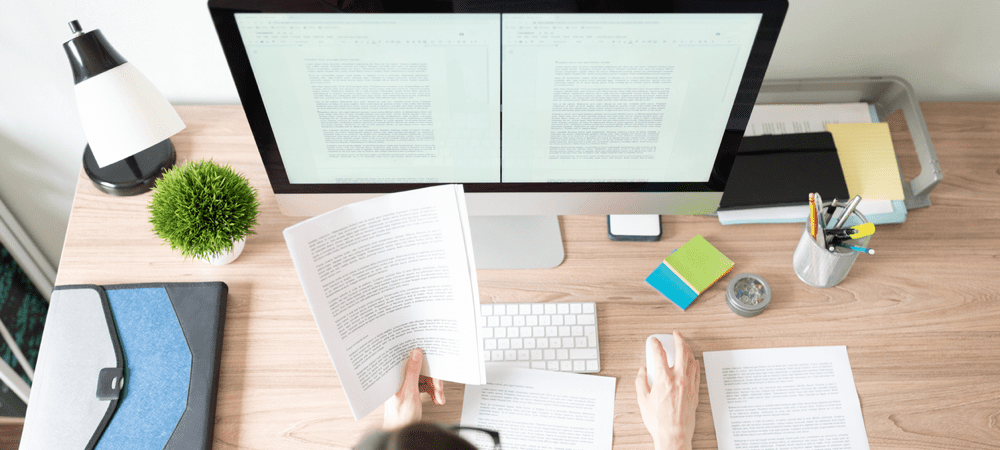
Você tem páginas em branco indesejadas em seus documentos do Google? Você pode excluir facilmente uma página no Google Docs. Aqui está como.
Criar um documento no Google Docs é bastante simples - basta carregar o documento e começar a digitar.
Se você não estiver satisfeito com o documento finalizado, poderá começar a editá-lo. Você pode até cortar páginas inteiras com as quais não está satisfeito.
Você provavelmente tem uma boa ideia de como excluir uma página no Google Docs, mas nem sempre funciona. Muitas vezes você pode acabar com páginas em branco teimosas que podem ser difíceis de mudar.
Se os métodos usuais se mostrarem ineficazes, existem alguns métodos melhores que você pode tentar. Se você quiser saber como excluir páginas no Google Docs, siga as etapas abaixo.
Como excluir uma página no Google Docs usando a tecla Delete
Na maioria das circunstâncias, você poderá excluir uma página do Google Docs usando a tecla delete.
Para excluir uma página do Google Docs usando a tecla delete:
- Abre o teu Documento do Google Docs.
- Navegue até a página que você deseja excluir.
- Pressione e segure o cursor do mouse próximo ao topo da página.
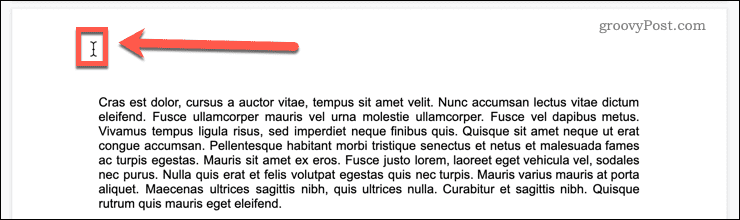
- Arraste para baixo em toda a página além da linha final do texto. Se não houver texto na página, arraste até o final da página para garantir que tudo esteja selecionado.
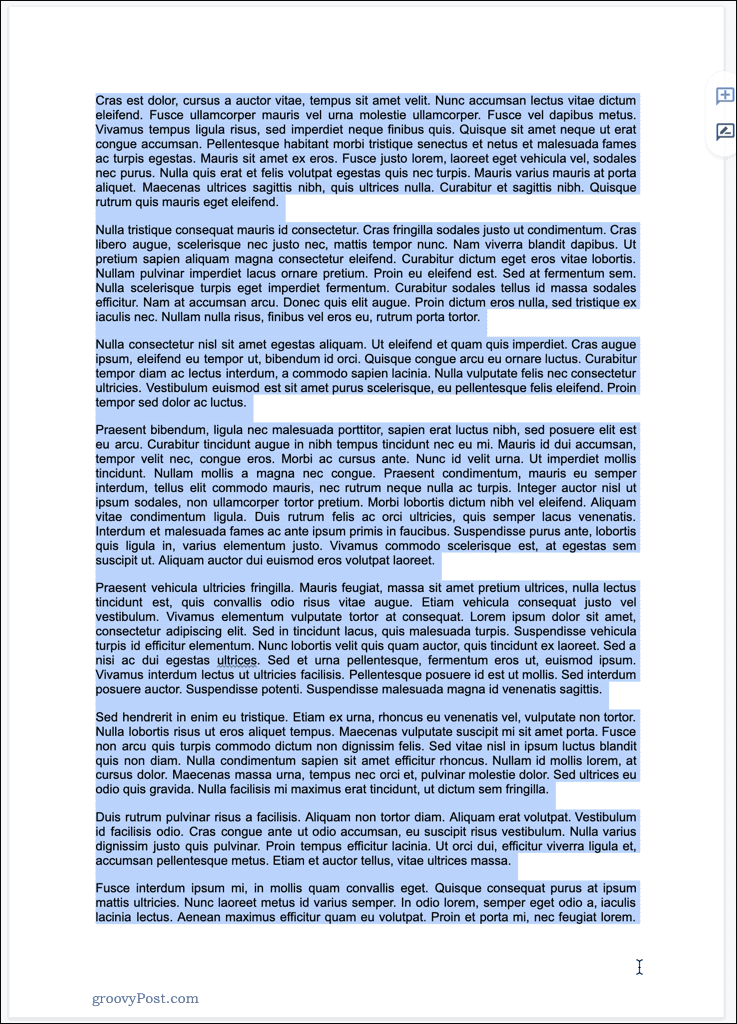
- Imprensa Excluir ou Retrocesso.
- Sua página agora deve excluir. Se ainda houver algum texto ou espaço em branco na página, repita o processo acima.
Na maioria dos casos, isso excluirá a página do Google Docs. Se as etapas acima não funcionarem, dê uma olhada na seção de solução de problemas abaixo.
Como remover uma página em branco indesejada no final de um documento
Um problema comum com o Google Docs é descobrir que você tem uma página em branco desnecessária no final do documento. Você sempre pode omitir essa página se quiser imprima seu documento do Google. No entanto, se você estiver compartilhando um documento para o trabalho, provavelmente não desejará ter uma página em branco no final.
Há algumas coisas que você pode fazer para tentar remover páginas em branco no final do documento.
Alterar o espaçamento personalizado no Google Docs
O Google Docs inclui a opção de decidir quanto espaço deixar após os parágrafos. Este espaço não pode ser excluído - a única maneira de removê-lo é alterar as configurações de espaçamento personalizado. Você poderá destacar este espaço em branco, mas nem o Excluir nem Retrocesso teclas terão algum efeito.
Veja como alterar as configurações de espaçamento personalizado no Google Docs:
- Selecione todo o seu parágrafo final se estiver satisfeito com o espaçamento entre parágrafos em outro lugar.
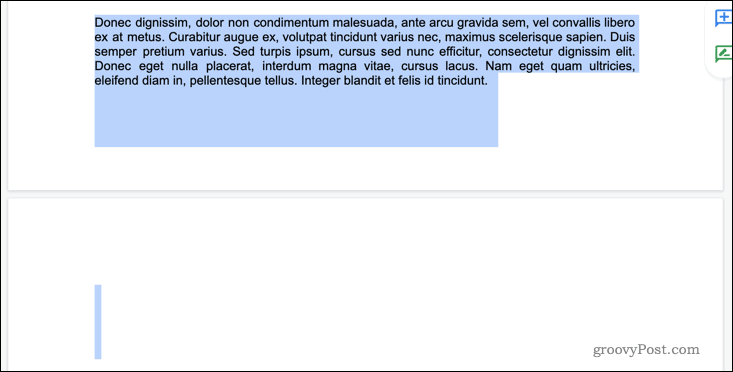
- Se você quiser alterar o espaçamento de todo o documento, pressione Ctrl+A no Windows ou Cmd+A no Mac.
- Vamos para Formato > Espaçamento entre linhas e parágrafos > Espaçamento personalizado.
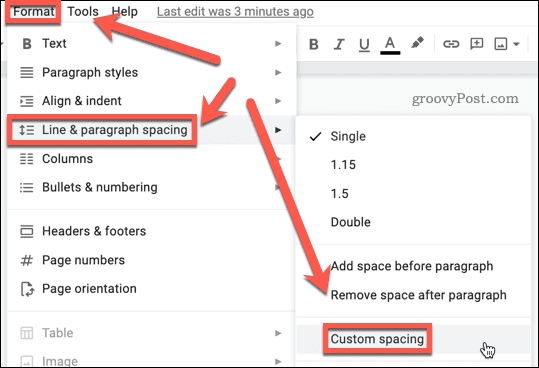
- Definir Depois para 0 e depois clique Aplicar.
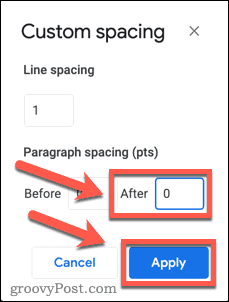
- Sua página extra agora deve desaparecer.
Se você ainda tiver uma página em branco, talvez seja necessário usar o Excluir como descrito acima para remover qualquer espaço em branco adicional.
Ajustar margens no Google Docs
Você pode achar que tem apenas uma linha ou duas na página final do seu documento, deixando uma enorme quantidade de espaço em branco na página final. Se você não quiser fazer nenhuma edição no texto, poderá corrigir esse problema ajustando o tamanho das margens.
Para ajustar as margens do Google Docs:
- Vamos para Arquivo > Configuração de página.
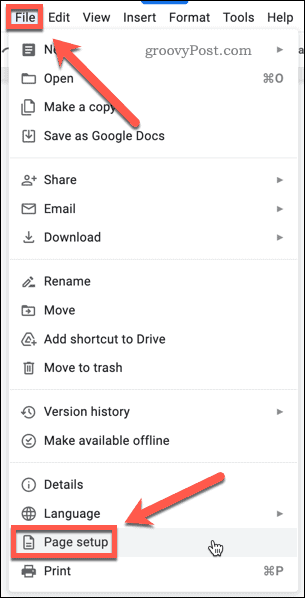
- Ajuste ligeiramente o tamanho das margens esquerda e direita. Você também pode alterar as margens superior e inferior.
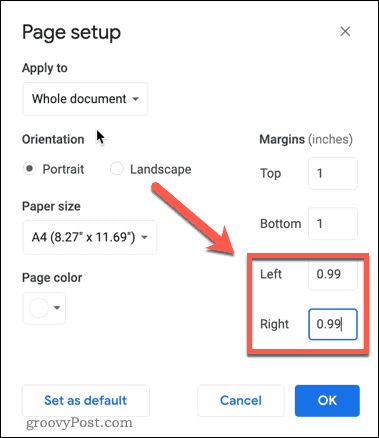
- Clique OK.
- Suas linhas finais agora devem aparecer na parte inferior da página final. Caso contrário, repita as etapas acima, mas reduza um pouco mais o tamanho das margens.
Solução de problemas de páginas em branco no Google Docs
O uso dos métodos acima resolverá quase todos os problemas que você tiver ao excluir uma página no Google Docs. No entanto, se você ainda não conseguir se livrar de uma página no Google Docs, há algumas etapas de solução de problemas que você pode tentar.
Verificar quebras de página
As páginas em branco geralmente são causadas por quebras de página indesejadas. No entanto, você não pode ver as quebras de página ao visualizar seu documento no modo de exibição de layout de impressão.
Para parar de visualizar seu documento do Google na visualização de layout de impressão:
- Clique em Visualizar e depois clique em Mostrar layout de impressão para desmarcá-lo.
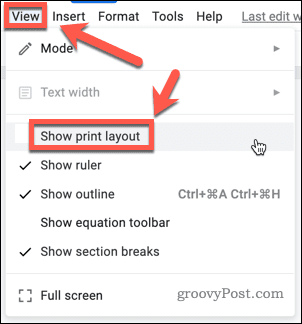
- Agora você poderá ver cada quebra de página em seu documento como uma linha cinza.
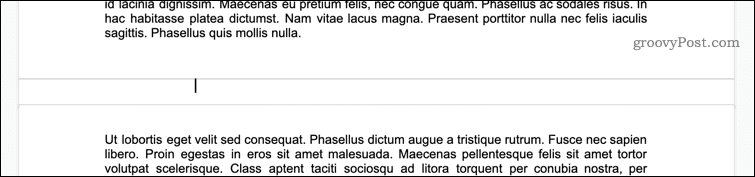
- Clique abaixo de uma das quebras de página e pressione Retrocesso.
- Como alternativa, clique acima de uma das quebras de página e pressione Excluir (ou Fn+Backspace no Mac).
- Sua quebra de página agora deve ser removida. Repita a etapa um para retornar à exibição do layout de impressão - a página em branco deve ter desaparecido.
Verifique se há quebras de seção
Outra possível causa de páginas em branco no Google Docs são as quebras de seção. Você pode inseri-los você mesmo ou eles também podem ser transferidos se você importar um documento do Word que os contenha.
As quebras de seção devem estar visíveis por padrão, mas se essa configuração estiver desativada, você não poderá vê-las em seu documento.
Para mostrar quebras de seção em seu documento do Google:
- Clique em Visualizar e depois assegure-se de que Mostrar quebras de seção está checado. Se não estiver, clique nele para fazê-lo.
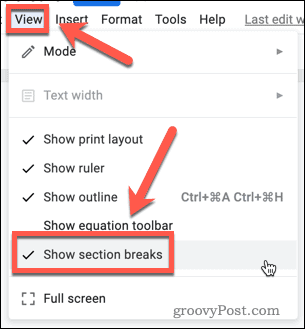
- Agora você deve ver as quebras de seção em seu documento mostrando como linhas pontilhadas.

- Se você tiver quebras de seção indesejadas, clique no final do parágrafo acima da quebra de seção e pressione Excluir (ou Fn+Backspace no Mac).
Verificar tabelas
Outra possível causa de páginas em branco indesejadas é o uso de tabelas ocultas. Se você usar um dos modelos de currículo no Google Docs, por exemplo, eles usarão tabelas com bordas de largura zero. Você pode estar recebendo espaço em branco adicional devido a partes dessas tabelas serem forçadas para a próxima página.
Para corrigir esses problemas, você precisará ver a tabela. Siga esses passos:
- Clique com o botão direito do mouse em qualquer lugar da página e clique em Propriedades da tabela.
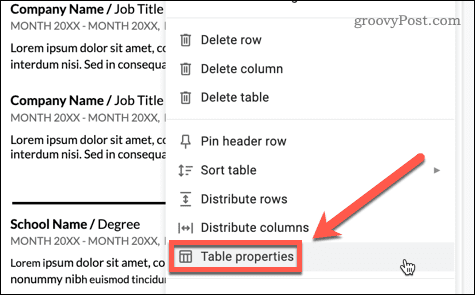
- Debaixo Cor, certifique-se de que a cor da borda da tabela seja preta e a largura da linha definida como 1 ponto.
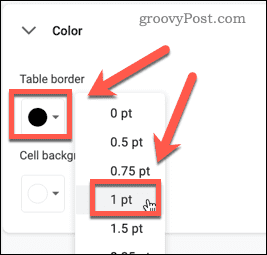
- As bordas da sua tabela agora estarão visíveis, incluindo todas as seções que passaram pela página.
Agora você deve ser capaz de corrigir o problema excluindo o espaço em branco da sua tabela ou excluindo quaisquer linhas ou colunas indesejadas.
Assuma o controle da formatação do Google Docs
Páginas em branco em seus documentos podem ser frustrantes. Saber como excluir uma página no Google Docs pode ajudá-lo a tornar seus documentos mais profissionais.
Existem muitos outros ajustes para melhorar a aparência dos seus documentos. Você poderia aprender como definir a cor de fundo no Google Docs para destacar seus documentos. Você pode até aprender como colocar imagens em camadas no Google Docs para criar alguns efeitos impressionantes.
Como encontrar sua chave de produto do Windows 11
Se você precisar transferir sua chave de produto do Windows 11 ou apenas precisar fazer uma instalação limpa do sistema operacional,...
Como limpar o cache, cookies e histórico de navegação do Google Chrome
O Chrome faz um excelente trabalho ao armazenar seu histórico de navegação, cache e cookies para otimizar o desempenho do seu navegador online. O dela é como...
Correspondência de preços na loja: como obter preços on-line ao fazer compras na loja
Comprar na loja não significa que você tem que pagar preços mais altos. Graças às garantias de correspondência de preços, você pode obter descontos on-line enquanto faz compras em...
Como presentear uma assinatura Disney Plus com um cartão-presente digital
Se você está gostando do Disney Plus e deseja compartilhá-lo com outras pessoas, veja como comprar uma assinatura do Disney+ Gift para...


