Como desativar o touchpad e a tela sensível ao toque em um Google Chromebook
Google Chromebook / / March 17, 2020
Última atualização em

Se você possui um Chromebook do Google e deseja desativar o touchpad enquanto estiver digitando e reativá-lo mais tarde, se precisar, veja aqui como fazê-lo.
 Dei aos meus pais um Chromebook porque tudo o que eles precisam fazer é enviar e-mail, navegar e fazer compras on-line. Eu costumava tê-los configurados com uma máquina Windows há vários anos, mas isso acabou tendo que fazer mais suporte técnico do que eu gostaria de fornecer. Então, quando os primeiros Chromebooks foram lançados, foi uma decisão fácil mudar. Além disso, Jack foi falando sobre seu amor pelos Chromebooks por um longo tempo - o que é uma ótima referência para mim!
Dei aos meus pais um Chromebook porque tudo o que eles precisam fazer é enviar e-mail, navegar e fazer compras on-line. Eu costumava tê-los configurados com uma máquina Windows há vários anos, mas isso acabou tendo que fazer mais suporte técnico do que eu gostaria de fornecer. Então, quando os primeiros Chromebooks foram lançados, foi uma decisão fácil mudar. Além disso, Jack foi falando sobre seu amor pelos Chromebooks por um longo tempo - o que é uma ótima referência para mim!
Um problema que ocorreu, no entanto, é que o ponteiro do mouse acabaria na metade da tela ou o cursor desapareceria ao digitar e-mails.
Eu assisti enquanto eles digitavam e notei que eles estavam descansando as mãos no touchpad, o que causou o cursor percorrer todo o lugar. Como eles usam um mouse conectado, fiz algumas pesquisas e descobri como desativar o trackpad.
Se você possui um Google Chromebook e está tendo uma situação semelhante, veja como desativar o touchpad e alterná-lo mais tarde, se necessário.
Nota: Você precisará estar executando o Chrome OS 48 ou superior no seu dispositivo para que isso funcione. Além disso, se você tiver um Chromebook mais moderno com tela sensível ao toque, poderá desativá-lo usando as etapas a seguir.
Desativar o Touchpad do Chromebook
- Abra o navegador e digite o seguinte caminho na barra de endereço:
chrome: // flags / # ash-debug-shortcuts
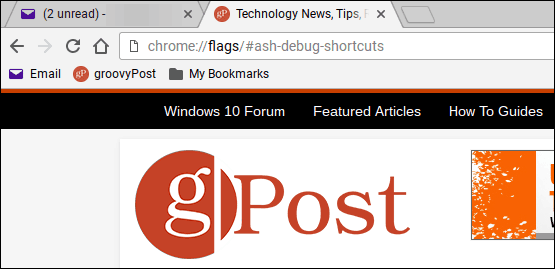
- Encontre os atalhos do teclado de depuração (ele deve estar destacado por padrão) e clique para habilitá-lo. Em seguida, efetue logout ou reinicie o Chromebook.
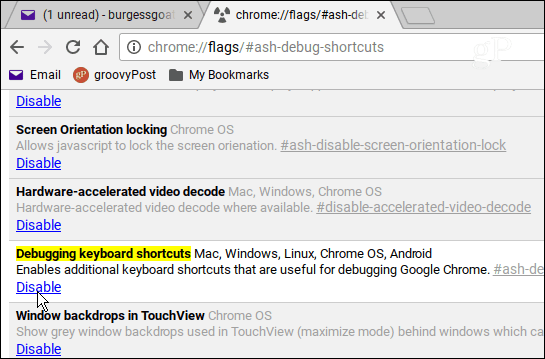
- Quando você faz login novamente, clique no combo do teclado, Pesquisa + Shift + P para desativar o Touchpad. Ou, se você deseja desativar a tela sensível ao toque, use o teclado combinado Pesquisa + Shift + T.
É tudo o que há para isso. Se você gostaria de fazer o mesmo em um laptop com Windows, consulte nosso artigo sobre como desativar o touchpad em laptops. Ou então, você pode conferir um utilitário de terceiros como TouchFreeze.



