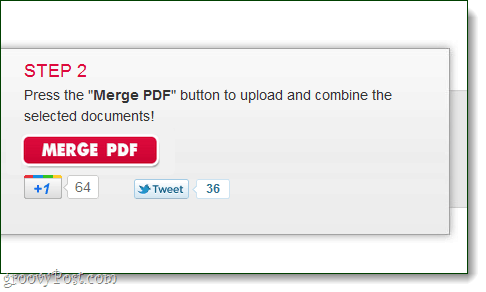Como corrigir uma tela preta do Chromebook
Google Herói Chromebook / / May 26, 2022

Última atualização em

Pode ser uma sensação incômoda quando a tela do Chromebook fica preta. Felizmente, mostraremos como corrigir uma tela preta do Chromebook.
Imagine esse cenário. Você está pronto para trabalhar em seu Chromebook, mas há um problema: sua tela está preta.
Se você está lendo este artigo, provavelmente é uma situação com a qual você está familiarizado. Seu Chromebook pode ter energia, mas isso não significa que você usará seu Chromebook.
Você precisará começar a solucionar o problema para corrigir uma tela preta do Chromebook. Não tire conclusões precipitadas, pois para a maioria dos usuários, é um problema fácil de corrigir.
Se você quiser saber como corrigir uma tela preta do Chromebook, siga as etapas abaixo.
Verifique o cabo de alimentação e o carregador do Chromebook
Uma das coisas básicas que você pode fazer é garantir que o carregador do Chromebook esteja conectado e montado corretamente.
Por exemplo, a bateria pode ter morrido se o Chromebook não estiver sendo carregado porque o plugue não estava conectado. Sem plugue, sem energia.

Certifique-se de que o carregador esteja conectado adequadamente a uma tomada de energia de trabalho conhecida e que está conectado ao seu Chromebook. Para obter melhores resultados, recoloque o carregador e seus cabos e ligue-o novamente.
Se a bateria estiver descarregada, deixe-a conectada por um tempo para carregar.
Verifique o brilho da tela
Outra coisa fácil de verificar é o brilho da tela no seu Chromebook. É fácil pressionar a tecla de brilho da tela do seu Chromebook e reduzi-la a zero.
Para garantir que o nível de brilho do Chromebook seja alto o suficiente, pressione o botão Brilho do ecrã (acima dos números 8 e 9) até que os itens no visor apareçam.
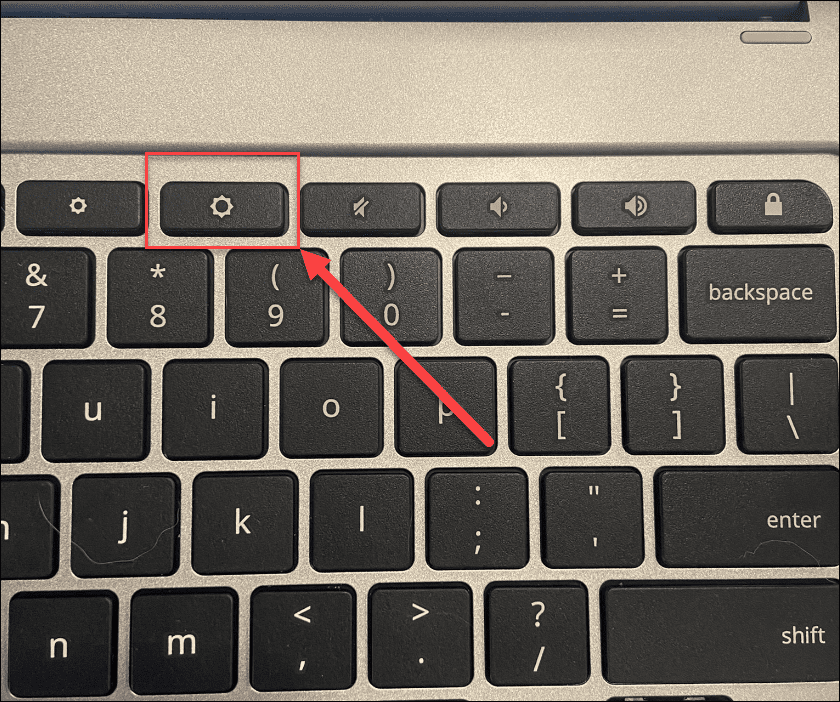
Reinicialize seu Chromebook com força
Se isso não corrigir a tela preta de um Chromebook, você pode tentar uma reinicialização forçada.
Para reinicializar seu Chromebook com força, conecte-o a uma fonte de alimentação e pressione e segure o botão de energia por 10 segundos até que todas as luzes se apaguem.
A localização do botão liga/desliga varia entre os modelos, mas geralmente fica acima do teclado ou na lateral do Chromebook.
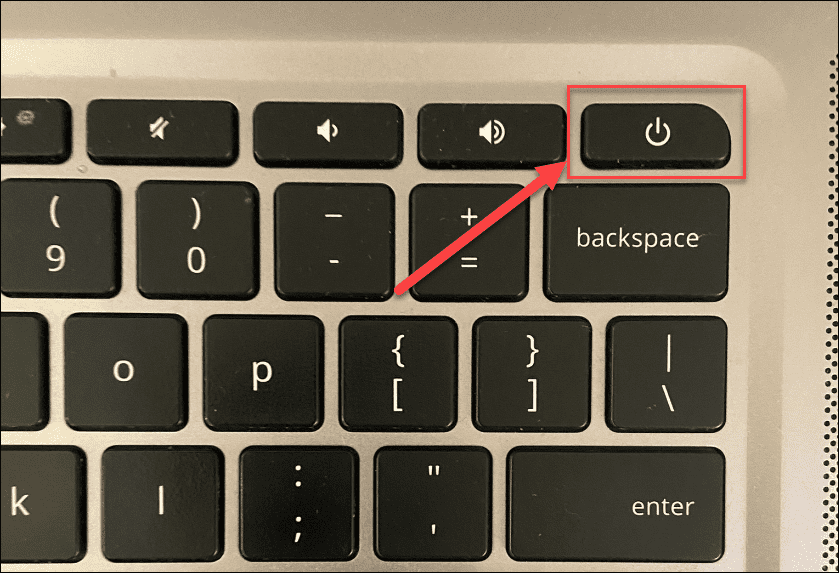
Depois de fazer isso, aguarde alguns minutos e pressione o botão pbotão de flor novamente para reiniciar o Chromebook.
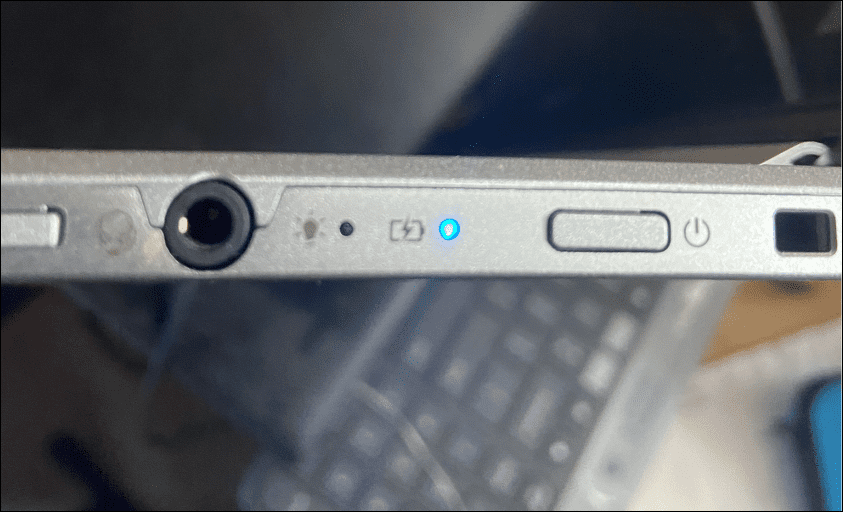
Desconecte os dispositivos USB
Um conflito de dispositivo USB não é a causa mais comum de uma tela preta do Chromebook, mas um conflito de dispositivo pode causar problemas. Se for esse o caso, sempre vale a pena tentar desconectar qualquer dispositivo USB conectado para tentar resolver o problema.
É simples de fazer - basta remover qualquer dispositivo USB conectado do seu Chromebook e tentar reiniciá-lo. Se funcionar, conecte os dispositivos USB um de cada vez até encontrar o culpado.

Deixe o Chromebook esfriar
Se o seu Chromebook superaqueceu, ele apresentará vários problemas, incluindo uma tela preta. Se isso acontecer, desconecte o Chromebook e coloque-o em uma superfície fria e deixe-o esfriar por 30 a 40 minutos.
Tente ligá-lo novamente e veja se o superaquecimento foi o problema. Se resolver o problema, use seu Chromebook em um espaço bem ventilado. Não o enfie na mochila enquanto ainda estiver funcionando.
Verifique a bateria
Se você estiver recebendo uma tela preta no seu Chromebook, pode ser um problema com a bateria. Se você tiver um modelo de Chromebook com bateria removível, retire-o e reconecte-o, certificando-se de que a conexão entre a bateria e os contatos internos esteja segura.
Não consegue remover a bateria sem desmontar o Chromebook? Desconecte o cabo de alimentação e deixe a bateria descarregar completamente. Depois de esgotado, conecte o cabo de alimentação novamente e aguarde pelo menos 30 minutos de carregamento para ver se o Chromebook acende novamente.
Experimente um carregador de Chromebook diferente
Se o Chromebook não estiver carregando e ainda mostrar uma tela preta, tente um carregador diferente. Isso pode ser um problema, pois a maioria das pessoas não tem um carregador extra do Chromebook disponível.
No entanto, certifique-se de que ele tenha o carregador e a voltagem corretos, se tiver. Os Chromebooks mais recentes geralmente usam cabos de carregamento USB tipo C que podem ajudar. Por exemplo, se você tiver um carregador USB tipo C para seu telefone, tente usá-lo. Você pode usar um carregador de carro USB tipo C se tiver uma porta de carregamento USB tipo C, mas precisará ligar o carro para que a bateria não acabe.
Entre em contato com o fabricante do Chromebook e peça um novo carregador de energia para seu modelo se tudo mais falhar.
Redefinir seu Chromebook
Uma etapa de "última opção" que você pode executar é redefinir o hardware do Chromebook por meio de um Reinicialização total. Essa opção pode corrigir seus problemas de tela, mas também pode excluir arquivos armazenados em seu Chromebook (como sua pasta de downloads).
Nem todos os Chromebooks são redefinidos da mesma maneira. Por exemplo, alguns dispositivos têm um botão de reinicialização a frio dedicado, enquanto outros exigem que você insira um clipe de papel em um orifício de reinicialização enquanto pressiona o botão liga / desliga. Certifique-se de consultar o site de suporte do fabricante para obter instruções específicas.
Para realizar uma reinicialização total no Chromebook:
- Desconecte o carregador de energia e desligue o Chromebook até que ele desligue completamente.
- Pressione longamente o Atualizar chave (acima de 3 e 4 teclas) e toque no Botão de energia.
- Continue segurando o Atualizar chave até o lançamento do Chrome OS.
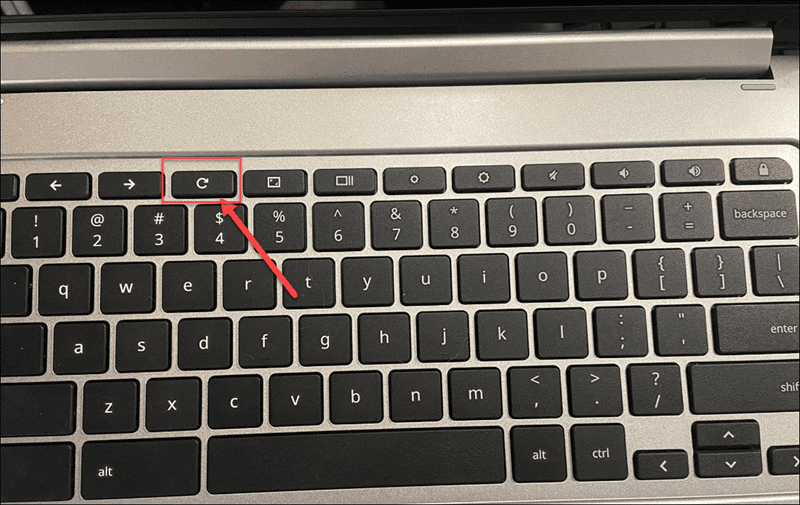
Parando a tela preta da morte do Chromebook
Pode ser desanimador quando você recebe uma tela preta no seu Chromebook. No entanto, se você usar as etapas acima, terá uma boa chance de corrigir o problema.
Não é uma correção milagrosa, no entanto. Se o seu Chromebook foi derrubado de uma altura, submerso na água, tem uma tela rachada ou recebeu outros tipos de danos, você provavelmente precisará substituí-lo. Se for um problema de software, redefinindo seu Chromebook para as configurações de fábrica poderia corrigir o problema.
A boa notícia é que a maioria dos seus dados será recuperável do Google Drive ou de outro serviço de sincronização em nuvem, como o OneDrive. Se você precisar corrigir outros problemas com seu Chromebook, convém use a ferramenta de verificação de diagnóstico para ajudar na solução de problemas.
Corrigidos seus problemas de tela? Não se esqueça de limpe regularmente a tela do seu Chromebook como parte de sua rotina de manutenção regular.
Como limpar o cache, cookies e histórico de navegação do Google Chrome
O Chrome faz um excelente trabalho ao armazenar seu histórico de navegação, cache e cookies para otimizar o desempenho do seu navegador online. O dela é como...