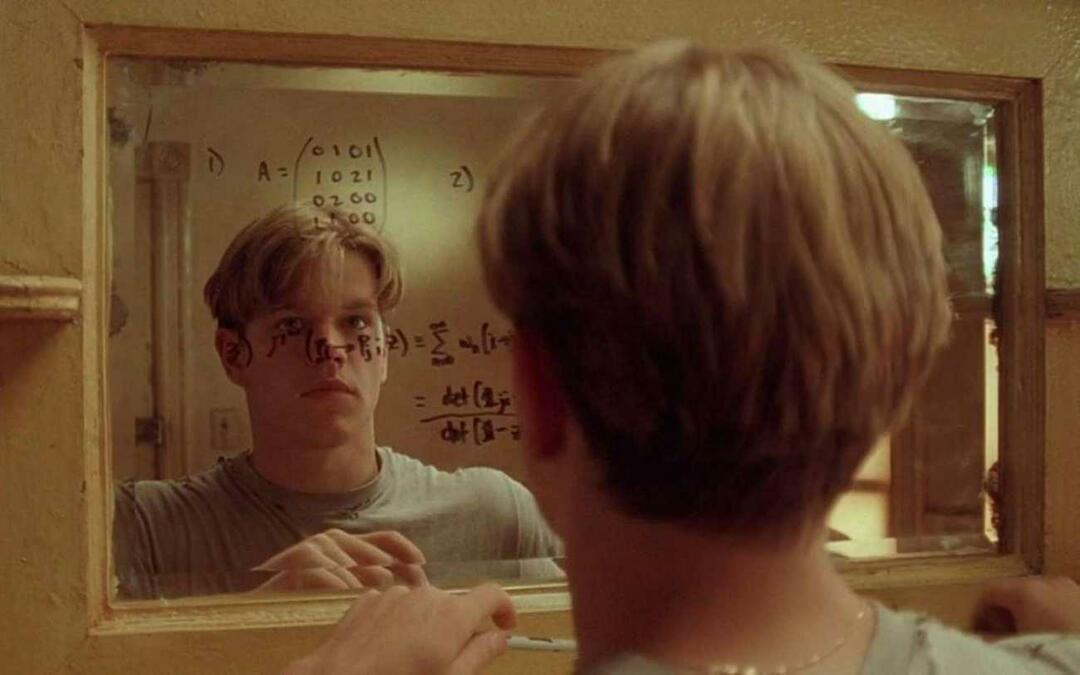Dica do Windows 10: disponibilize mais espaço na barra de tarefas
Microsoft Windows 10 / / March 18, 2020
O Windows 10 possui novos recursos que aparecem na barra de tarefas, mas você pode querer limpá-lo um pouco. Aqui estão alguns ajustes que você pode fazer para disponibilizar espaço.
O Windows 10 possui novos recursos que aparecem na barra de tarefas, mas você pode querer limpá-lo um pouco. Aqui estão alguns ajustes que você pode fazer para que sua barra de tarefas fique mais limpa.
Nota: Este artigo foi atualizado para mostrar como remover ícones da bandeja do sistema.
Shrink Cortana Pesquisar ou ocultar
Por padrão, a caixa Pesquisar, da Cortana, ocupa muito espaço na barra de tarefas. Mas o legal é que você pode reduzi-lo a apenas um botão ou removê-lo completamente.
Para fazer isso, clique com o botão direito do mouse em uma área vazia na barra de tarefas e vá para Cortana. Lá você pode alternar para mostrar apenas um ícone ou clicar em Desativar para se livrar completamente dele.
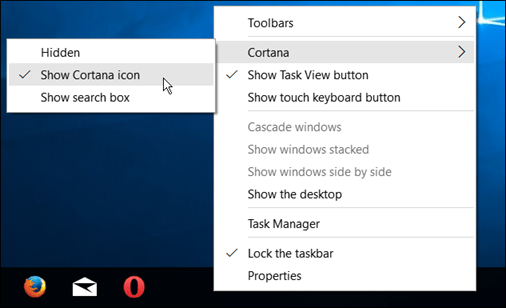
Pessoalmente, reduzo-o a apenas um botão, como mostrado abaixo, mas você também pode ocultá-lo completamente.

Se você não planeja usá-lo (com o mouse de qualquer maneira), pode ocultá-lo completamente. Você ainda pode acessar a Cortana usando o atalho de teclado
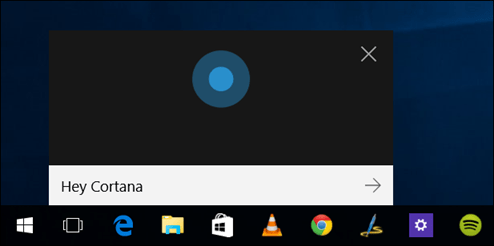
Botão Ocultar exibição de tarefas
Se você não deseja usar o novo Recurso Desktops virtuais no Windows 10, você pode ocultar o ícone do Modo de exibição de tarefas. Clique com o botão direito do mouse na barra de tarefas e desmarque Botão Mostrar visualização de tarefas.
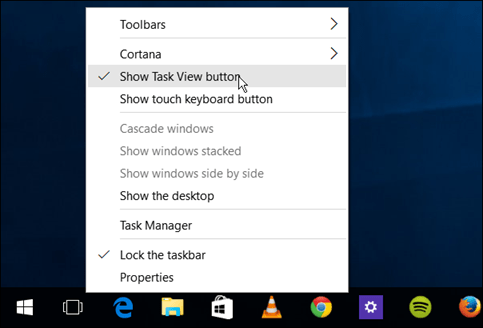
Se você usa áreas de trabalho virtuais, mas ainda deseja liberar espaço, use o atalho de teclado Tecla do Windows + Guia para iniciar o recurso e Tecla do Windows + Ctrl + D para criar novos desktops virtuais.
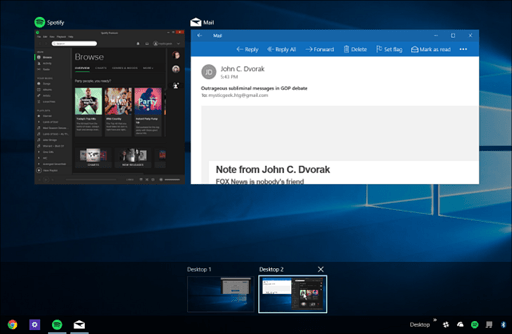
Soltar itens da barra de tarefas ou adicionar uma barra de ferramentas
É claro que a maneira mais óbvia de liberar espaço na barra de tarefas é desafixar itens que você não usa com frequência ou se os iniciar de dentro do Menu Iniciar.
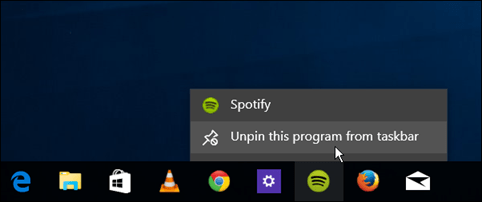
Outra coisa interessante que você pode fazer é usar a barra de ferramentas da área de trabalho. Na verdade, ele adiciona um item à barra de tarefas, mas pode permitir que você desafixe praticamente tudo da barra de tarefas.
Isso não é novidade, é um recurso do Windows há um bom tempo. Mas, para adicioná-lo, clique com o botão direito do mouse na barra de tarefas e vá para Barras de ferramentas> Desktop.
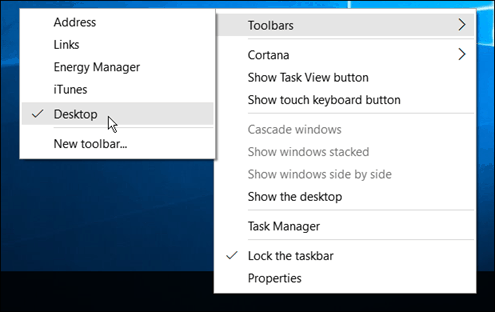
Ele permite que você acesse tudo na área de trabalho e inclui submenus.
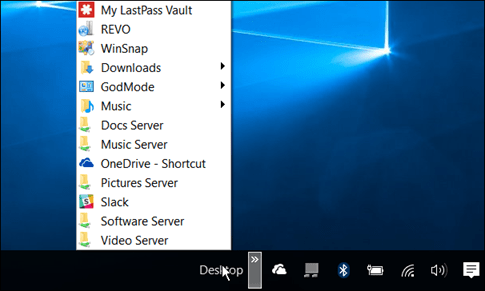
Por exemplo, se você ativar o modo Deus, e tenha a pasta na sua área de trabalho, você pode encontrar tudo o que está na pasta, como mostrado abaixo.
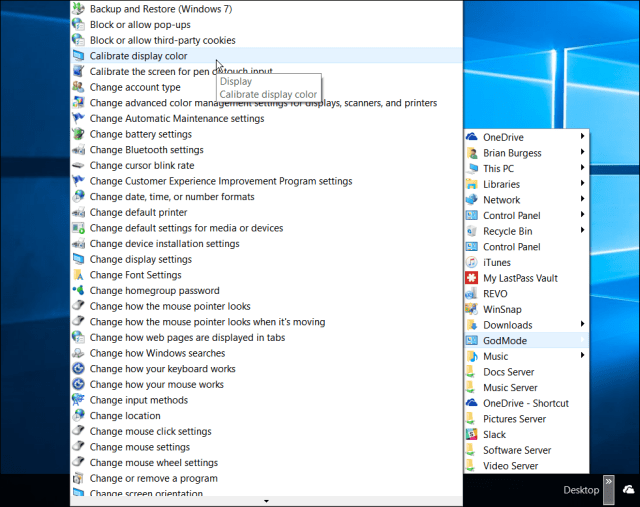
Ocultar ícones na bandeja do sistema
Você também pode remover itens da bandeja do sistema à direita, onde estão localizados o relógio e o Centro de Ação. Quanto mais você instala programas de desktop, especialmente utilitários, mais você encontra ícones por lá. Alguns deles permitem que você os oculte simplesmente clicando com o botão direito do mouse e selecionando uma opção de ocultar ou remover.
Mas você também pode ocultá-los usando as configurações do Windows 10. Vamos para Configurações> Sistema> Notificações e Ações.
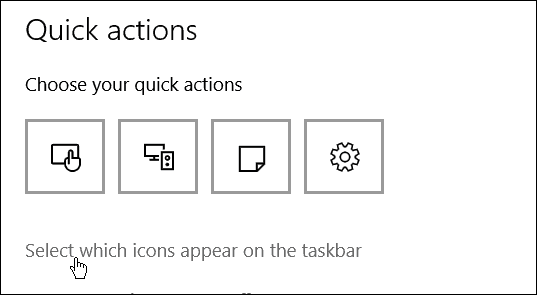
Depois clique no link Selecione quais ícones aparecem na barra de tarefas. No formulário, você pode ativar ou desativar os ícones para ocultá-los. Desligar Sempre mostrar todos os ícones na área de notificação (ou mantenha-o aceso se não quiser ver nada), selecione individualmente o que deseja ocultar ou ative para ver.
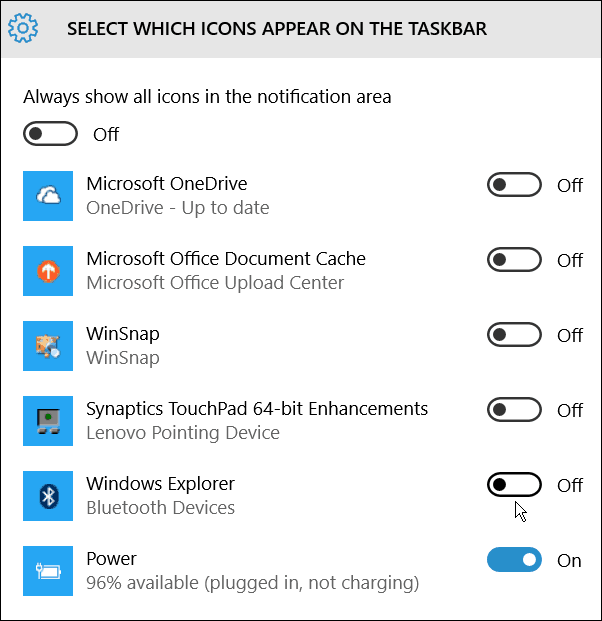
Eu perdi alguma coisa? Deixe um comentário abaixo e deixe-nos saber suas dicas para economizar espaço na barra de tarefas do Windows 10.