Como fazer o Google Maps 3D
Google Google Maps Herói / / May 30, 2022

Última atualização em
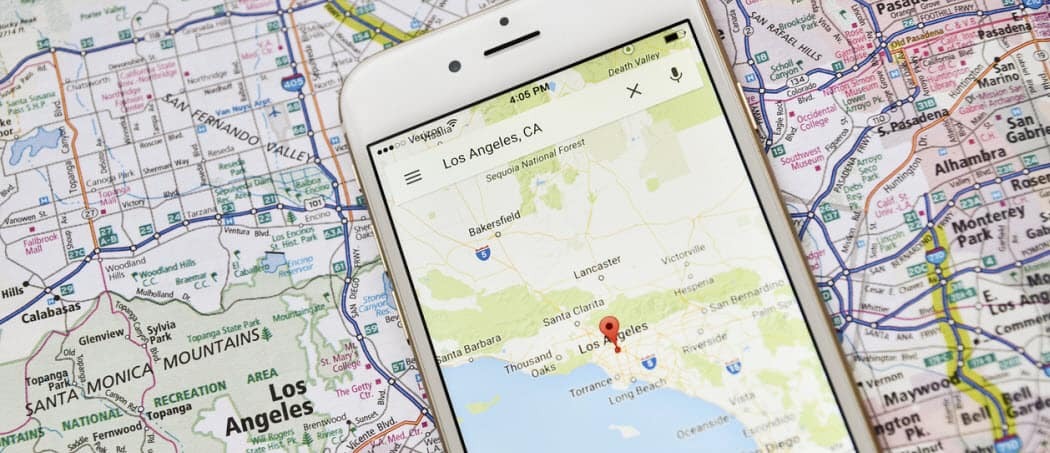
Você pode obter uma visão mais realista no Google Maps visualizando-o em 3D. Aprenda a fazer o Google Maps 3D com este guia.
O que é melhor do que um mapa básico? Um mapa 3D, é claro.
Saber como fazer o Google Maps 3D permite obter vistas deslumbrantes de recursos naturais ou pontos de referência famosos.
O Google Maps fornece mapas 3D de todo o planeta. Manipular um mapa 3D pode ser bastante intensivo em gráficos, no entanto, o modo padrão geralmente é 2D.
Se você quiser visualizar seus mapas em 3D, aqui está o que você precisa fazer.
Como fazer o Google Maps 3D na área de trabalho
Se você estiver usando um desktop, poderá visualizar o Google Maps em 3D com apenas alguns cliques.
Para tornar o Google Maps 3D no computador:
- Abra seu navegador e navegue até o Google Maps local na rede Internet.
- Clique em Camadas na área inferior esquerda do seu mapa.
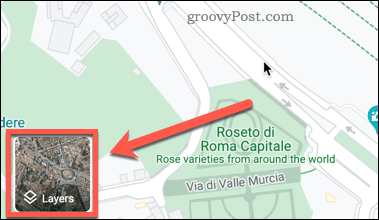
- Clique em Mais.
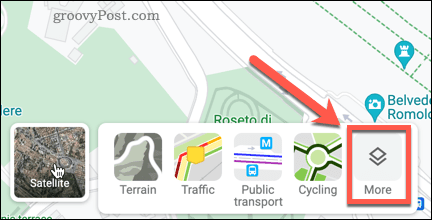
- Clique em Satélite e garantir que Visão do globo está checado. Se esta opção estiver acinzentada, dê uma olhada na próxima seção para uma possível correção.
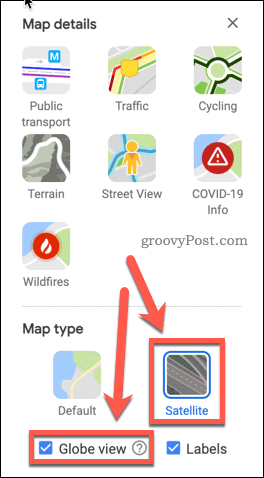
- Clique em 3D no canto inferior direito da tela do mapa.
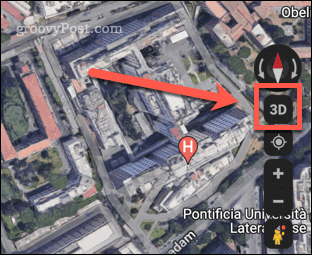
- Seu mapa agora aparecerá em 3D.
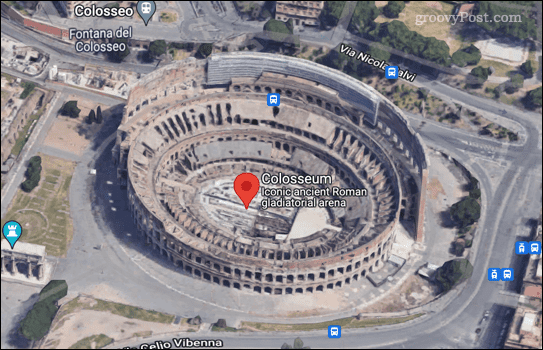
- Se você quiser retornar a uma visualização 2D, clique no mesmo botão, que agora dirá 2D.
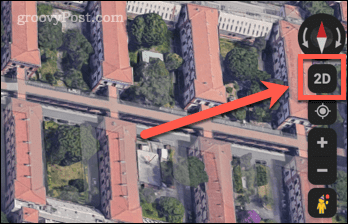
Você pode arrastar ao redor e aumentar e diminuir o zoom da mesma forma que pode com o mapa 2D. Você deve ser capaz de fazer o Google Maps 3D na maioria dos principais navegadores, incluindo Chrome, Edge, Safari e Firefox.
Como ativar a aceleração de hardware no Chrome
Se você não conseguir ativar o Globe View, não poderá fazer o Google Maps 3D. Um dos motivos mais comuns pelos quais você não consegue ativar esse recurso é que ele exige que a aceleração de hardware seja ativada. Recomendamos usar o Google Chrome para fazer isso.
Para ativar a aceleração de hardware no Chrome:
- Toque no ícone de três pontos no canto superior direito da janela do seu navegador.
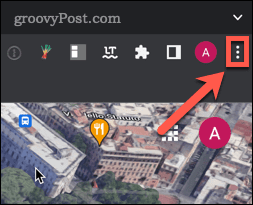
- Clique em Definições.
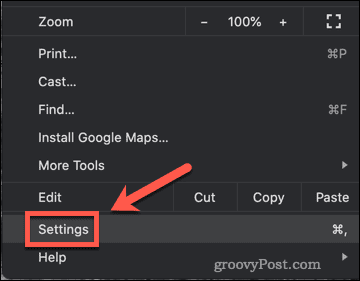
- Clique em Avançado.
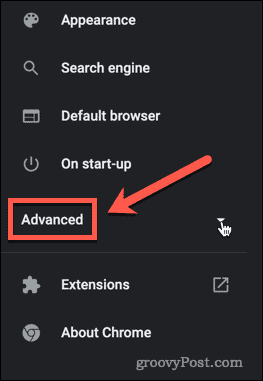
- Debaixo de Avançado configurações, clique em Sistema.
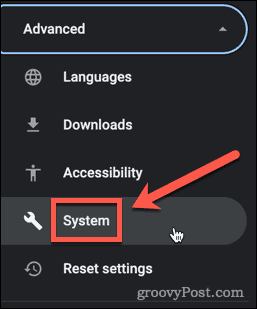
- Certifique-se de que o Use aceleração de hardware quando disponível alternar está definido para a direita.
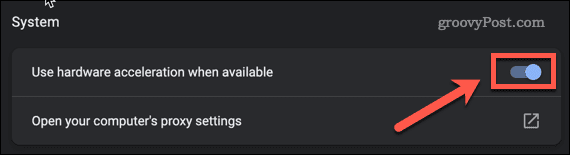
- Clique em Relançar para reiniciar o Chrome se você alterou essa configuração.
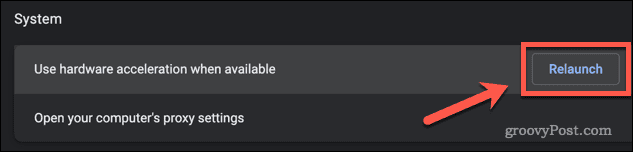
Agora você deve ser capaz de seguir as etapas descritas na seção acima para ativar o efeito 3D.
Como fazer o Google Maps 3D em dispositivos móveis
Se você deseja fazer o Google Maps 3D em seu smartphone, não terá a mesma experiência de um desktop. Isso porque o aplicativo para smartphone oferece apenas visualizações 3D no modo de visualização padrão.
Para tornar o Google Maps 3D em seu dispositivo móvel:
- Inicie o aplicativo do Google Maps.
- Clique no Tipo de mapa ícone.
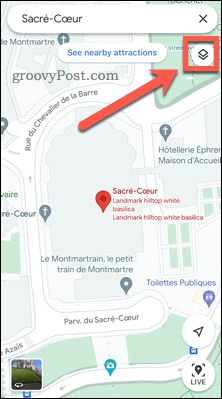
- Agora clique em 3D. Observe que se você estiver em Satélite ou Terreno visualizar, clicando 3D mudará automaticamente para Predefinição Visão.
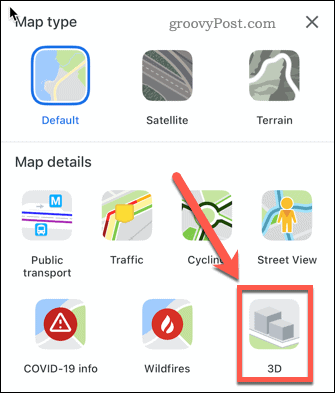
- O sombreamento agora será adicionado a alguns objetos para dar um efeito 3D sutil.
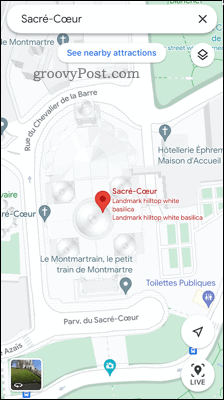
Como você pode ver, isso não é tão impressionante quanto as imagens de satélite 3D na área de trabalho. No entanto, existe uma maneira de obter o mesmo efeito em um smartphone.
Como visualizar mapas em 3D no smartphone usando o Google Earth
O aplicativo Google Maps pode não oferecer imagens de satélite 3D em um smartphone, mas o aplicativo Google Earth oferece.
Veja como funciona:
- Instale e inicie o Google Earth por iOS ou Android.
- Toque no Procurar ícone.
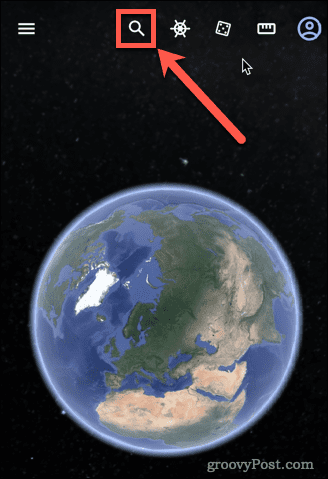
- Digite o local que deseja visualizar e selecione o resultado relevante.
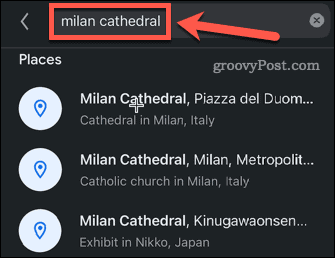
- O aplicativo entrará no local que você selecionou.
- Se a visualização ainda não estiver em 3D, toque em 3D.
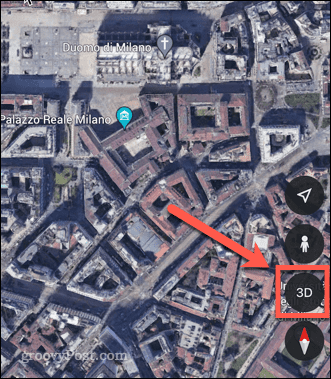
- Sua visualização agora estará em 3D.
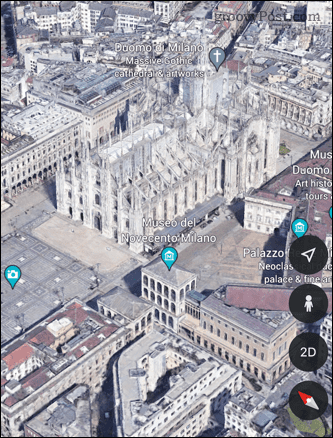
Saiba mais sobre o Google Maps
Saber como fazer o Google Maps 3D pode proporcionar uma experiência muito melhor.
Você é novo no mundo do Google Maps? Confira estes Truques do Google Maps para você começar. Se você é um profissional do Google Maps, pode aprender como calibrar a bússola do Google Maps para tornar sua navegação mais precisa.
Se você não é fã do Google, dê uma olhada nestes Alternativas do Google Maps em vez de.
Como encontrar sua chave de produto do Windows 11
Se você precisar transferir sua chave de produto do Windows 11 ou apenas precisar fazer uma instalação limpa do sistema operacional,...
Como limpar o cache, cookies e histórico de navegação do Google Chrome
O Chrome faz um excelente trabalho ao armazenar seu histórico de navegação, cache e cookies para otimizar o desempenho do seu navegador online. O dela é como...
Correspondência de preços na loja: como obter preços on-line ao fazer compras na loja
Comprar na loja não significa que você tem que pagar preços mais altos. Graças às garantias de correspondência de preços, você pode obter descontos on-line enquanto faz compras em...
Como presentear uma assinatura Disney Plus com um cartão-presente digital
Se você está gostando do Disney Plus e deseja compartilhá-lo com outras pessoas, veja como comprar uma assinatura do Disney+ Gift para...
