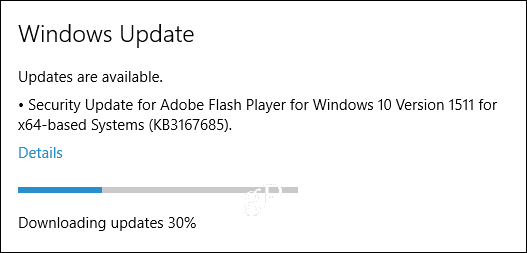Como evitar alterações de configurações rápidas no Windows 11
Microsoft Windows 11 Herói / / May 30, 2022

Última atualização em

O recurso Configurações rápidas oferece acesso fácil aos recursos. Se você o configurou da maneira que deseja, evite edições de configurações rápidas no Windows 11.
O menu Configurações rápidas no Windows 11 é um recurso interno que permite acesso rápido a recursos específicos do Windows 11. Você pode acessá-lo clicando nos ícones Wi-Fi, Som e Bateria ao lado do relógio no canto inferior direito. Uma vez lançado, qualquer usuário pode personalizar o menu de configurações rápidas.
No entanto, você pode não querer que os usuários editem o menu Configurações rápidas. Se for esse o caso, veja como evitar edições de configurações rápidas no Windows 11.
Como evitar alterações de configurações rápidas no Windows 11
Quando os usuários entram no Windows 11 e iniciam as Configurações rápidas, eles podem editá-lo adicionando ou removendo botões.
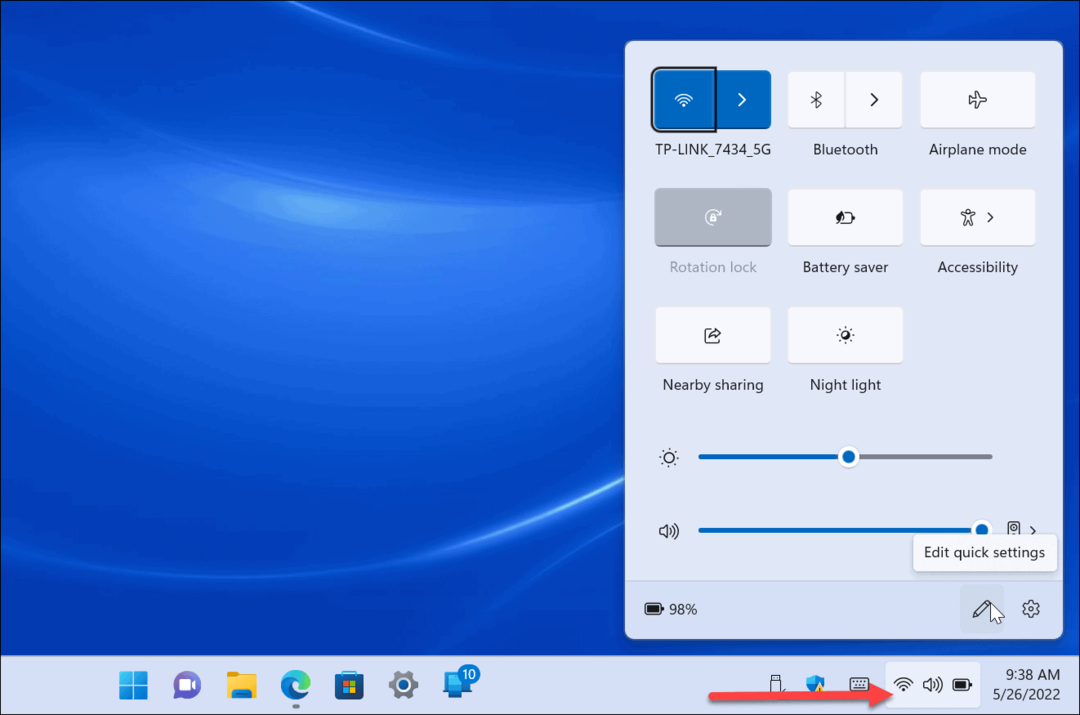
Para impedir que os usuários editem as configurações rápidas no Windows 11 Pro ou superior, siga estas etapas:
- Acertar Tecla Windows + R para lançar o Corre diálogo.
- Modelo gpedit.msc e clique OK.
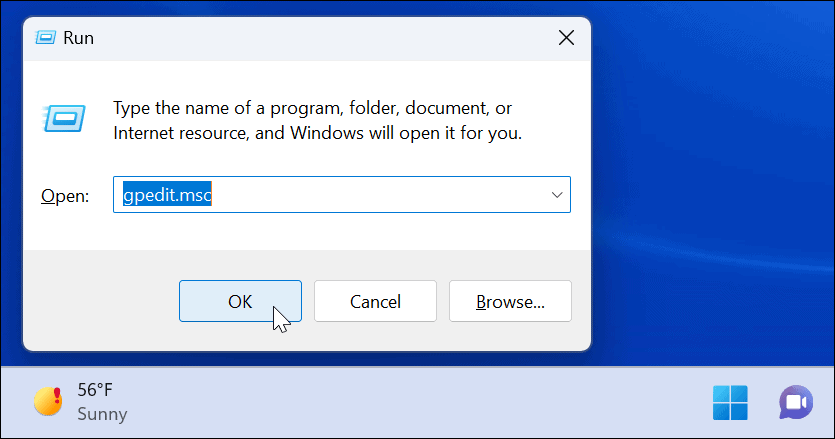
- Quando Editor de Diretiva de Grupo Local abre, navegue até o seguinte caminho:
Configuração do Computador > Modelos Administrativos > Menu Iniciar e Barra de Tarefas
- Clique duas vezes no Desativar a edição de configurações rápidas.
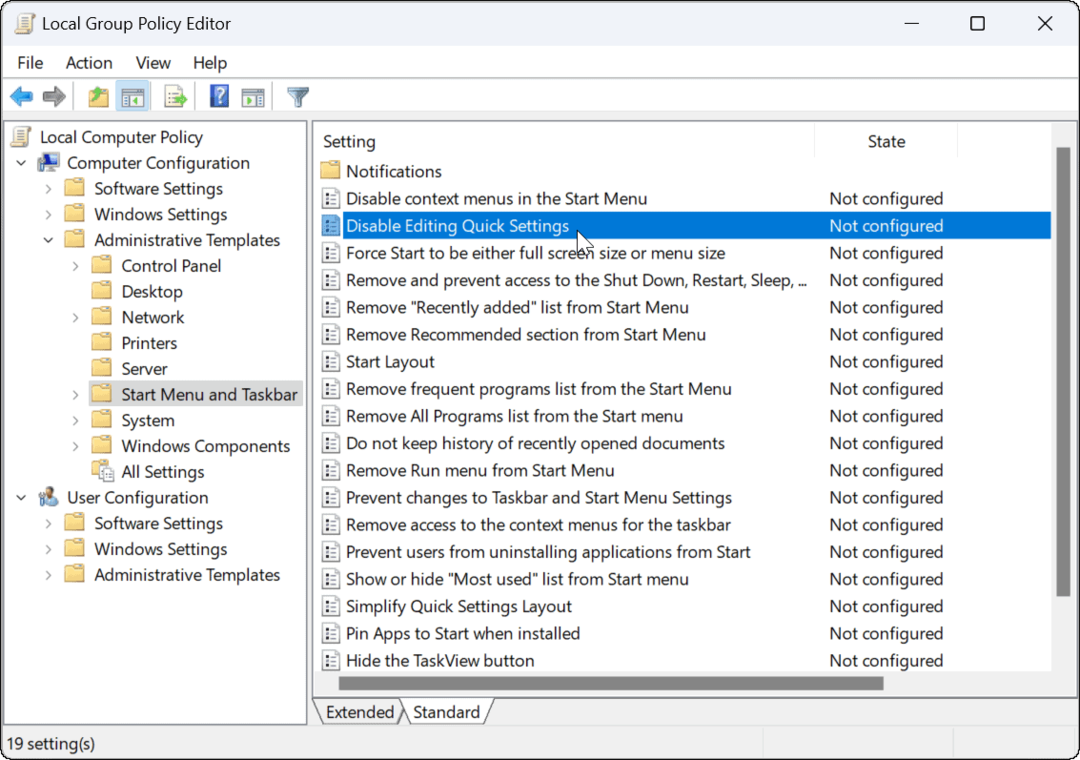
- Defina a política para Habilitado e clique Aplicar e OK no fundo.
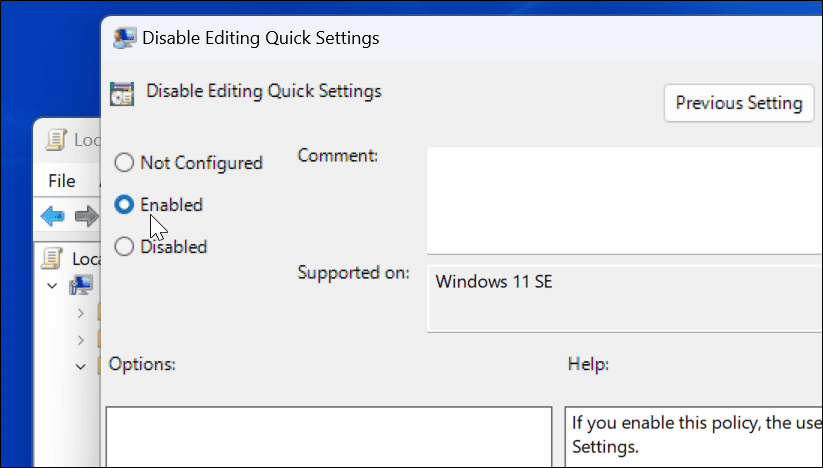
- Reinicie o Explorador de Arquivos para que as alterações entrem em vigor pressionando Ctrl + Shift + Esc para iniciar o Gerenciador de Tarefas.
- Clique com o botão direito explorador de janelas e selecione Reiniciar.
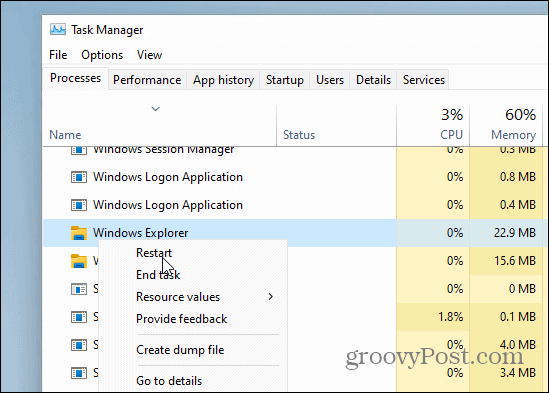
- Agora, se você abrir o menu Configurações rápidas, o botão de edição (ícone de lápis) ainda estará presente, mas se clicado, nada acontecerá.
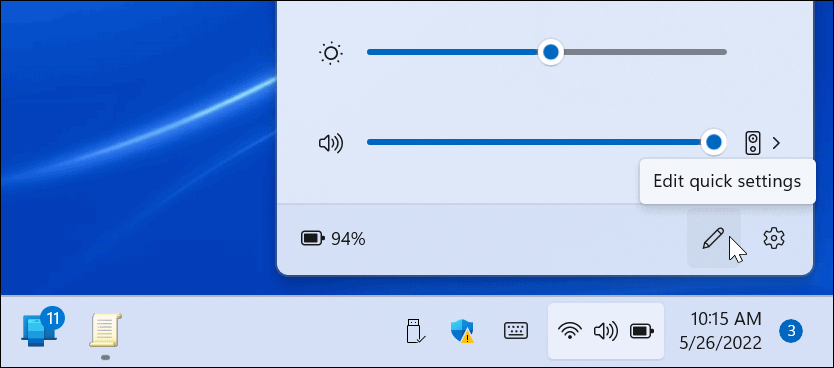
Como evitar alterações de configurações rápidas via registro
As etapas acima funcionam bem para o Windows 11 Pro e superior. No entanto, as versões Home do Windows 11 não incluem o Editor de Diretiva de Grupo. Então, em vez disso, você precisará ajustar o Registro para interromper as edições de configurações rápidas.
Observação: Trabalhar com o Registro é apenas para usuários experientes. Se você fizer uma entrada incorreta ou excluir uma chave, seu computador poderá ficar instável ou parar de funcionar. Antes de prosseguir, recomendamos que você fazer backup do registro, criar um ponto de restauração, e criar um backup completo então você pode recuperar seu sistema se algo der errado.
Para evitar edições de configurações rápidas usando o Registro, faça o seguinte:
- Modelo regedit e clique OK.
- Acerte o Tecla Windows + R atalho para iniciar o Corre diálogo.
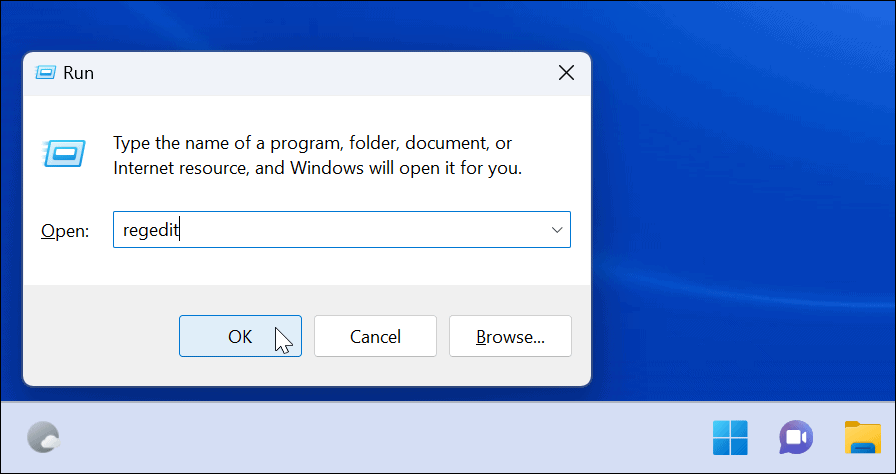
- Quando o Editor do Registro abrir, navegue até o seguinte caminho:
HKEY_LOCAL_MACHINE\SOFTWARE\Policies\Microsoft\Window
- Clique com o botão direito do mouse na tecla Windows e selecione Novo > Chave.
- Nomeie a chave como Explorador e bater Digitar.
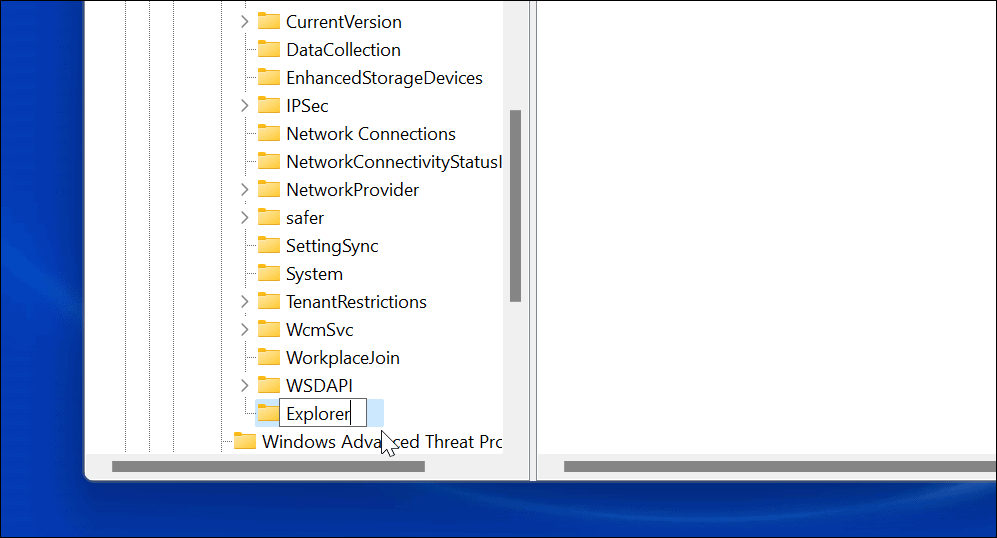
- No lado direito da chave do Explorer que você criou, clique com o botão direito do mouse e selecione Novo > Valor DWORD (32 bits).
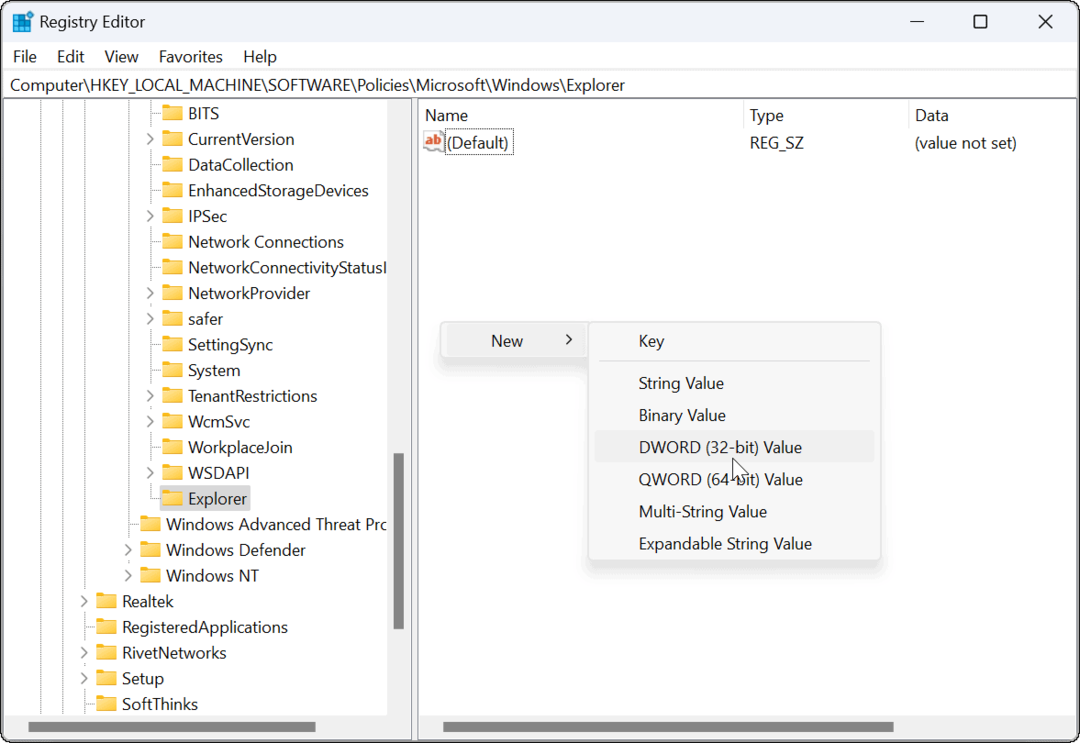
- Nomeie o valor DWORD como Desativar a edição das configurações rápidas, dê um valor de 1 e clique OK.
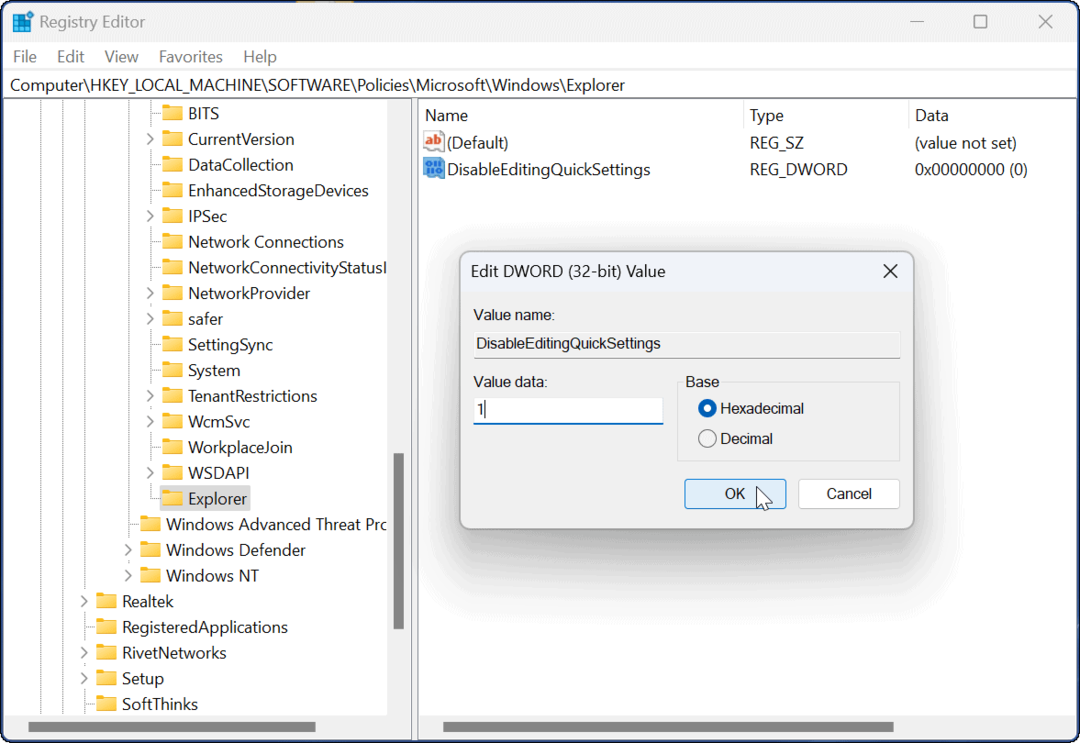
- Saia e reinicie o Windows 11 para que as alterações entrem em vigor.
Quando você fizer login novamente, o botão de edição ainda estará no menu Configurações rápidas, mas clicar não fará nada. O usuário não poderá mais alterar itens no menu.
Usando os recursos do Windows 11
O recurso Configurações rápidas fornece acesso fácil para ativar ou desativar recursos com um clique. O número de itens disponíveis varia entre os sistemas. Por exemplo, uma área de trabalho não terá o botão Economia de bateria ou o modo Avião.
Uma vez que você passar e personalizar as configurações rápidas menu, você pode usar as etapas acima para impedir que outros usuários façam alterações nele.
Outras configurações rápidas que você pode estar interessado em verificar são Compartilhamento nas proximidades para compartilhamento de arquivos. Você também pode ativar o recurso de luz noturna para substituir as luzes azuis prejudiciais por cores mais quentes.
Como encontrar sua chave de produto do Windows 11
Se você precisar transferir sua chave de produto do Windows 11 ou apenas precisar fazer uma instalação limpa do sistema operacional,...
Como limpar o cache, cookies e histórico de navegação do Google Chrome
O Chrome faz um excelente trabalho ao armazenar seu histórico de navegação, cache e cookies para otimizar o desempenho do seu navegador online. O dela é como...
Correspondência de preços na loja: como obter preços on-line ao fazer compras na loja
Comprar na loja não significa que você tem que pagar preços mais altos. Graças às garantias de correspondência de preços, você pode obter descontos on-line enquanto faz compras em...
Como presentear uma assinatura Disney Plus com um cartão-presente digital
Se você está gostando do Disney Plus e deseja compartilhá-lo com outras pessoas, veja como comprar uma assinatura do Disney+ Gift para...