Como adicionar o Google Drive ao Explorador de Arquivos
Microsoft Windows 10 Windows 11 Google Herói / / May 30, 2022

Última atualização em
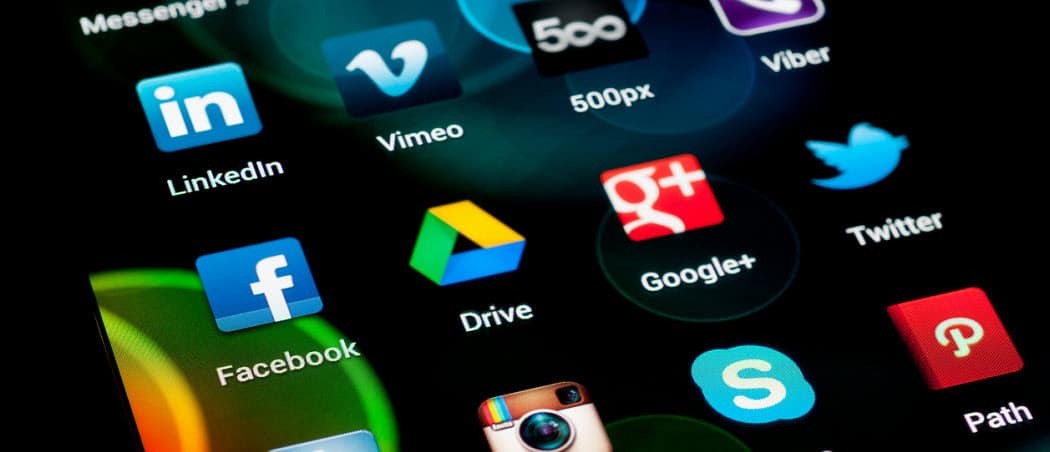
Acessar arquivos em seu Google Drive por meio do navegador é demorado. Se você adicionar o Google Drive ao Explorador de Arquivos, as coisas ficarão muito mais fáceis.
O Google Drive é um ótimo lugar para armazenar seus arquivos on-line, se você puder acessá-lo.
Abrir uma guia do navegador toda vez que você precisa de um item é tedioso. No entanto, se você adicionar o Google Drive ao File Explorer no Windows, terá acesso mais fácil aos arquivos baseados em nuvem.
O Google Drive no Explorador de Arquivos o transforma em qualquer unidade que você conectar ao seu PC. Você pode mover arquivos do seu PC para o Google Drive e vice-versa. Você também pode gerenciar como os arquivos são sincronizados com o Google Drive.
Mostraremos para adicionar o Google Drive ao Explorador de Arquivos para acesso direto aos seus arquivos on-line.
Como adicionar o Google Drive ao Explorador de Arquivos
Observação: Estamos usando o Windows 10 para este artigo, mas as etapas são praticamente idênticas para o Windows 11.
A primeira coisa que você precisa fazer é integrar o Google Drive vinculando-o ao File Explorer no Windows.
Para vincular o Google Drive e o Explorador de Arquivos, faça o seguinte:
- Inicie um navegador e abra o Página de download do Google Drive.
- A seguir, clique no Baixar o Drive para computador botão.
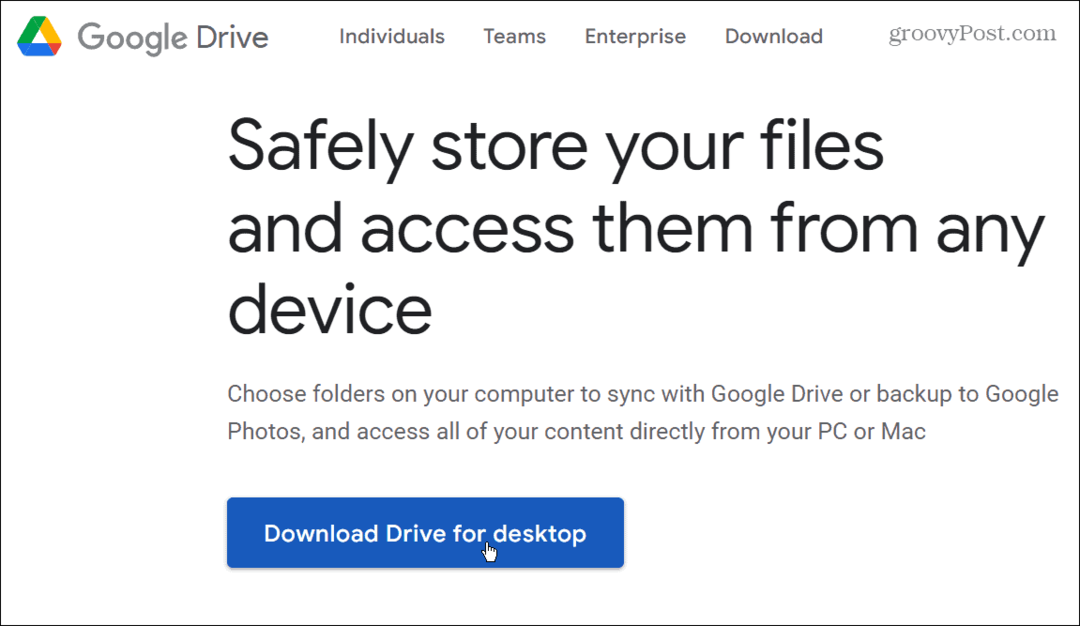
- Navegue até o local de download e clique duas vezes no GoogleDriveSetup.exe arquivo para iniciar a instalação.
- Quando a instalação começar, marque as duas opções para adicionar um atalho na área de trabalho e atalhos para o Documentos, Planilhas e Apresentações Google.
- Clique Instalar.
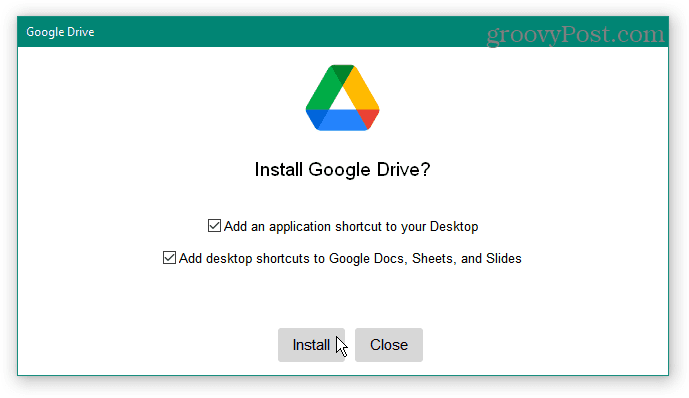
- Clique no Entrar com o navegador botão para fazer login com sua conta do Google.
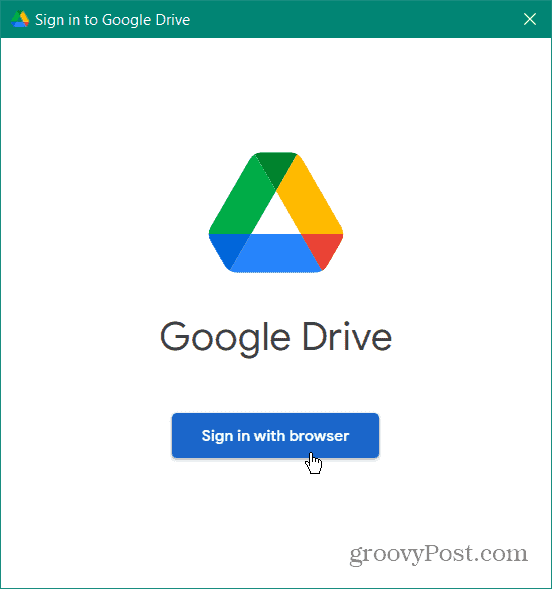
- Quando o navegador padrão for iniciado, faça login com sua conta do Google.
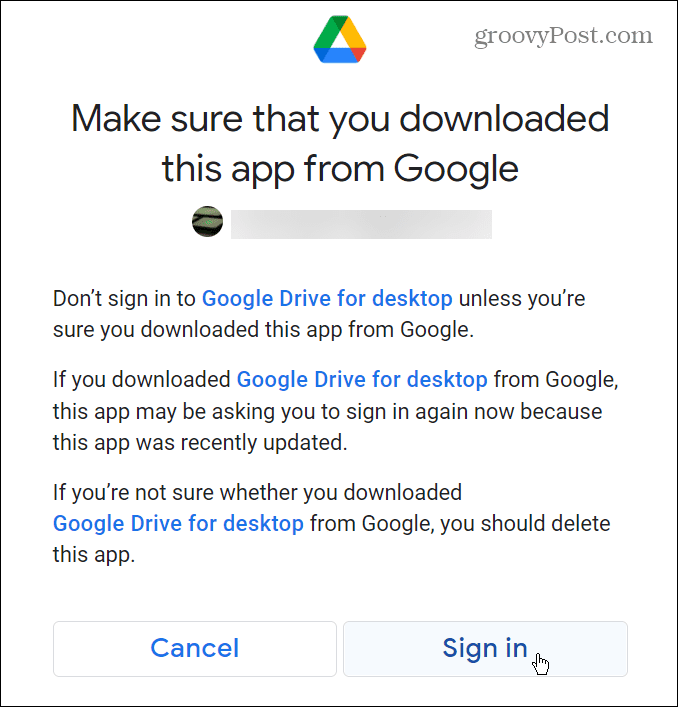
- O Google exibirá uma mensagem informando que você fez login com sucesso - feche a janela do navegador.
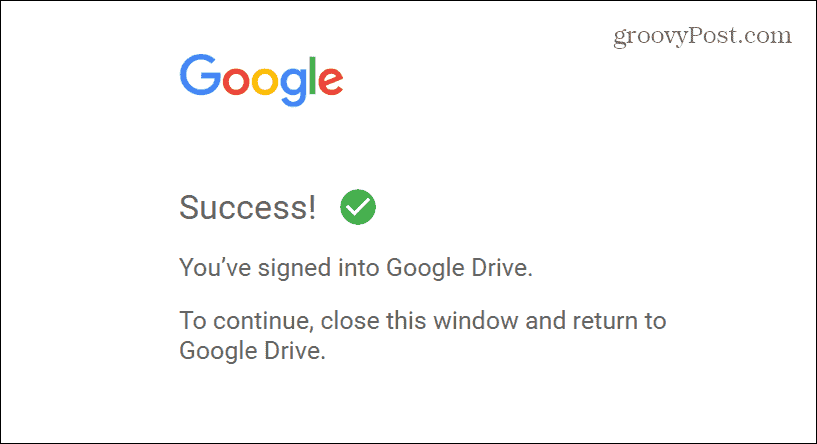
- Agora, Google Drive é adicionado a Explorador de arquivos. Você pode vê-lo em Barra lateral do Explorador de Arquivos e abaixo Este computador. Ele também atribuirá a si mesmo o próxima letra de unidade disponível.
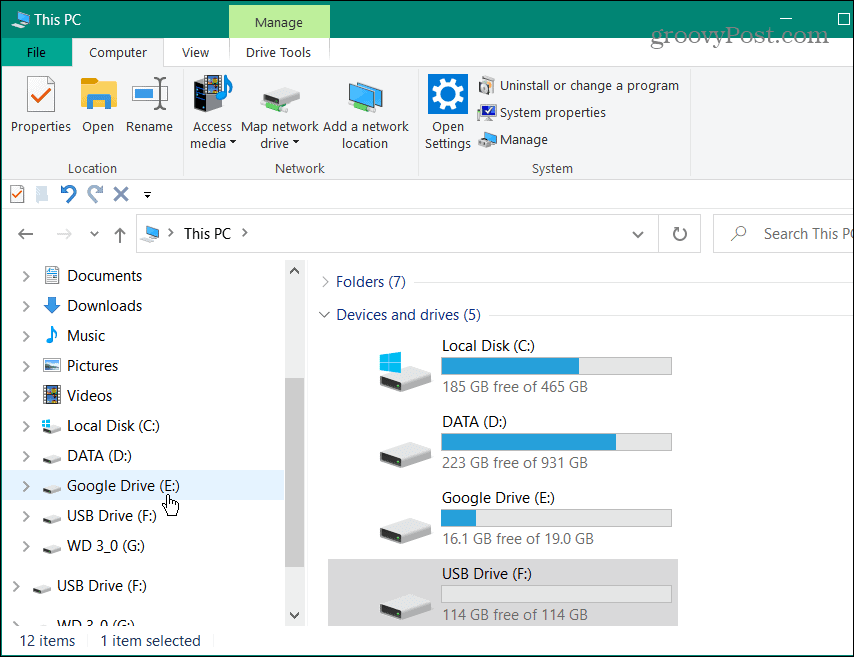
Movendo arquivos entre o Google Drive e o PC
Você pode mover seus arquivos como se tivesse uma unidade interna ou externa conectada ao seu PC. Por exemplo, estamos copiando um arquivo de música do Google Drive para uma unidade flash USB externa.
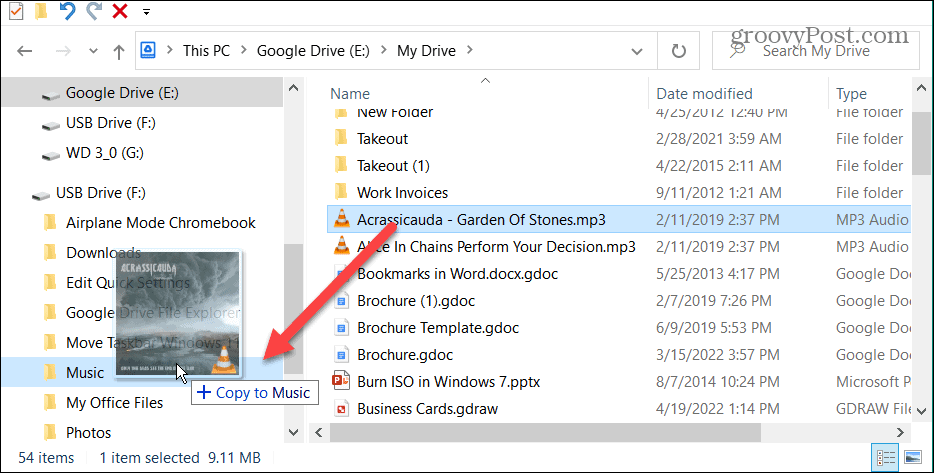
Claro que também funciona de outra forma. Por exemplo, você pode mover arquivos do seu PC para Google Drive com um arrastar e soltar.
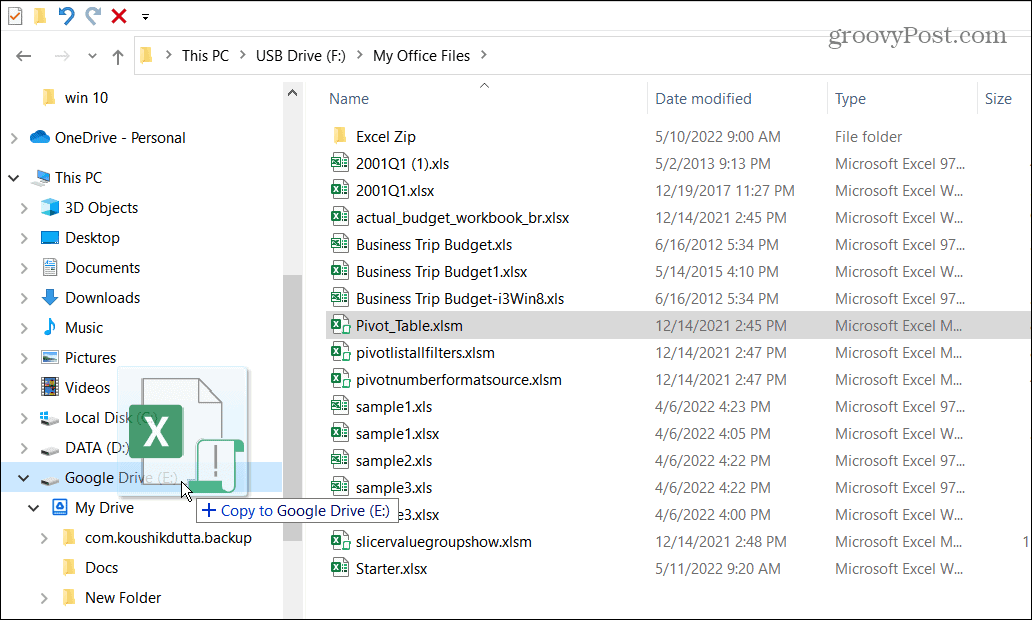
Essa opção simplifica muito a movimentação de arquivos entre sua máquina local e o Google Drive. Quando você adiciona o Google Drive ao Explorador de Arquivos, ele fornece uma ferramenta para melhorar seu fluxo de trabalho.
Gerenciar as configurações de sincronização do Google Drive
Depois de instalar o Google Drive e ele estiver sendo exibido no Explorador de arquivos, você poderá gerenciar suas configurações de sincronização. Gerenciar essas configurações ajudará a garantir que você tenha acesso aos arquivos necessários. Existem algumas maneiras de sincronizar seus dados.
o Fluxo permite que você baixe arquivos de GoogleDirigir ao seu computador. o Espelho permite que você mantenha os arquivos em Google Drive e seu computador. Lembre-se de que o método Mirror coloca uma cópia do seu arquivo no seu PC, o que pode afetar o espaço de armazenamento do seu PC.
Para gerenciar as configurações de sincronização do Google Drive, siga estas etapas:
- Clique no ícone do Google Drive na bandeja do sistema no canto inferior direito.
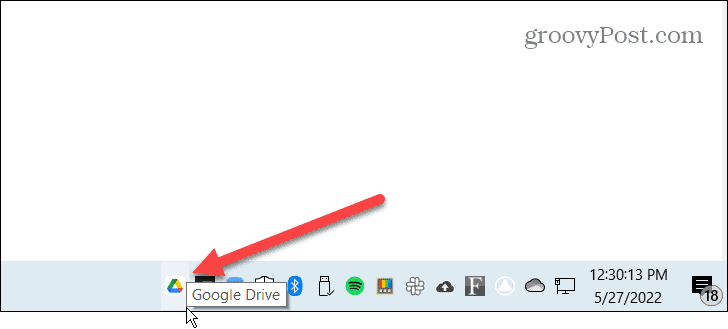
- Clique no Definições botão (ícone de engrenagem) no canto superior direito e selecione Preferências.
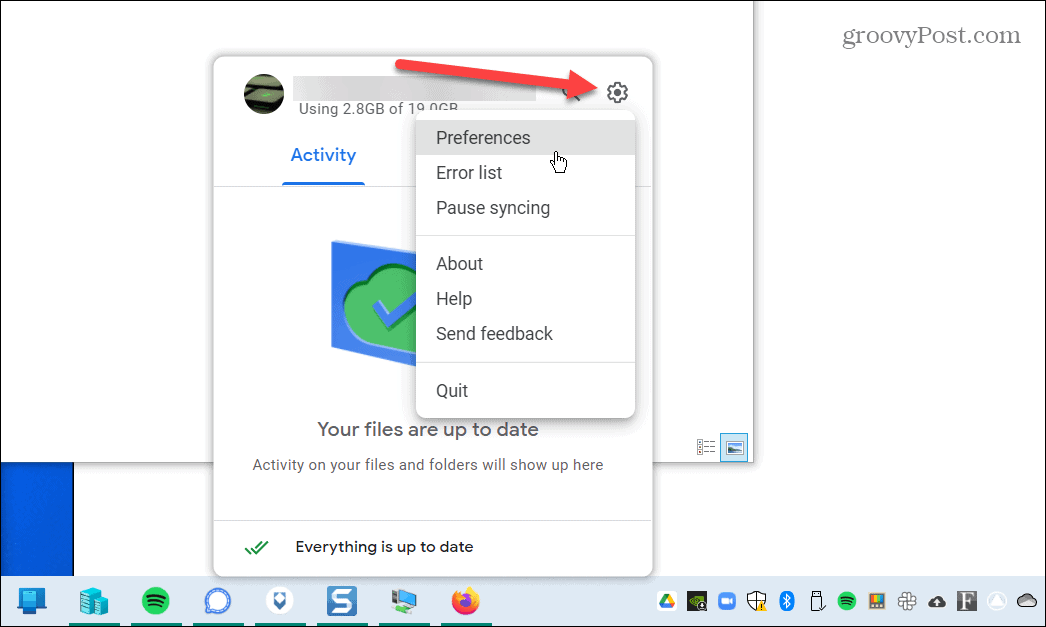
- Se esta for a primeira vez que o inicia, você receberá uma notificação sobre o Fluxo e Espelho métodos de sincronização. Clique no OK botão.
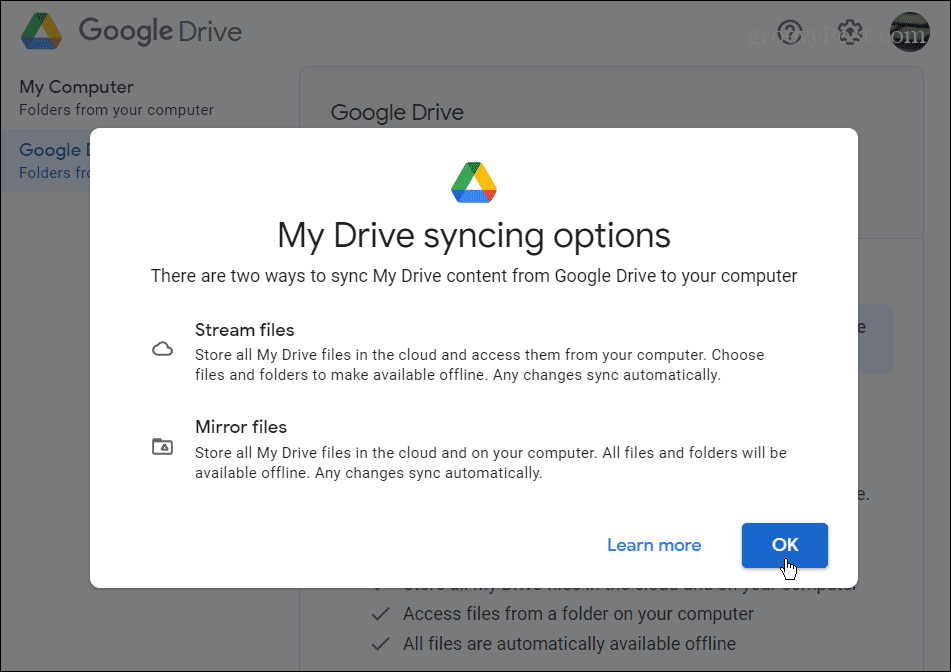
- Agora, você pode escolher entre o Arquivos de fluxo ou Espelhar arquivos opção de sincronização. O Google Drive começará a sincronizar de acordo com a configuração que você escolher.
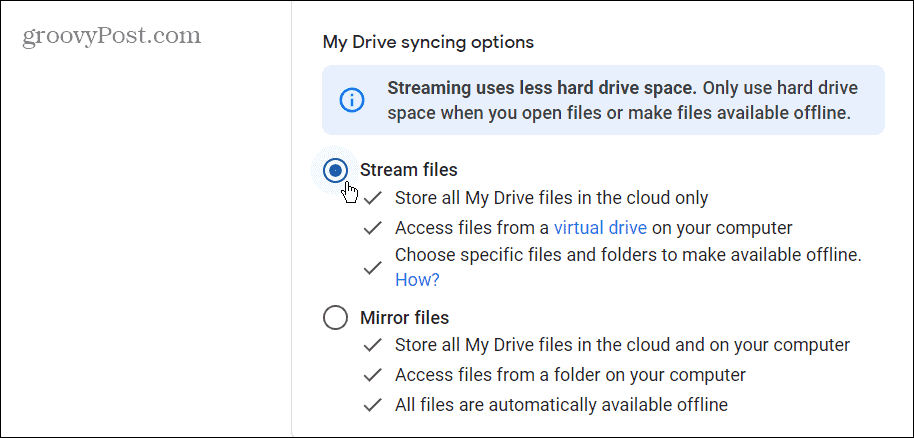
Usando o Google Drive no Windows
Ter seu Google Drive acessível no Explorador de Arquivos é mais gerenciável do que abrir uma página da Web para acessá-los. Os arquivos na nuvem agirão como se estivessem disponíveis em sua máquina local.
Lembre-se de que usar a opção de sincronização de arquivos espelhados usará mais espaço de armazenamento em sua unidade local. A opção de sincronização de arquivos de fluxo armazenará arquivos apenas na nuvem. No entanto, você ainda pode mover arquivos baseados em nuvem do Google Drive para seus drivers locais ou conectados. Você também pode disponibilizar itens específicos offline.
Se você é novo no Google Drive, leia sobre dicas e truques que tornam um prazer usar. Além disso, se você estiver recebendo itens indesejados no Google Drive, poderá impedir que os usuários compartilhem itens com você no Google Drive.
Como encontrar sua chave de produto do Windows 11
Se você precisar transferir sua chave de produto do Windows 11 ou apenas precisar fazer uma instalação limpa do sistema operacional,...
Como limpar o cache, cookies e histórico de navegação do Google Chrome
O Chrome faz um excelente trabalho ao armazenar seu histórico de navegação, cache e cookies para otimizar o desempenho do seu navegador online. O dela é como...
Correspondência de preços na loja: como obter preços on-line ao fazer compras na loja
Comprar na loja não significa que você tem que pagar preços mais altos. Graças às garantias de correspondência de preços, você pode obter descontos on-line enquanto faz compras em...
Como presentear uma assinatura Disney Plus com um cartão-presente digital
Se você está gostando do Disney Plus e deseja compartilhá-lo com outras pessoas, veja como comprar uma assinatura do Disney+ Gift para...


