Como restaurar ícones da área de trabalho no Windows 10 e 11
Microsoft Windows 10 Windows 11 Herói / / June 01, 2022

Última atualização em
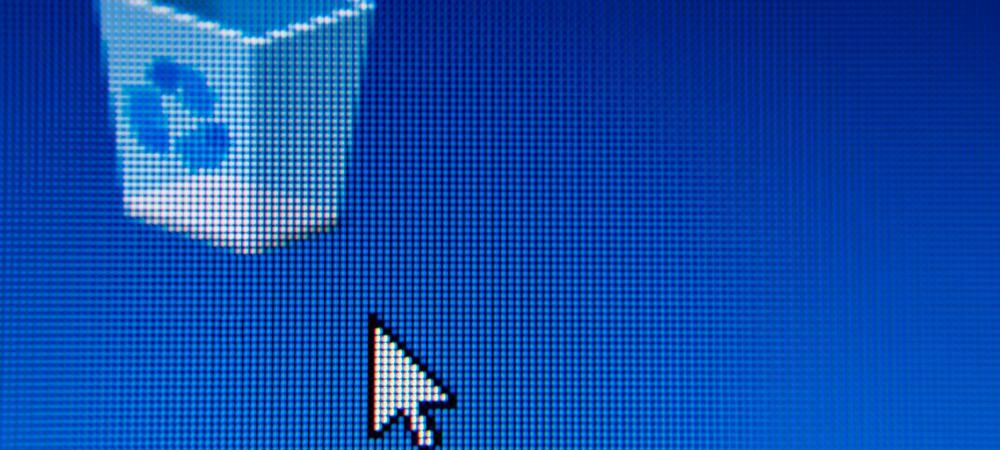
Você pode criar um ícone na área de trabalho para praticamente qualquer coisa em seu PC com Windows. Se você não vir nenhum, precisará restaurá-los. Aqui está como.
Ao configurar um novo PC com Windows, você verá uma visão familiar em sua área de trabalho.
É aqui que ícones como a Lixeira e o Microsoft Edge geralmente aparecem para você iniciar assim que estiver pronto. Com o tempo, você também pode adicionar outros ícones do sistema pop-up para facilitar o acesso.
Se você instalação limpa do seu PC, você desejará restaurar os ícones da área de trabalho no Windows 10 e 11 que você perdeu. É um processo direto em ambas as versões do Windows, no entanto. Aqui está o que você precisa fazer.
Como restaurar ícones da área de trabalho no Windows 11
Para restaurar os ícones do sistema na área de trabalho do Windows 11:
- Clique Começar ou bater o Tecla do Windows para lançar o Menu Iniciar.
- Selecionar Definições do cardápio.

- Clique em Personalização e depois selecione Temas a direita.
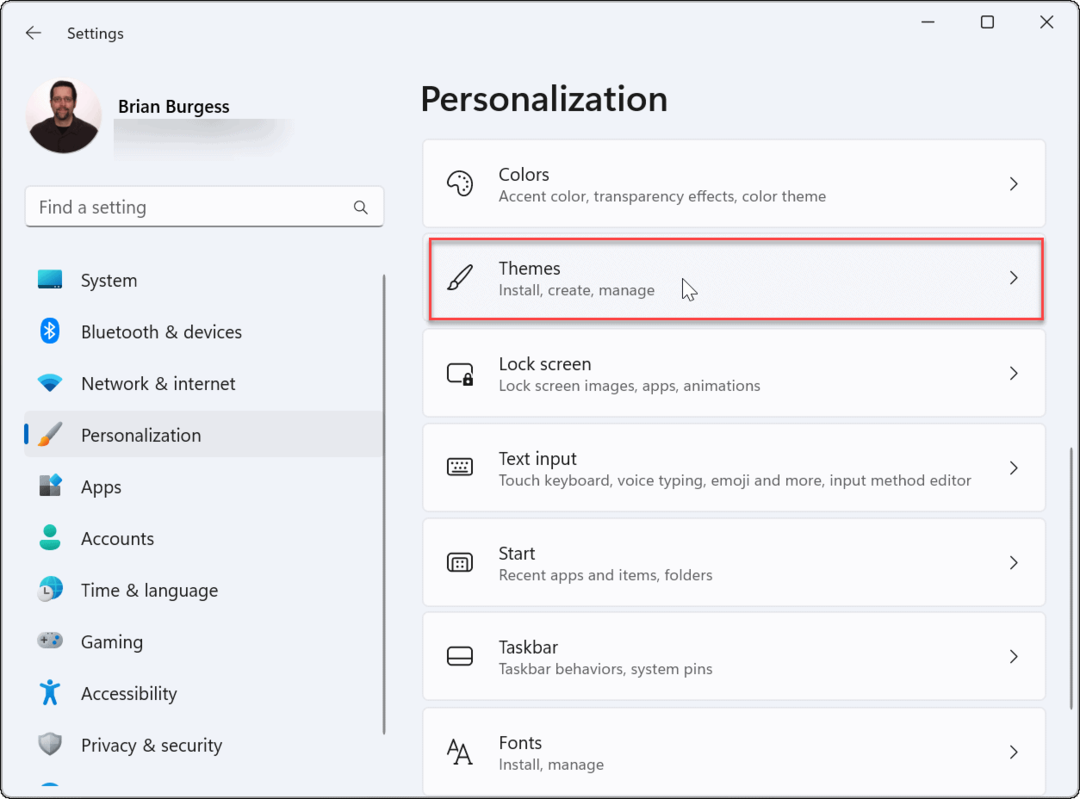
- Role para baixo Temas seção e clique no botão Configurações do ícone da área de trabalho opção.
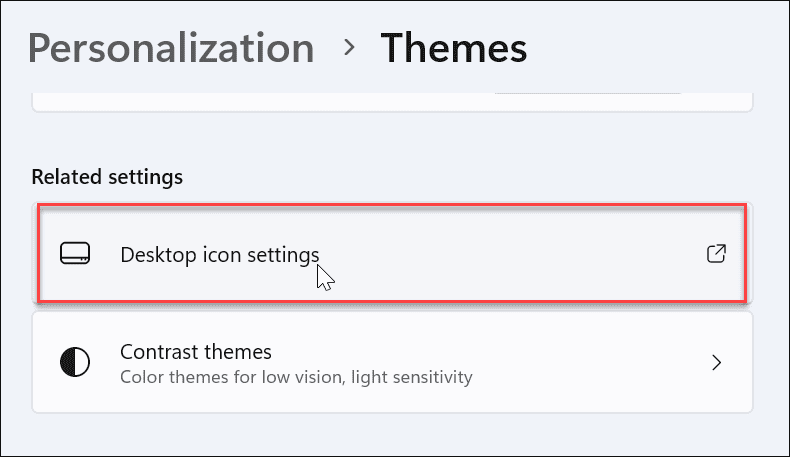
- No Configurações de ícones da área de trabalho tela, selecione os ícones do sistema que deseja mostrar na área de trabalho e clique em OK.
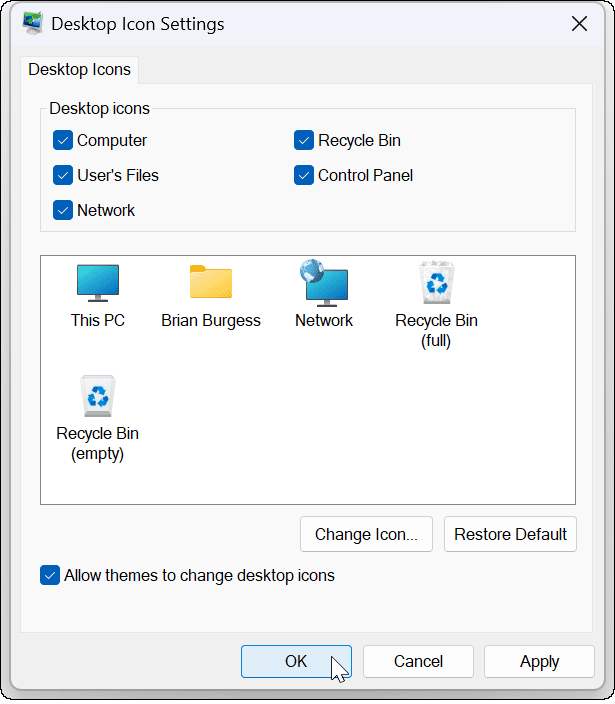
Como restaurar ícones da área de trabalho no Windows 10
Você também pode restaurar ícones da área de trabalho no Windows 10, embora as etapas sejam diferentes do Windows 11.
Para restaurar ícones no Windows 10, faça o seguinte:
- Clique Começar ou bater o Tecla do Windows para lançar o Menu Iniciar.
- Clique Definições do cardápio.
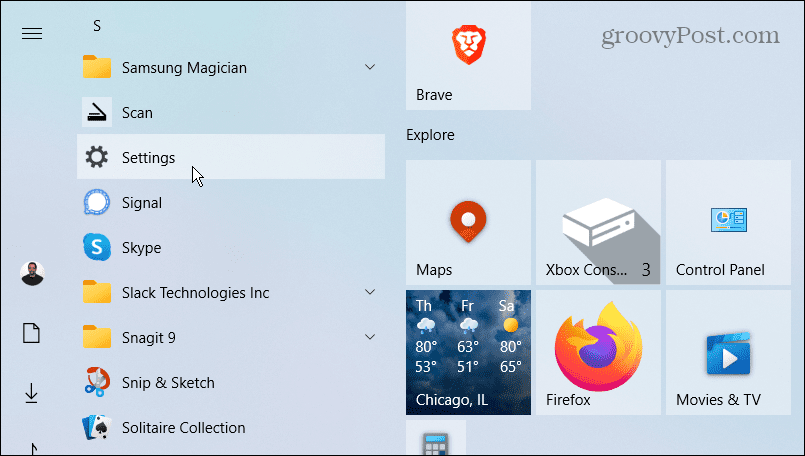
- Selecionar Personalização de Definições cardápio.
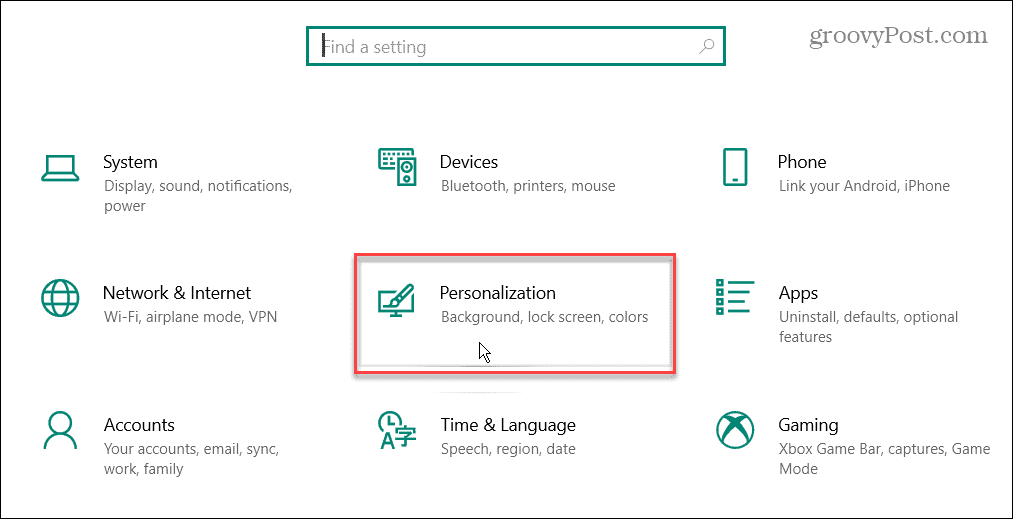
- Selecionar Temas e clique no Configurações do ícone da área de trabalho link à direita no lado esquerdo.
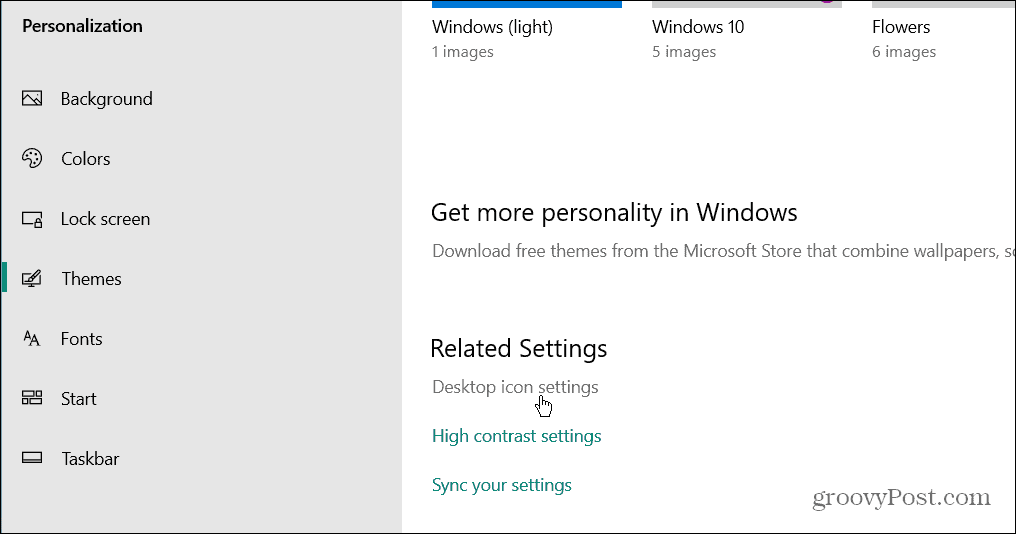
- Verifique cada um dos ícones do sistema que deseja que apareçam na área de trabalho e clique em OK.
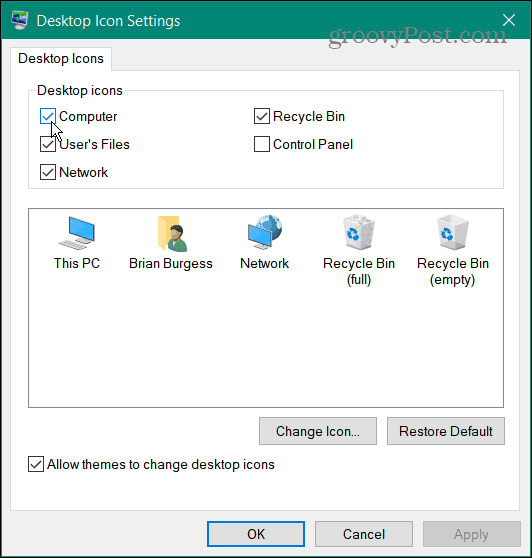
No Windows 10 e 11, você pode selecionar Este PC, Arquivos do usuário, Rede, Lixeira e Painel de controle no menu. Você não precisa verificar todos eles, apenas aqueles que você deseja que apareçam na área de trabalho.
Esta opção irá mostrar ícones da área de trabalho herdados (embora tenham um novo design). Se você confia nos ícones do sistema, é útil tê-los na área de trabalho para facilitar o acesso.
Como restaurar todos os ícones da área de trabalho no Windows
Restaurar ícones do sistema para a área de trabalho é bastante fácil, mas e se todos os seus ícones desaparecerem? Por exemplo, você pode se sentar em seu computador um dia e perceber que todos estão faltando.
Restaurar todos os ícones da área de trabalho no Windows 11
Para restaurar todos os ícones da área de trabalho no Windows 11:
- Clique com o botão direito do mouse em uma área vazia na área de trabalho e selecione Exibir > Mostrar ícones da área de trabalho do cardápio.
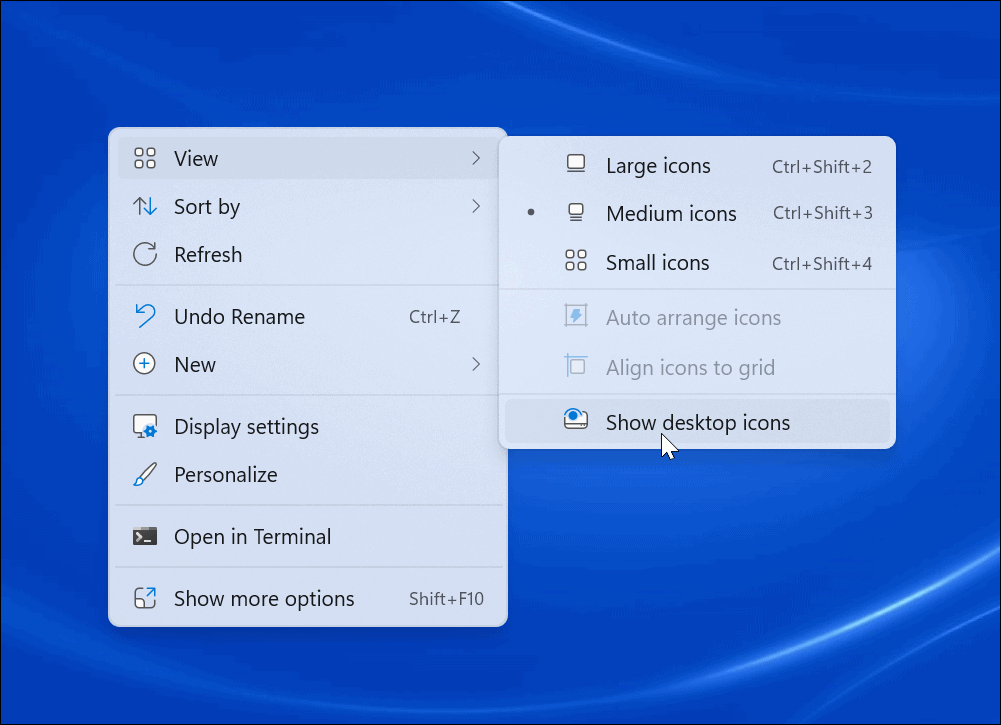
- Todos os seus ícones agora devem aparecer na área de trabalho.
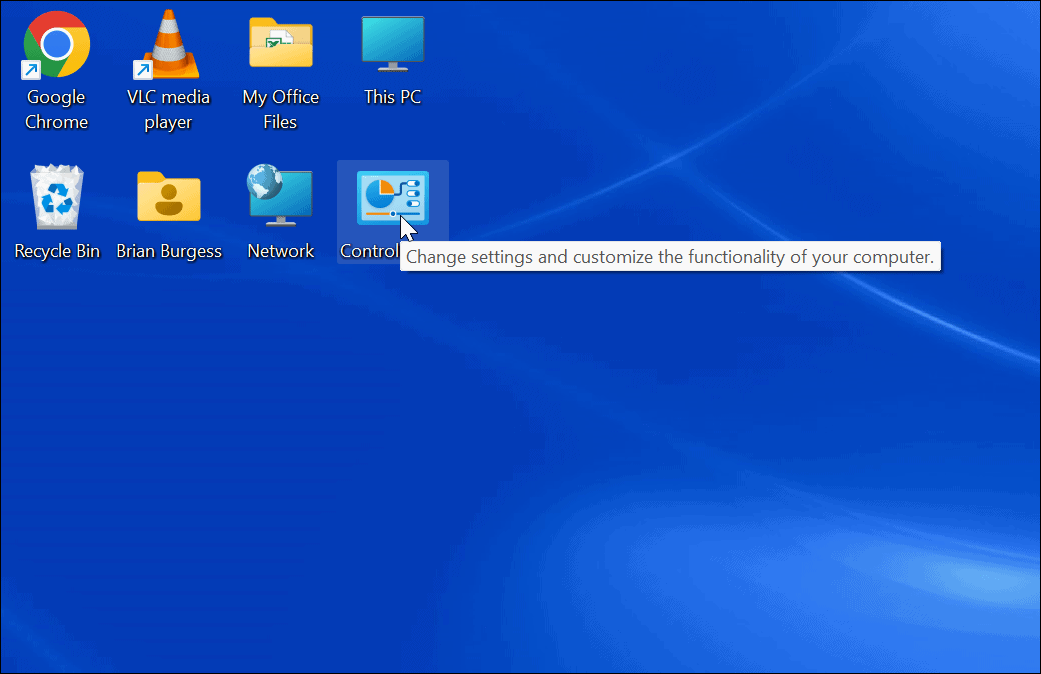
Restaurar todos os ícones da área de trabalho no Windows 10
Se você não estiver vendo nenhum dos ícones da área de trabalho no Windows 10, fazê-los aparecer é tão simples quanto o Windows 11.
Para restaurar todos os ícones da área de trabalho no Windows 10:
- Clique com o botão direito do mouse em uma área vazia na área de trabalho e selecione Exibir > Mostrar ícones da área de trabalho do cardápio.
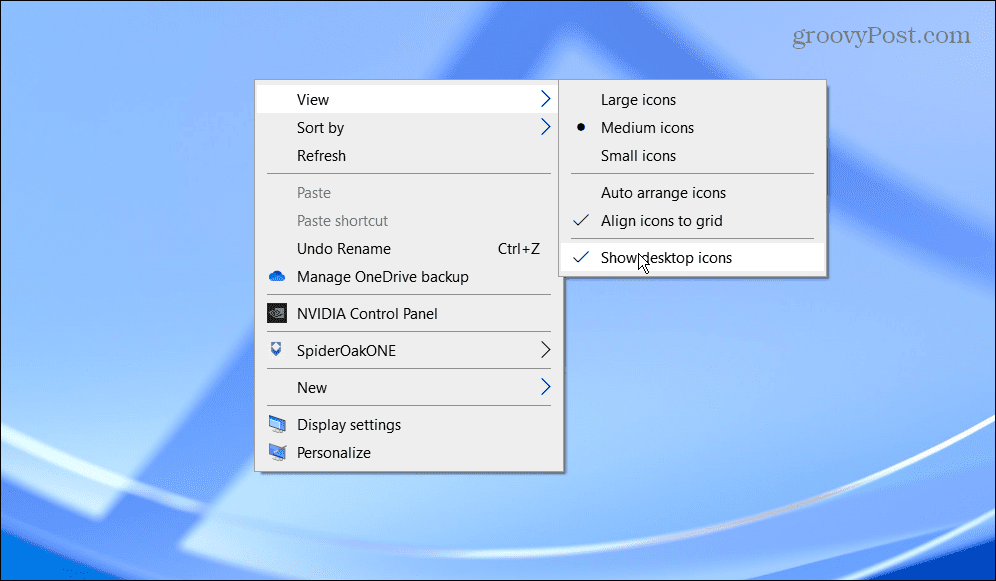
- Todos os ícones da área de trabalho agora devem estar na área de trabalho.
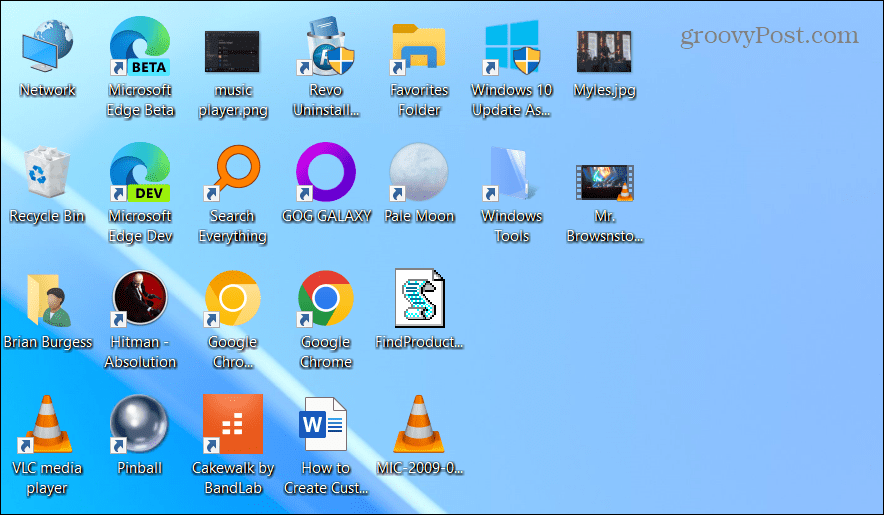
Como restaurar ícones da área de trabalho da Lixeira
Se você ainda não estiver vendo todos os ícones da área de trabalho, eles podem ter sido excluídos da área de trabalho. Se você excluir um arquivo, ele será exibido na Lixeira, assim como os atalhos da área de trabalho. Nesse caso, você pode restaurar um ícone da área de trabalho da Lixeira.
Para restaurar um ícone da Lixeira:
- Clique duas vezes no Lixeira de reciclagem para visualizar seu conteúdo.
- Clique com o botão direito do mouse no ícone de atalho da área de trabalho que você precisa e selecione Restaurar.
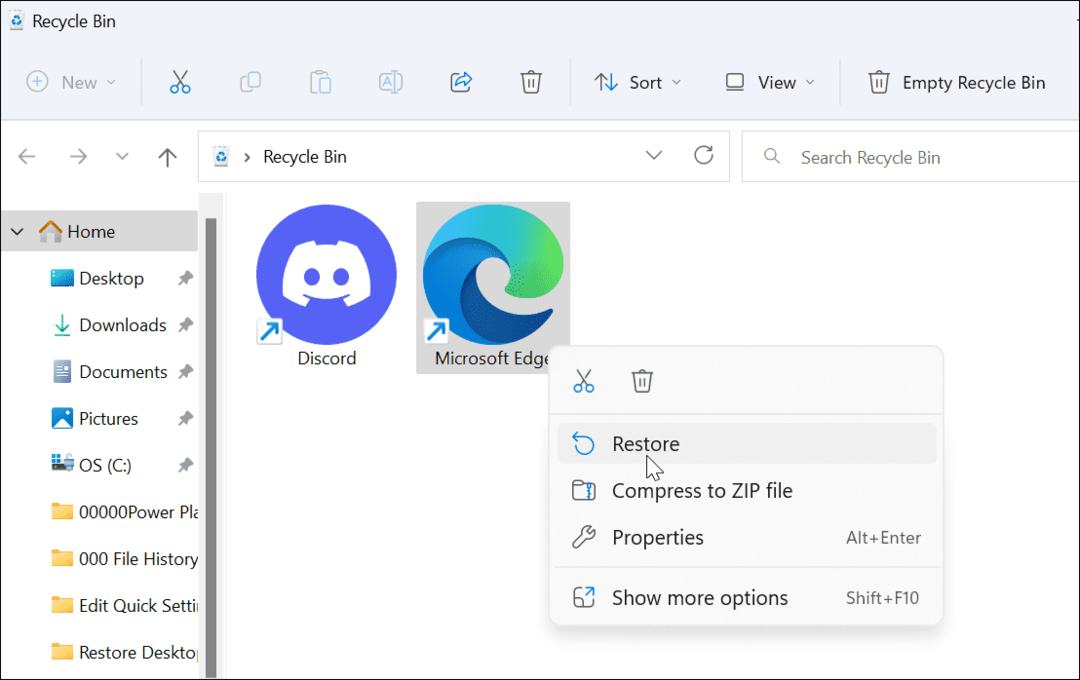
- O ícone da área de trabalho será revertido para sua posição original na área de trabalho.
Como restaurar manualmente os atalhos da área de trabalho no Windows
Se você já esvaziou a Lixeira, precisará adicionar atalhos à área de trabalho manualmente.
Para adicionar um atalho de aplicativo, use as seguintes etapas:
- Selecionar Começar ou bater o Tecla do Windows para lançar o Menu Iniciar.
- Encontre o aplicativo que você precisa no Todos os aplicativos Lista.
- Arraste e solte-o da lista para a área de trabalho e ele criará um atalho para o aplicativo.
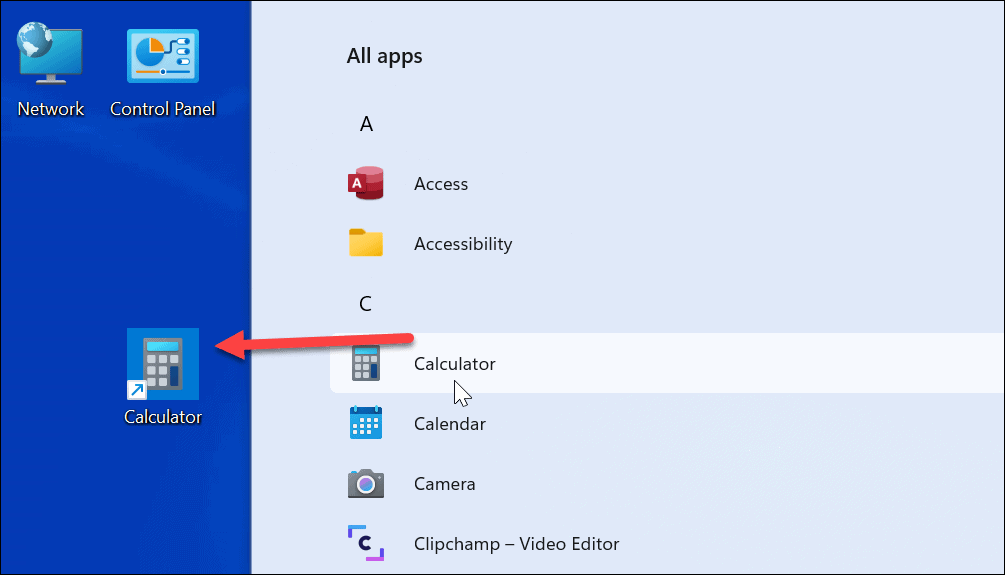
- Para criar um atalho para um documento ou planilha, abrir Explorador de arquivos. Segure o Alt e arraste-o para a área de trabalho.
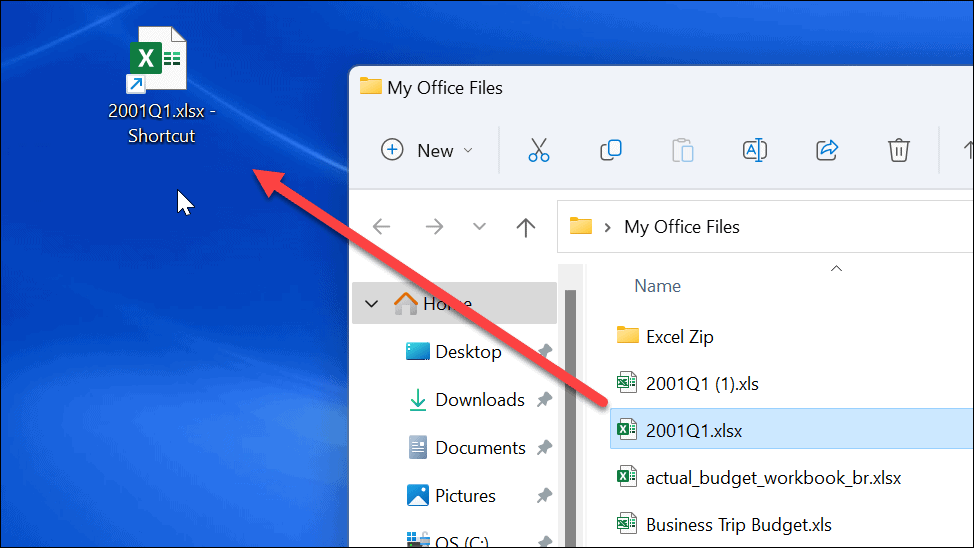
- Crie um Atalho da área de trabalho para um site abrindo a página e arrastando o ícone de cadeado para a área de trabalho.
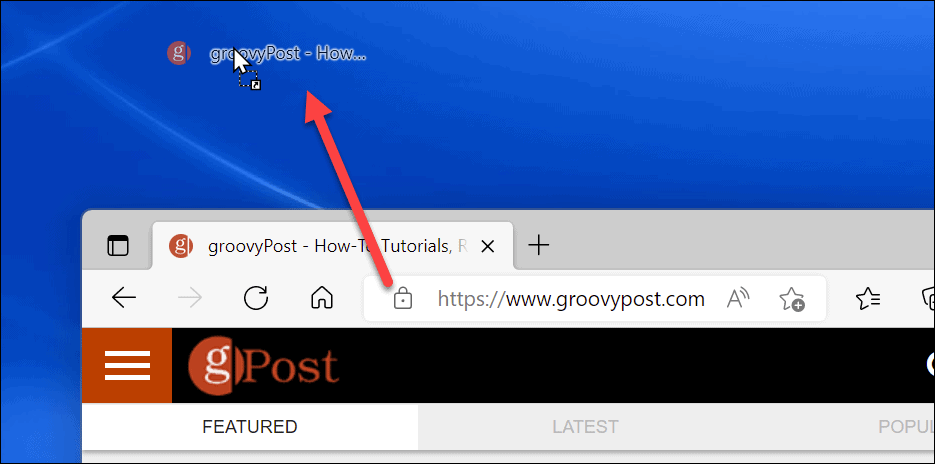
Usando ícones da área de trabalho no Windows
Os ícones da área de trabalho são uma parte essencial da navegação em seu fluxo de trabalho no Windows. É possível criar um ícone de atalho para praticamente qualquer coisa. Se seus atalhos e outros ícones da área de trabalho estiverem ausentes, use as etapas acima para recuperá-los.
Se você deseja criar mais atalhos para ferramentas do Windows, confira como criar um atalho para o Gerenciador de dispositivos. Ou você pode estar interessado em criar um atalho para as ferramentas do Windows pasta. Se você tem problemas de visão ou está procurando uma mudança, você pode aumentar os ícones da área de trabalho.
Como encontrar sua chave de produto do Windows 11
Se você precisar transferir sua chave de produto do Windows 11 ou apenas precisar fazer uma instalação limpa do sistema operacional,...
Como limpar o cache, cookies e histórico de navegação do Google Chrome
O Chrome faz um excelente trabalho ao armazenar seu histórico de navegação, cache e cookies para otimizar o desempenho do seu navegador online. O dela é como...
Correspondência de preços na loja: como obter preços on-line ao fazer compras na loja
Comprar na loja não significa que você tem que pagar preços mais altos. Graças às garantias de correspondência de preços, você pode obter descontos on-line enquanto faz compras em...
Como presentear uma assinatura Disney Plus com um cartão-presente digital
Se você está gostando do Disney Plus e deseja compartilhá-lo com outras pessoas, veja como comprar uma assinatura do Disney+ Gift para...
