
Última atualização em

A gravação de tela nativa no Mac só capta o áudio do seu microfone. Se você quiser gravar outros sons internos, siga este guia.
Gravar sua tela no Mac é simples de fazer com a ferramenta nativa de gravação de tela.
Frustrante, você só pode gravar áudio do seu microfone. Qualquer áudio interno, como o som de um vídeo reproduzido em uma janela do navegador, não é captado. A boa notícia é que é possível gravar áudio interno, mas você precisará usar um aplicativo de terceiros.
Veja como gravar a tela com áudio interno em um Mac.
Como instalar Black Hole
Para gravar a tela com áudio interno em um Mac, você precisará instalar um software gratuito chamado Buraco Negro. Este software permite que você passe áudio de um aplicativo para outro, e você também pode usá-lo para configurar seu áudio interno como uma fonte gravável.
Para instalar o BlackHole em um Mac:
- Navegue até o Página de download do BlackHole.
- Insira seus dados e clique em Assine para download gratuito para Mac. Se você está preocupado em receber spam, você pode se inscrever com um conta de e-mail descartável temporária.
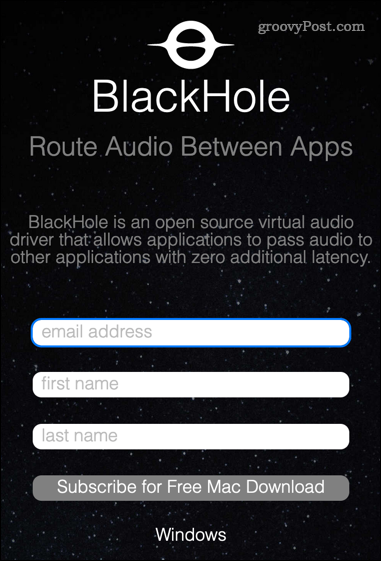
- Você deve receber um e-mail da Existential Audio Inc. Clique no link no e-mail para acessar a página de download do BlackHole.
- Existem três opções de download. Clique no Black Hole 2 canais opção—isso é suficiente para gravar seu áudio interno.
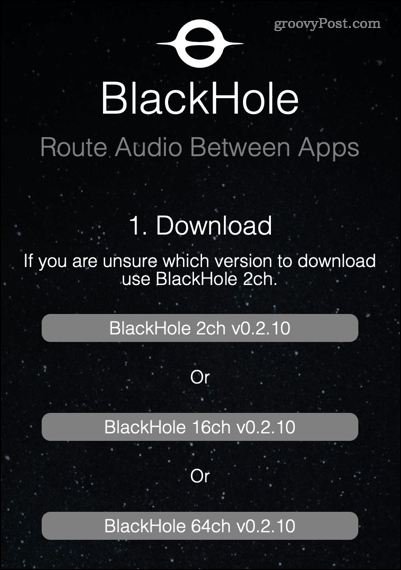
- Após o download do instalador, abra o seu Transferências pasta no Localizador aplicativo e clique duas vezes no Buraco Negro arquivo pkg.
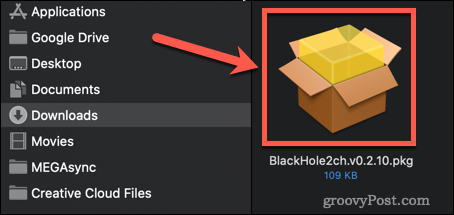
- Se você for solicitado, para permissão para instalar o aplicativo, digite sua senha do sistema e clique em Instalar software.
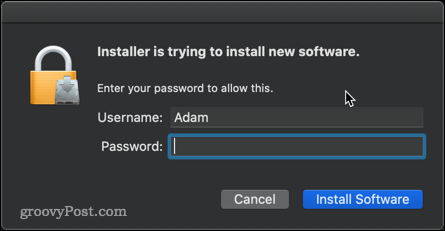
- O instalador será iniciado—clique Continuar.
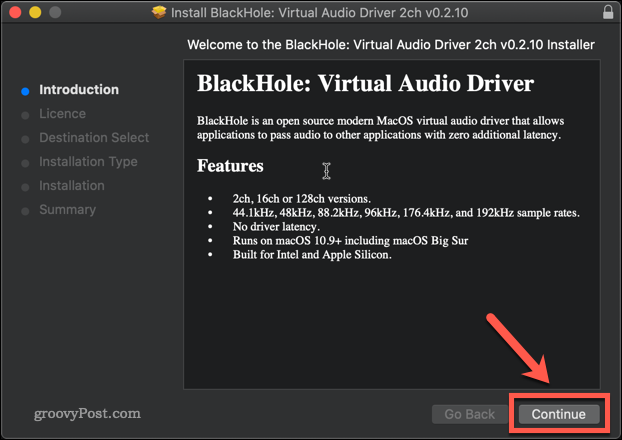
- Leia a licença e clique em Aceita se você estiver feliz em continuar.
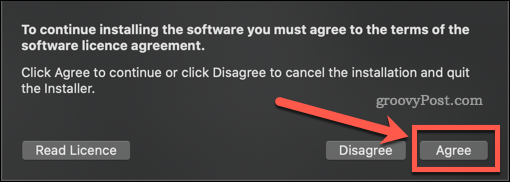
- Trabalhe no instalador até que a instalação seja concluída e clique em Perto.
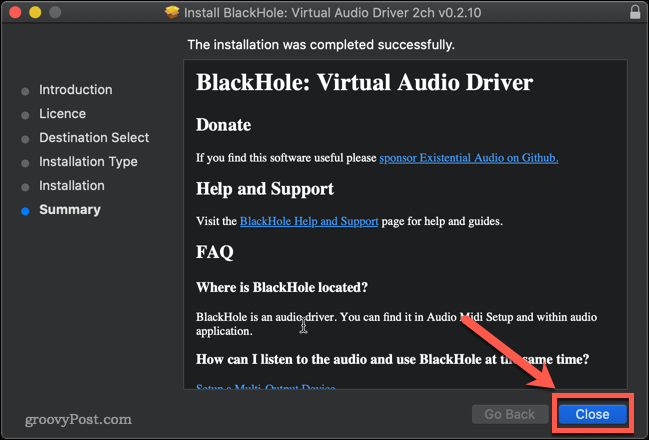
- A menos que você tenha um motivo para mantê-lo, clique em Mover para lixeira ou Mover para a lixeira para excluir o arquivo de instalação.
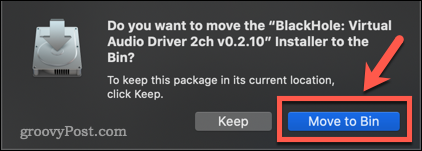
O BlackHole agora está instalado no seu Mac.
Como configurar o BlackHole para gravar áudio interno em um Mac
O próximo passo é configurar o BlackHole para que ele transforme seu áudio interno em uma saída gravável.
Para configurar o BlackHole para gravar áudio interno em um Mac:
- Abra o Configuração de áudio Midi aplicativo no seu Mac. A maneira mais rápida de fazer isso é abrir o Spotlight usando o atalho Cmd+Espaço e depois digite Configuração de áudio Midi.
- Clique duas vezes no Áudio MidiConfigurar aplicativo.
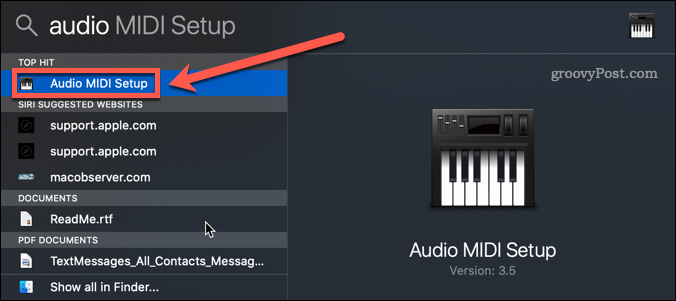
- Clique no + ícone na parte inferior da tela.
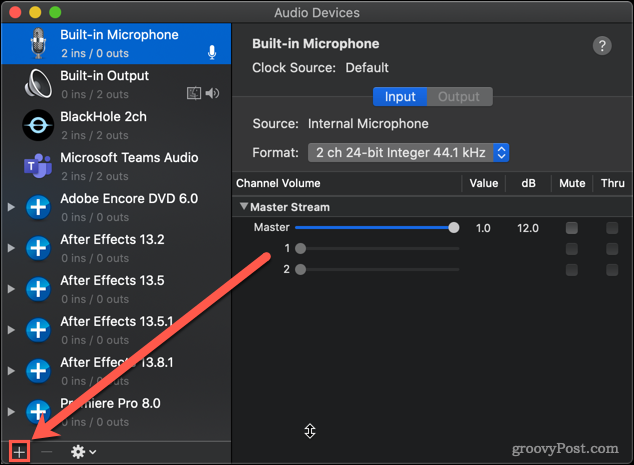
- Clique em Criar dispositivo de várias saídas.
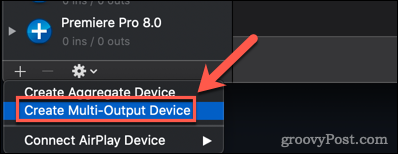
- Certifique-se de que ambos Saída embutida e BlackHole 2 canais são verificados. Também vale a pena clicar Correção de desvio para melhor desempenho.
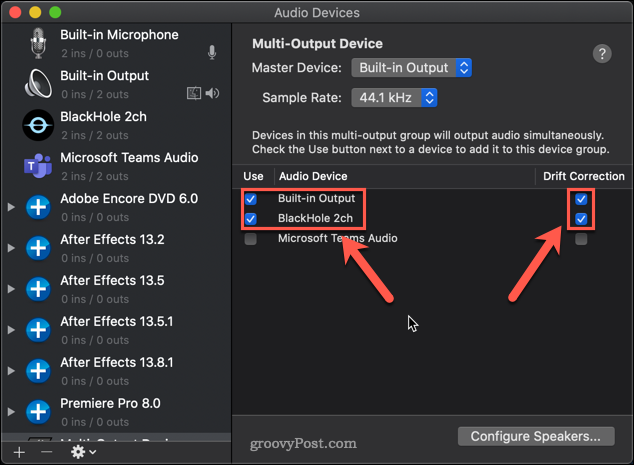
- É importante que Saída embutida é a primeira opção; se não for o caso, desmarque Black Hole 2 canais e verifique novamente, e Saída embutida deve aparecer no topo.
- Clique com o botão direito do mouse em seu novo Dispositivo de várias saídas e selecione Use este dispositivo para saída de som.
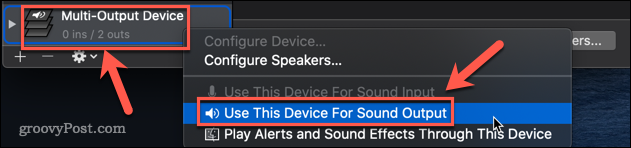
BlackHole agora está configurado.
Como gravar a tela com áudio interno em um Mac usando BlackHole
Agora que todas as configurações estão concluídas, é hora de gravar sua tela. A maneira mais rápida e fácil de fazer isso é com o seu Ferramenta de gravação de tela nativa do Mac.
Para gravar a tela com áudio interno em um Mac:
- Inicie a ferramenta de gravação de tela com o atalho de teclado Cmd+Shift+5.
- Selecione sua opção de gravação de tela. A opção do lado esquerdo grava a tela inteira, a opção do lado direito permite selecionar uma área para gravar.
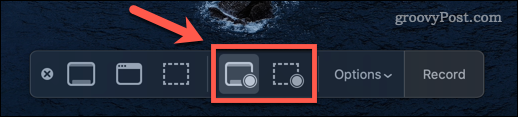
- Clique em Opções e sob o Microfone seção, clique em Black Hole 2Ch.
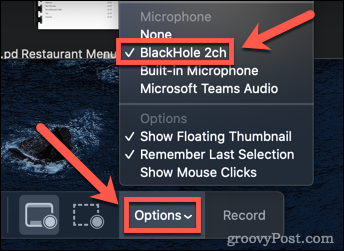
- Clique em Registro para iniciar a gravação.
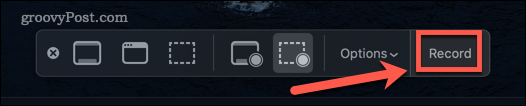
- Quando terminar de gravar, pressione Cmd+Shift+5 novamente e clique no botão Pare de gravar ícone. Como alternativa, você pode usar o atalho de teclado Cmd+Ctrl+Esc.
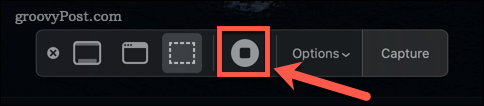
- Uma miniatura da sua gravação aparecerá no canto inferior esquerdo da tela. Clique nele e aperte o botão Toque botão para reproduzir a gravação e garantir que seu áudio interno foi capturado.
- Um problema com o uso do BlackHole é que você não pode alterar o volume do sistema usando as teclas de volume. Para fazer isso, você precisa alterar o controle deslizante de volume no Áudio Midi Configurar.
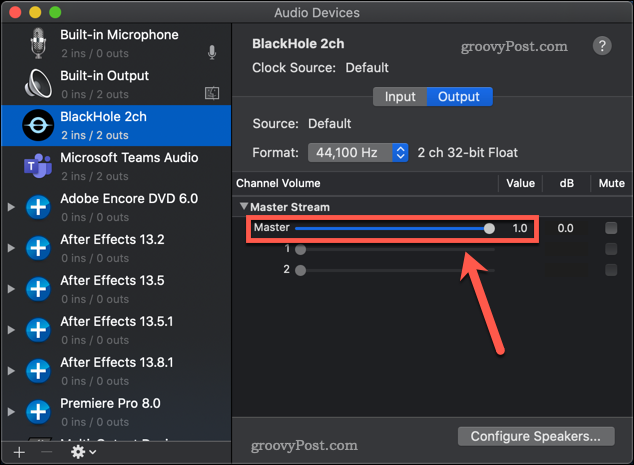
- Para retornar suas configurações de áudio ao normal, clique com o botão direito do mouse em Built-in Output no Configuração de áudio Midi aplicativo e selecione Use este dispositivo para saída de som.
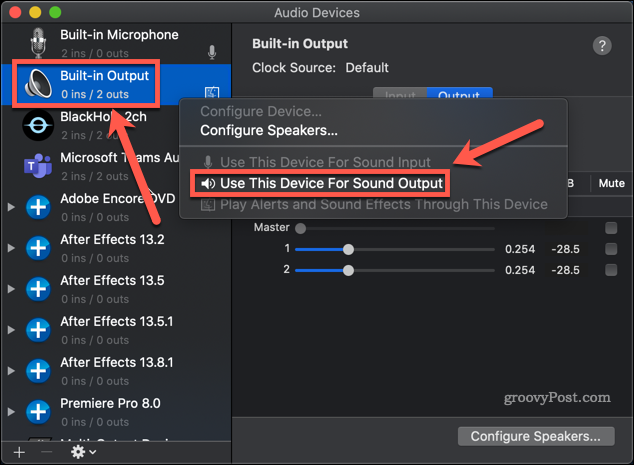
- Agora você deve poder controlar o volume do sistema com as teclas de volume novamente.
Assuma o controle do áudio do seu Mac
É frustrante que, para uma empresa que se orgulha da experiência do usuário, descobrir como gravar a tela com áudio interno em um Mac não seja tão simples quanto deveria ser.
Se você quiser ter mais controle do áudio do seu Mac, há mais coisas que você pode aprender. Conhecendo como corrigir problemas de áudio no Mac é um bom lugar para começar. Também é útil saber como reproduzir áudio de iPhone para Mac.
Como gravar sua tela com áudio interno em um Mac
A gravação de tela nativa no Mac só capta o áudio do seu microfone. Se você quiser gravar outros sons internos, siga...
Como encontrar sua chave de produto do Windows 11
Se você precisar transferir sua chave de produto do Windows 11 ou apenas precisar fazer uma instalação limpa do sistema operacional,...
Como limpar o cache, cookies e histórico de navegação do Google Chrome
O Chrome faz um excelente trabalho ao armazenar seu histórico de navegação, cache e cookies para otimizar o desempenho do navegador online. O dela é como...
Correspondência de preços na loja: como obter preços on-line ao fazer compras na loja
Comprar na loja não significa que você tem que pagar preços mais altos. Graças às garantias de correspondência de preços, você pode obter descontos on-line enquanto faz compras em...


