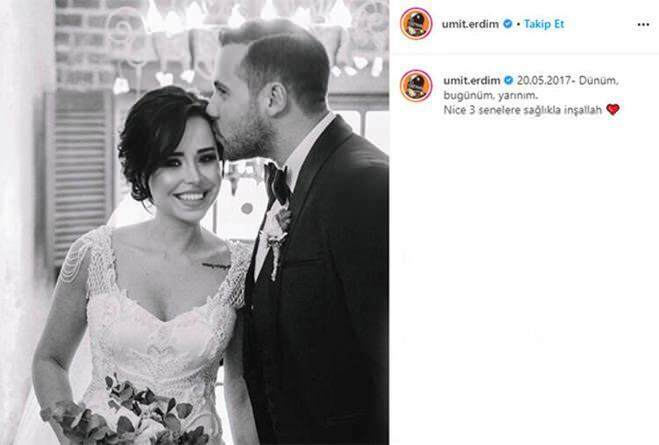Tutorial: Usando o Windows Defender
Segurança Microsoft Windows 10 / / March 18, 2020
A segurança é um dos recursos mais vendidos no Windows 10. A Microsoft fez muito trabalho para aprimorar os sistemas operacionais criados no utilitário Antivírus, o Windows Defender.
A segurança é um dos recursos mais vendidos no Windows 10. A Microsoft fez muito trabalho para aprimorar os sistemas operacionais criados no utilitário Antivírus, o Windows Defender. Originalmente chamado de Microsoft Security Essentials, o aplicativo foi renomeado Defender, substituindo o utilitário AntiSpyware original que vinha com versões anteriores. O Windows Defender no Windows 10 se concentra na melhor detecção de ameaças, analisando possíveis softwares maliciosos rapidamente; usando a tecnologia Cloud Protection e envio automático de amostras.
Digitalizar e remover código malicioso usando o Windows Defender no Windows 10
Ao iniciar o Windows Defender pela primeira vez, você é recebido por uma caixa de diálogo informando sobre os novos aprimoramentos, clique em Ligar então Fechar para descartá-lo.
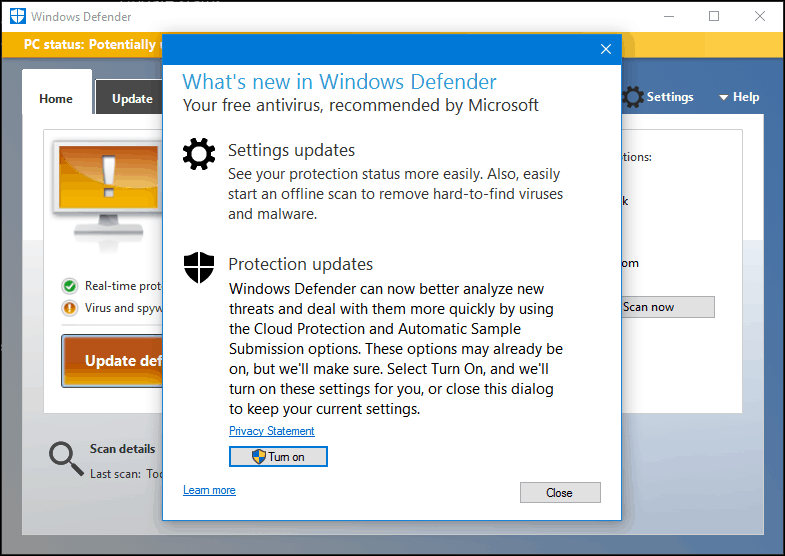
Pouco mudou a interface no utilitário. Dependendo do status do seu computador, o Windows Defender exibirá uma cor específica.
Se a barra de status estiver verde, você estará protegido no momento.

Se já faz algum tempo desde a última atualização do Windows Defender, o status indica que seu PC não está protegido, representado por uma cor laranja. Você pode resolver isso clicando nas definições de atualização.
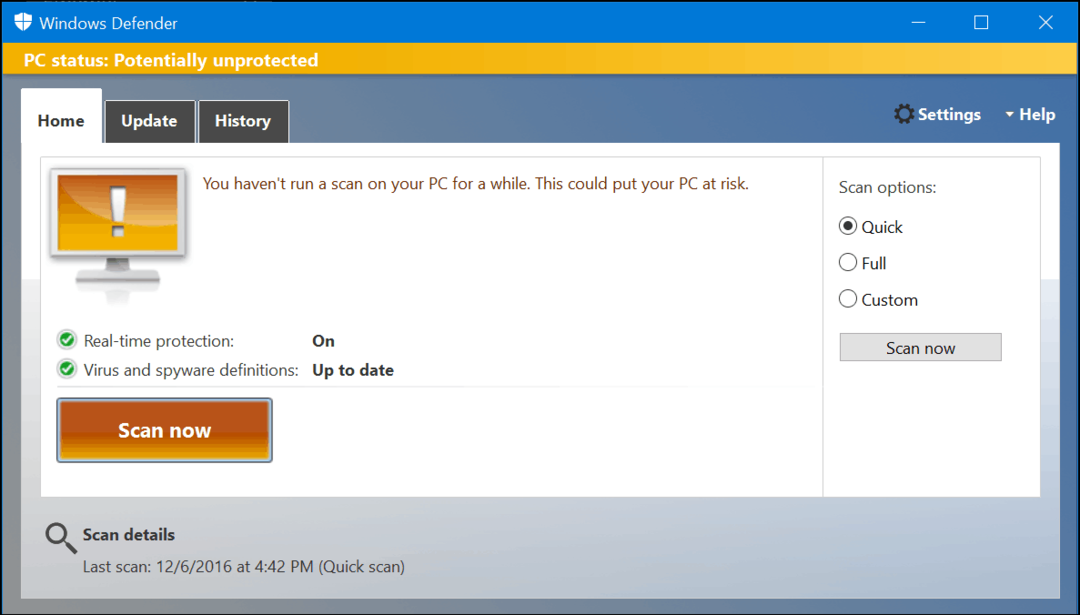
Vermelho indica que uma ameaça foi detectada.
Melhorias e integração do Windows 10
O Defender fornece uma melhor integração em todo o sistema operacional. Exemplos disso podem ser vistos em áreas como a Centro de Ação do Windows.
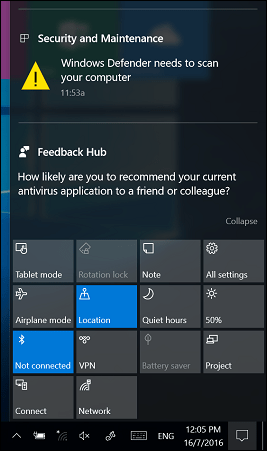
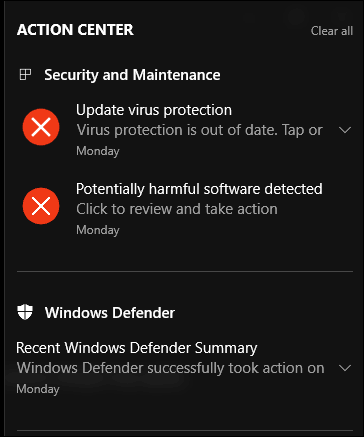
O Windows Defender notificará você quando suas definições estiverem desatualizadas, oferecendo a opção de atualização imediata.
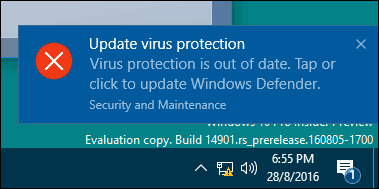
O ícone da área de notificação e o menu de contexto do botão direito também foram restaurados, fornecendo acesso rápido para a digitalização de unidades, pastas e aplicativos.
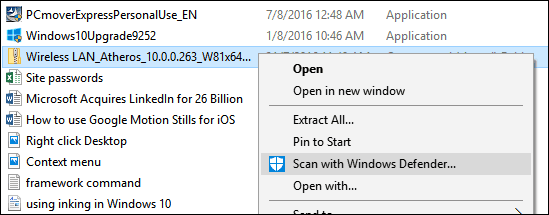
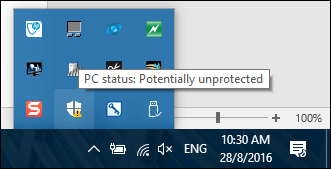
Uma nova interface de configurações modernas facilita a modificação e o ajuste das funções do Windows Defender; como a proteção em tempo real e a proteção baseada em nuvem. Se você precisar adicionar uma exclusão, poderá fazê-lo na nova interface de configurações. Isso é importante, especialmente ao editar arquivos do sistema, como o arquivo host.
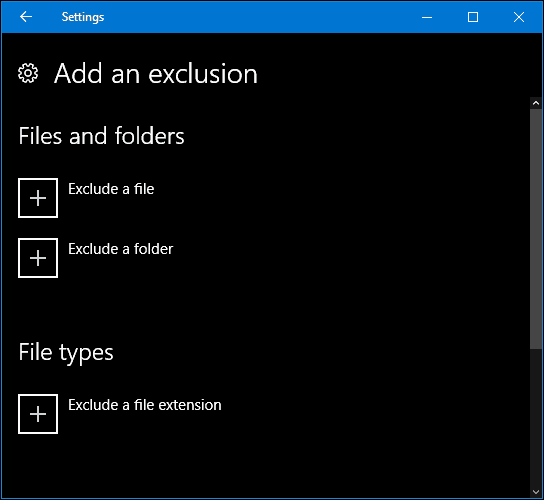
Atualizando definições
Mesmo se seu status estiver protegido, você ainda deve verificar as definições atualizadas. As definições estão disponíveis nas Atualizações do Windows ou na interface do Windows Defender; selecione a guia Atualizar e clique em Atualizar definições. Você também pode revisar informações adicionais sobre o status da sua definição, como a última vez que as definições foram criadas, atualizadas e as versões instaladas.
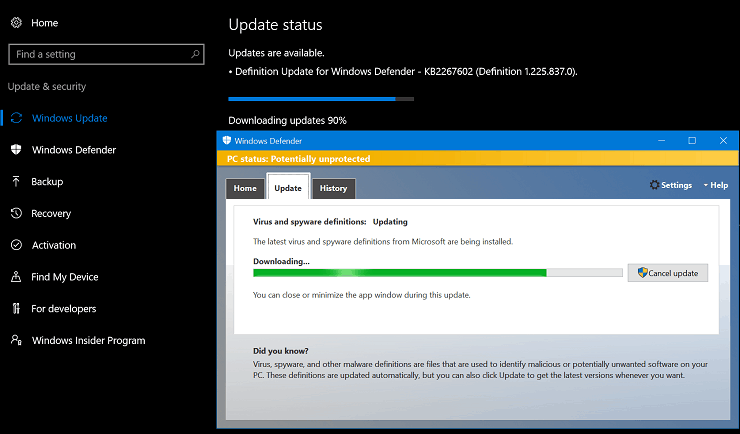
Se você precisar obter definições para um computador offline; você pode baixá-los em o centro de proteção contra malware, salve-o em um pen drive e inicie a instalação no computador de destino.
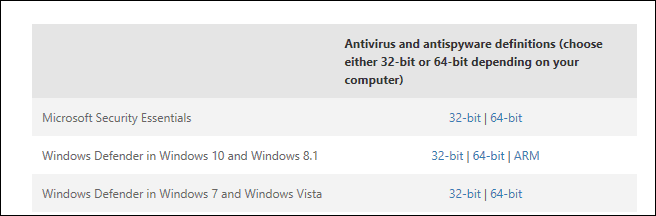
Verificando e removendo ameaças
Você pode iniciar uma varredura de várias maneiras. Para dispositivos de armazenamento externo, abra Explorador de Arquivos> Este PC, conecte seu dispositivo, clique com o botão direito do mouse no dispositivo e clique em Digitalizar com o Windows Defender.
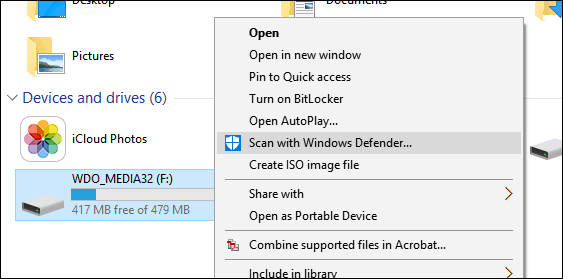
Você pode iniciar uma verificação no próprio Windows Defender. O utilitário oferece três opções: Rápido, Completo e Personalizado.
Rápido - verifica as áreas que os softwares maliciosos, incluindo vírus, spyware e software indesejado, têm maior probabilidade de infectar.
Cheio - varre todos os arquivos em seu computador e executa programas. Uma verificação completa leva mais tempo, dependendo da quantidade de arquivos armazenados no computador.
personalizadas - Esta opção permite digitalizar apenas as áreas do sistema que você escolher.
Quando estiver pronto para executar uma digitalização, selecione a opção que melhor lhe convier e clique em Digitalizar agora.
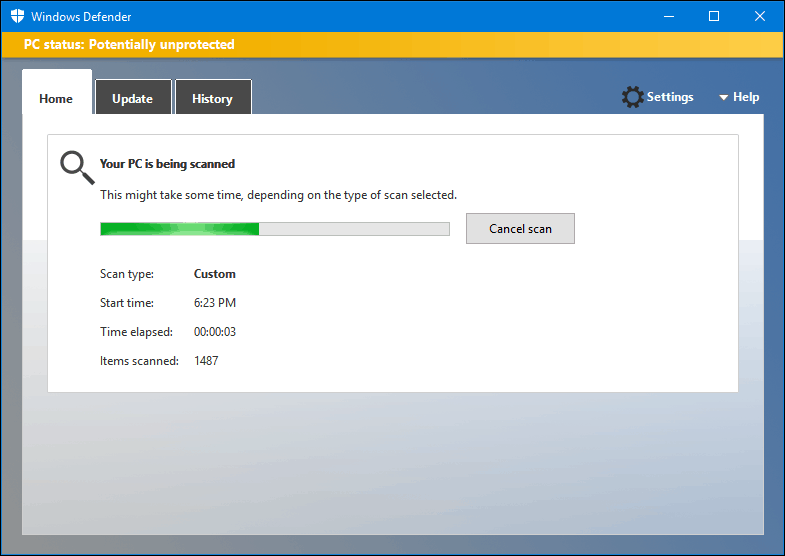
Quando uma ameaça é detectada, o Windows Defender notifica você sobre sua existência. Serão feitas tentativas para remover a ameaça automaticamente.
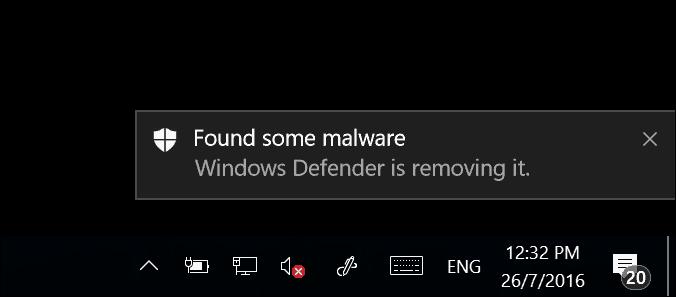
Para saber mais sobre uma ameaça detectada, inicie o programa Defender e selecione o História aba. Clique Ver detalhes revisar o tipo de ameaça, juntamente com sua gravidade e uma descrição de seu comportamento. Se for determinado que o Windows Defender detectou um falso positivo, você pode modificar o comportamento e restaurar o item. Faça isso com cautela, no entanto.
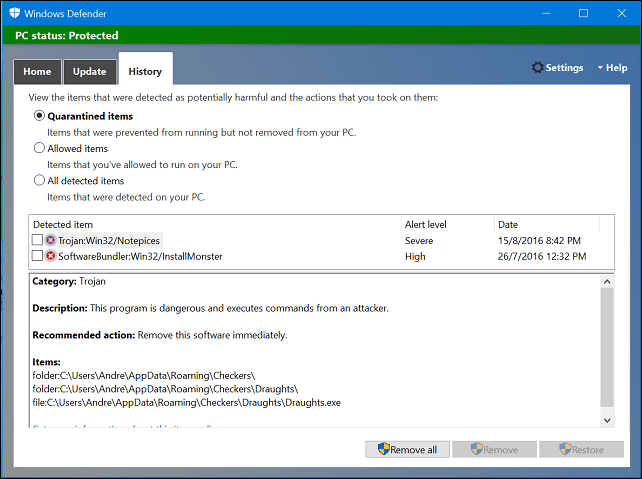
Você também pode executar verificações de segurança offline para remover ameaças difíceis. Anteriormente, essa função exigia o download do Ferramenta offline do Windows Defender; confira nossa artigo anterior para instruções como usá-lo.
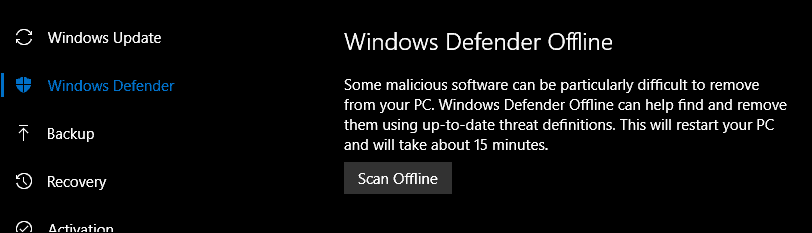
A Microsoft também aprimorou o comportamento do Windows Defender com utilitários antivírus de terceiros. Embora tenha sido inicialmente concebido como uma opção de retorno quando as assinaturas de utilitários antivírus de terceiros expiraram ou os clientes se recusaram a renovar uma assinatura; A Microsoft projetou o Defender para que ambos possam coexistir. Portanto, veja o novo Windows Defender e como usá-lo. Você é fã do Windows Defender ou prefere usar um utilitário antivírus de terceiros? Se sim, diga-nos o porquê nos comentários.