Como instalar o Windows 10 na estação de trabalho VMware
Microsoft Windows 10 / / March 18, 2020
Última atualização em

O novo sistema operacional da Microsoft está constantemente ganhando cada vez mais atenção em toda a mídia. Mas você deve atualizar? Experimente primeiro na Estação de Trabalho VMWare.
O novo sistema operacional da Microsoft está constantemente ganhando cada vez mais atenção em toda a mídia. Mas você deve atualizar? Às vezes, é melhor descobrir por si mesmo. Se você não possui um PC sobressalente para experimentar o Windows 10, veja como você pode dar uma olhada no VMware.
Observe que os produtos VMware são mais voltados para os negócios, mas você recebe uma avaliação gratuita de 30 para o VMware Workstation e é intuitivo o que facilita a configuração de uma VM. Usar uma VM também é uma boa maneira de testar softwares antigos e garantir que funcione no Windows 10.
Você precisará de:
- Estação de trabalho VMware 11 instalada e em pleno funcionamento (que oferece uma avaliação gratuita de 30 dias)
- Mídia de instalação para Windows 10 (ISO ou DVD)
Etapa 1: configurar uma máquina virtual VMware
Comece abrindo o VMware e selecionando "Crie uma nova máquina virtual"
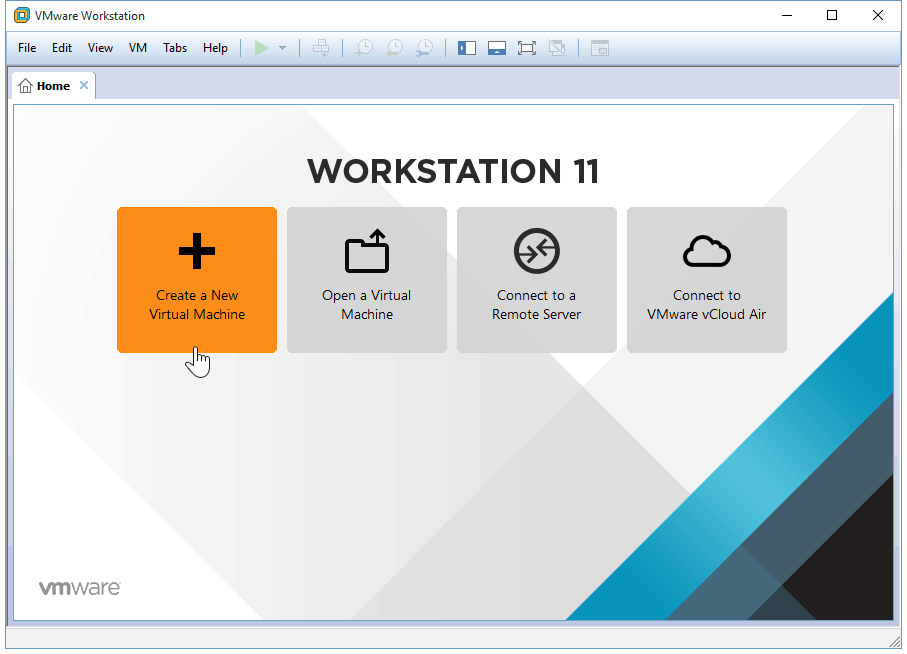
Nós vamos com um Configuração típica. Se você se sente sofisticado e deseja realmente ajustar os parâmetros, pode escolher um personalizado, mas não vamos fazer uma configuração personalizada completa neste tutorial.
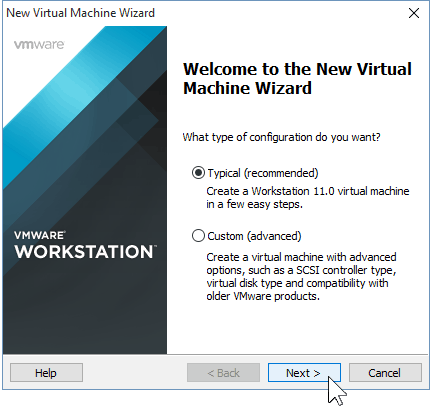
Agora você precisará mostrar ao VMWare o caminho para o Windows 10 ISO. Se você não tem um, aqui está como conseguir.
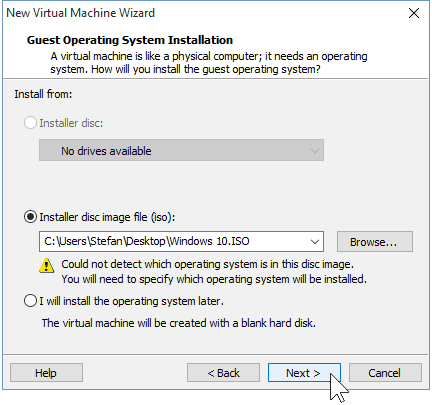
Se o VMware não detectar automaticamente o SO da ISO, será necessário selecioná-lo manualmente. Você terá a opção de escolher entre um 32 e 64 bits versões do sistema operacional Windows.
Gorjeta: Se você não tiver muita RAM e CPU de sobra, recomendamos que você use a variante de 32 bits.
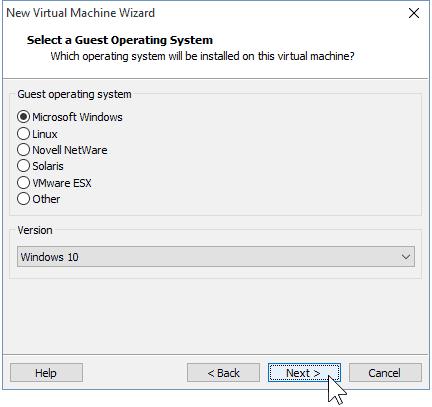
Escolha um nome para sua máquina virtual assim como um local onde será armazenado. Eu fiquei com os padrões aqui.
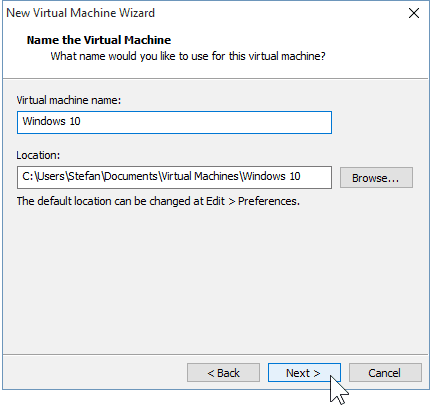
Em seguida é criando seu disco virtual. O aconselhado limite máximo é de 60 GB, o que é bom. Eu aconselho você a ficar com o "Dividir o disco virtual em múltiplos arquivos" opção, caso contrário, o VMware alocará imediatamente o espaço no seu disco rígido.
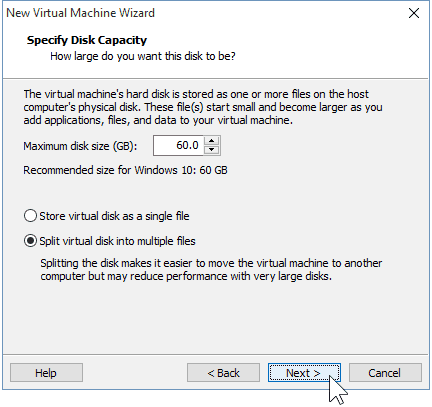
Etapa 2: Personalizando o hardware da máquina virtual (opcional)
Se você quer ser chique, você pode personalizar o hardware que sua VM usará. Vou seguir em frente e fazer isso para mostrar algumas das opções que você pode alterar, mas se você estiver de acordo com os padrões do VMware, poderá seguir em frente e selecionar "Concluir".
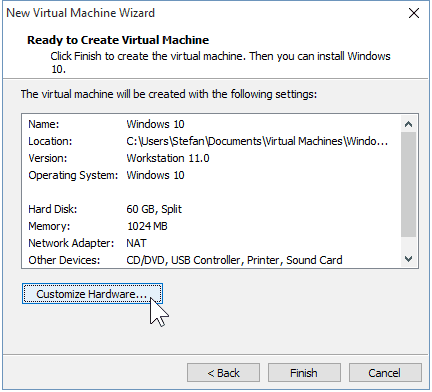
Selecionando a opção Memória, posso aumentar ou diminuir a RAM disponível para esta VM. Vou optar por 2 GB em vez do padrão de 1 GB.
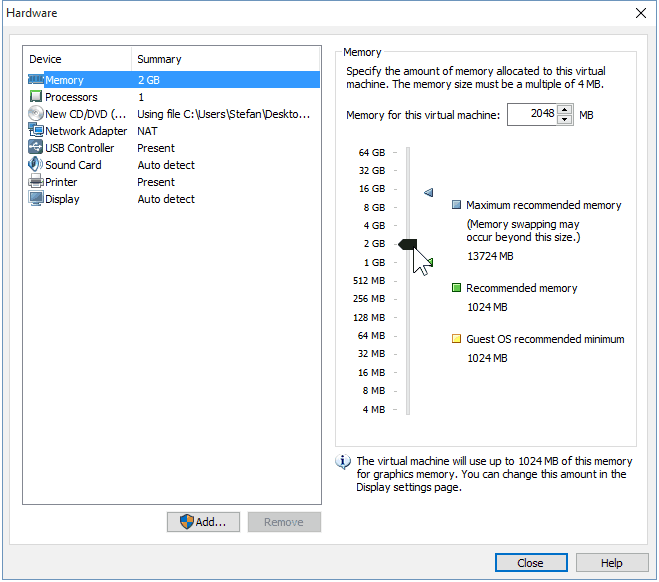
Eu também darei minha VM um pouco de energia extra da CPU permitindo que ele use dois núcleos em vez de um.
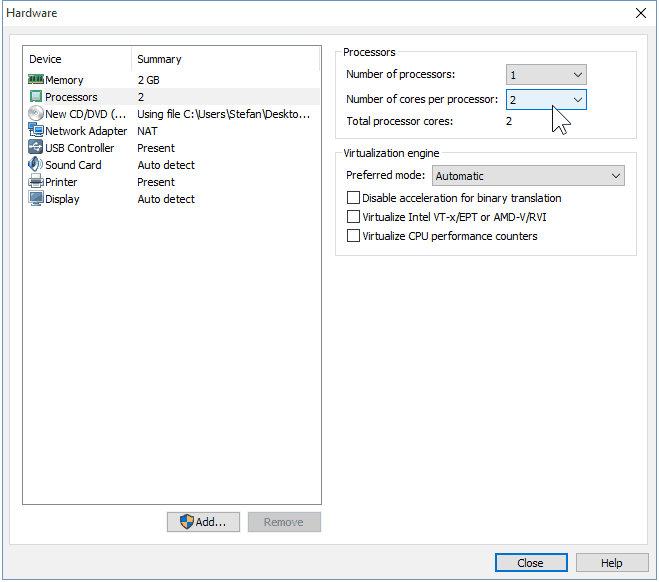
Quando você terminar de ajustar o hardware, poderá fechar as janelas e clique em "Concluir" no Assistente para nova VM.
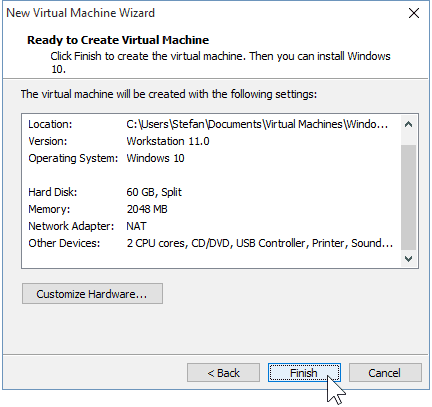
Etapa 3: instalando o Windows 10
Quando estiver pronto para começar a instalar, basta clique em "Ligar esta máquina virtual". A partir daqui, a instalação deve começar.
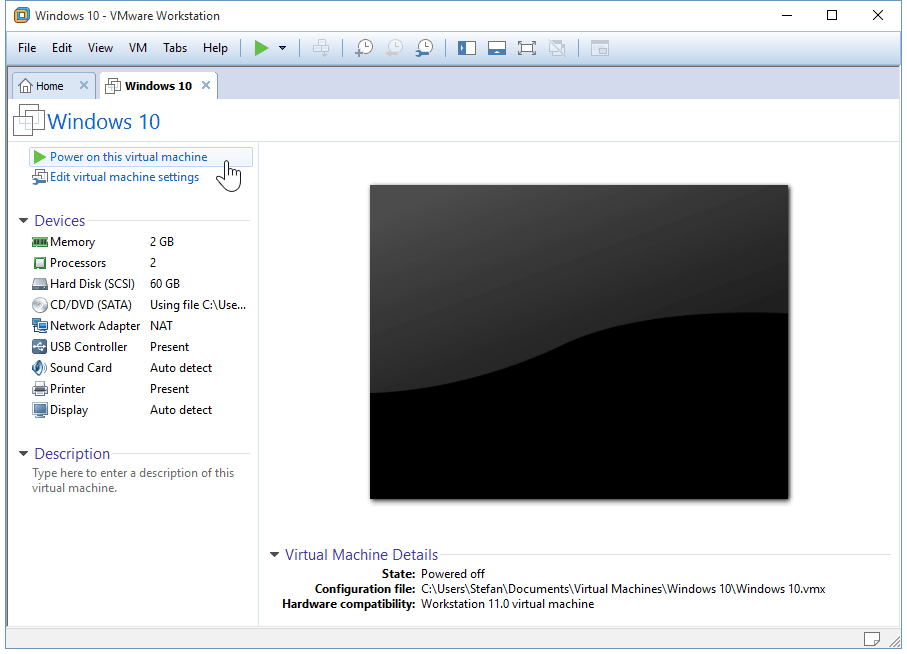
Instalar o Windows como uma máquina virtual não é diferente de fazer uma instalação limpa do Windows. Se você não tem certeza de como executar um, confira nosso artigo:
Como executar uma instalação limpa do Windows 10
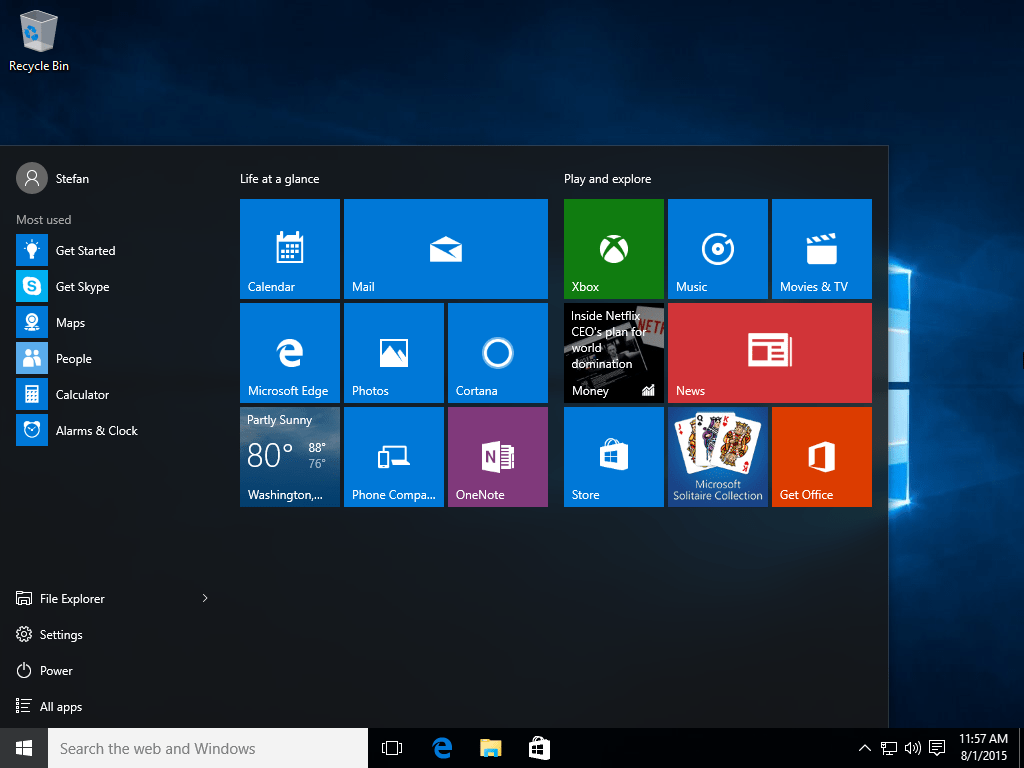
Isso é tudo ao trabalhar com o VMware para criar uma máquina virtual Windows 10. Em breve, teremos um artigo que mostrará como instalar o Windows 10 como uma VM no diretório VirtualBox grátis, também.
