Como aumentar os itens da lista de atalhos no Windows 10 e 11
Microsoft Windows 11 Herói / / June 06, 2022

Última atualização em
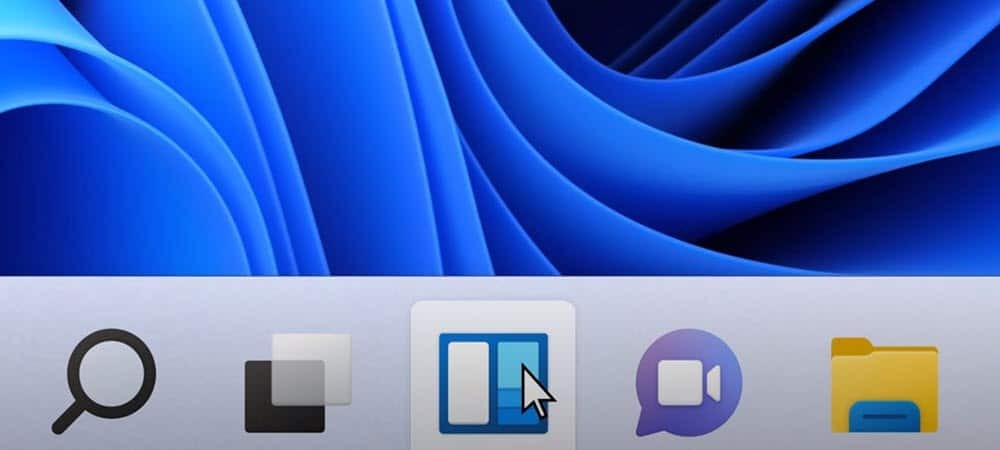
As listas de atalhos no Windows fornecem acesso fácil a arquivos recentes. Se você deseja aumentar os itens da lista de atalhos no Windows, este guia o ajudará a começar.
As listas de atalhos no Windows 10 e no Windows 11 permitem acesso fácil a arquivos, pastas e sites usados recentemente. No entanto, talvez você queira exibir mais de 10 itens recentes que o Windows mostra por padrão.
Você pode fazer o Windows exibir mais itens nas listas de atalhos ajustando o Registro. Por exemplo, você pode configurá-lo para mostrar cerca de 15 a 20 itens, o que aparece bem na maioria das telas.
Este guia mostrará como aumentar os itens da lista de atalhos no Windows 10 e no Windows 11.
Aumente os itens da lista de atalhos no Windows
Mostraremos como aumentar os itens da lista de atalhos no Windows 10. No entanto, o processo é o mesmo no Windows 11.
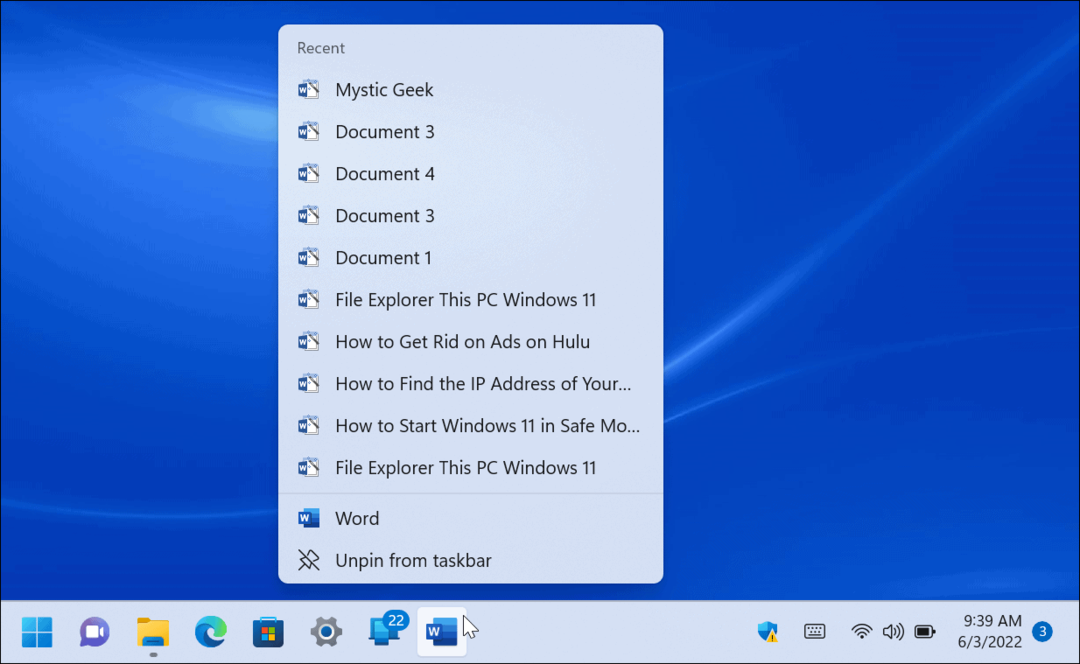
Importante: Antes de começar, é importante enfatizar que esse truque exige que você modifique o Registro. Iniciantes não devem fazer isso, pois inserir o valor errado pode tornar seu PC instável ou parar de funcionar completamente. Antes de proceder,
Com backups, você pode recuperar seu sistema se algo der errado.
Para aumentar os itens da lista de atalhos no Windows:
- Use o atalho de teclado Tecla Windows + R para lançar o Corre diálogo.
- Modelo regedit e clique OK.
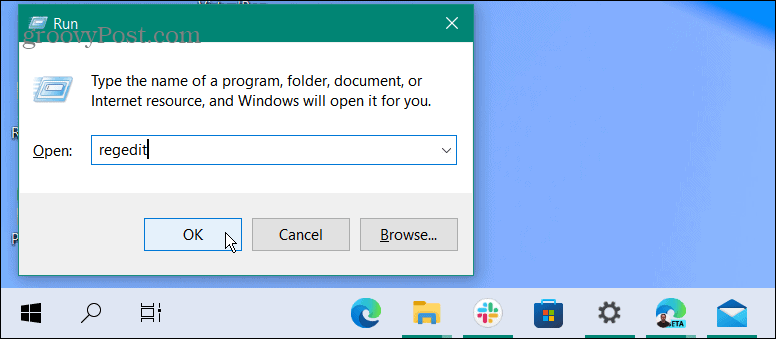
- Quando o Editor do Registro abre, navegue até o seguinte caminho:
HKEY_CURRENT_USER\SOFTWARE\Microsoft\Windows\CurrentVersion\Explorer\Advanced
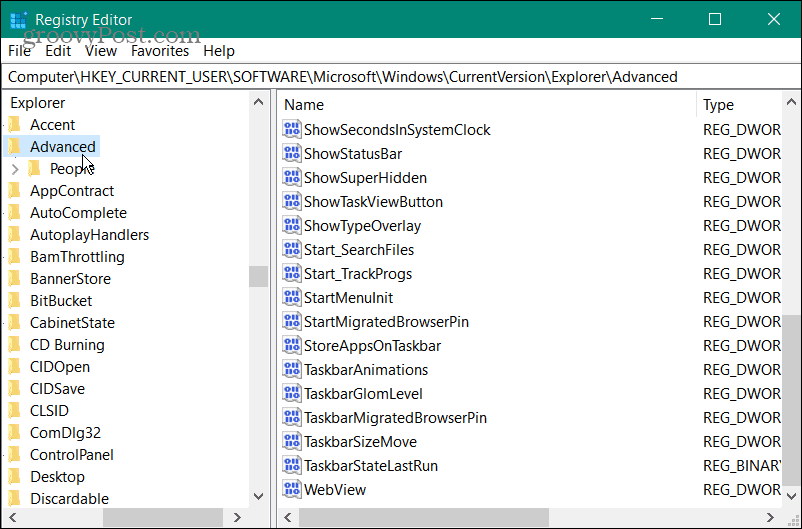
- Clique com o botão direito do mouse na tecla Avançado e selecione Novo > Valor DWORD (32 bits).
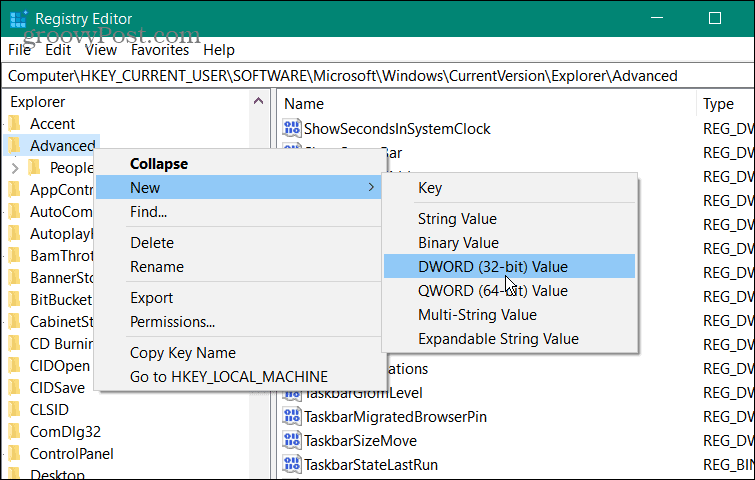
- Nomeie o novo valor DWORD como JumpListItems_Maximum.
- Duplo click JumpListItems_Maximum e mude o Base valor para Decimal.
- Insira o número de itens da lista de saltos que você deseja que apareçam no Dados de valor caixa. Tipicamente, 15-20 é um bom valor. Você pode ir mais alto se desejar, mas pode ser necessário rolar para cima para ver todos os itens.
- Clique OK quando você acabar.
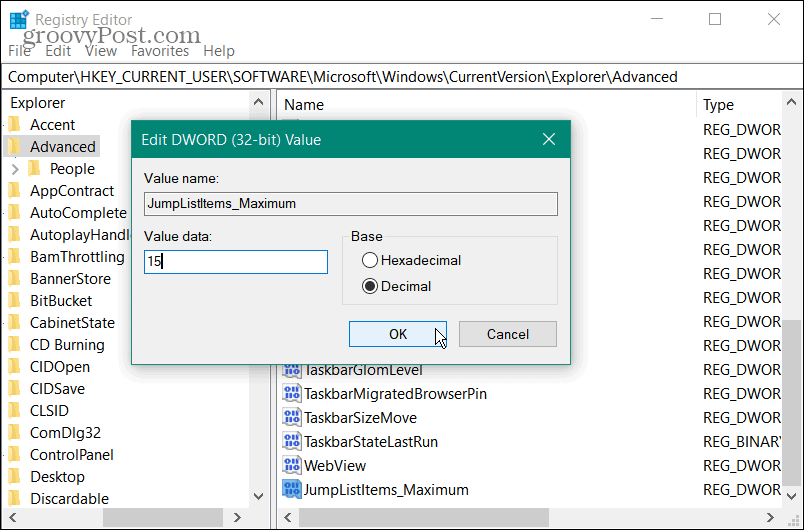
- Saia do Editor do Registro. Você não precisa sair ou reiniciar seu PC. Em vez disso, clique em sua lista de atalhos e você verá a nova quantidade de itens inseridos no Registro.
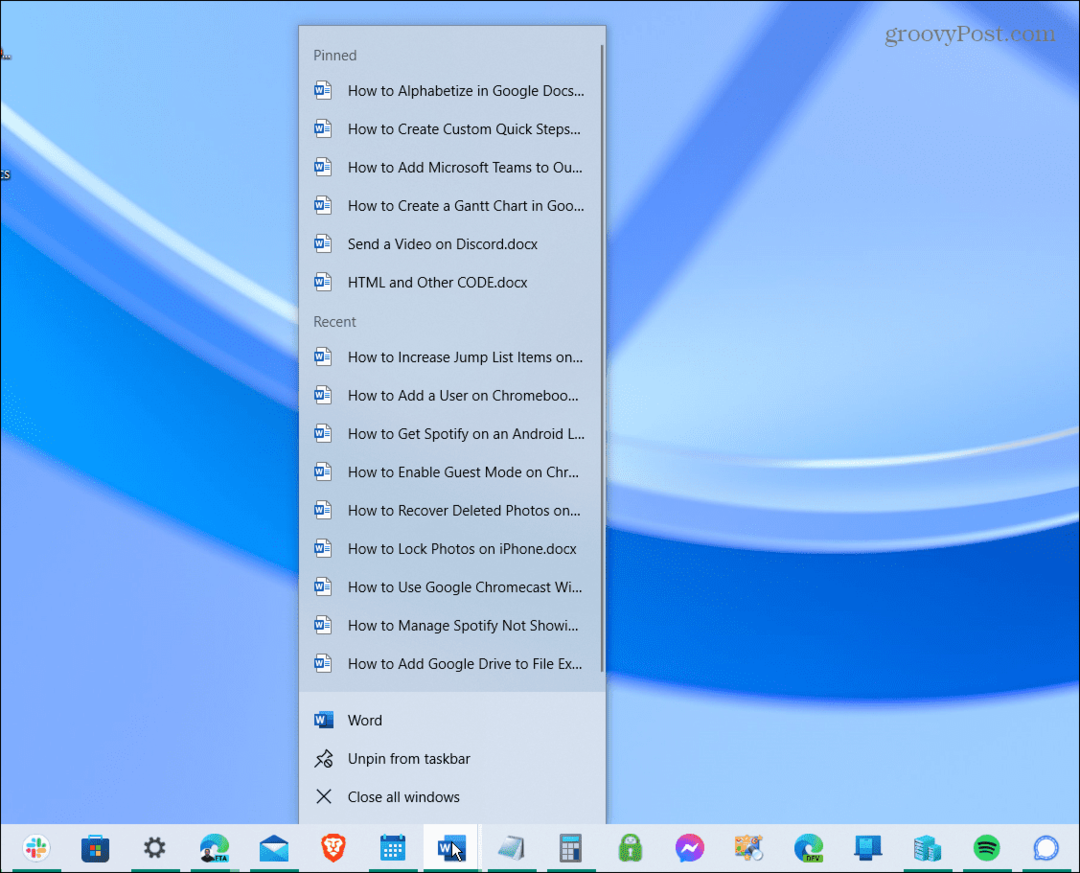
Aumentando os números da lista de atalhos no Windows 10 e 11
Se você quiser alterar o número de itens da lista de atalhos de volta, volte para a Avançado chave e ajuste JumpListItems_Maximum valor de volta a zero.
A Microsoft costumava permitir que você alterasse o número de itens da lista de atalhos recentes por meio das propriedades da barra de tarefas em versões anteriores do Windows, mas desde então removeu a opção. Felizmente, você ainda pode fazer as alterações passando pelo Registro.
Quando se trata da barra de tarefas no Windows 11, houve algumas alterações desde o Windows 10. Você pode estar interessado em fazer mais espaço disponível na barra de tarefas. Existem outras maneiras de você personalizar a barra de tarefas, Incluindo movendo para o topo da tela. Mesmo uma configuração simples permite que você mova a Barra de Tarefas e Iniciar para a esquerda.
Como encontrar sua chave de produto do Windows 11
Se você precisar transferir sua chave de produto do Windows 11 ou apenas precisar fazer uma instalação limpa do sistema operacional,...
Como limpar o cache, cookies e histórico de navegação do Google Chrome
O Chrome faz um excelente trabalho ao armazenar seu histórico de navegação, cache e cookies para otimizar o desempenho do seu navegador online. O dela é como...
Correspondência de preços na loja: como obter preços on-line ao fazer compras na loja
Comprar na loja não significa que você tem que pagar preços mais altos. Graças às garantias de correspondência de preços, você pode obter descontos on-line enquanto faz compras em...
Como presentear uma assinatura Disney Plus com um cartão-presente digital
Se você está gostando do Disney Plus e deseja compartilhá-lo com outras pessoas, veja como comprar uma assinatura do Disney+ Gift para...
