Outlook 2016: configurar contas de email do Google e da Microsoft
Microsoft Office Outlook 2016 / / March 18, 2020
Última atualização em
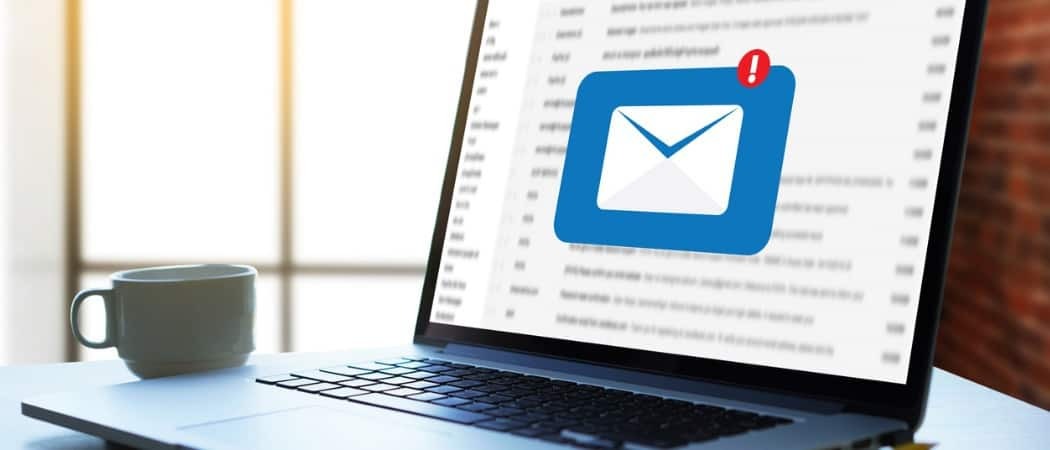
O Outlook 2016 será novo para todos os próximos lançamentos de produtos da Microsoft e, para o Outlook, você precisará saber como configurar seu email.
Como existe uma nova versão do Office ao virar da esquina, pensamos em começar a cobrir o Outlook 2016, desde o básico, como a criação de uma conta, até situações mais profundas, como a criação de regras.
Hoje, assumiremos uma parte mais fácil, mas essencial, do Outlook 2016, que exige que você configure seu Gmail ou uma das várias contas da Microsoft, nas contas @Outlook, @Live ou @Hotmail, também. Também veremos como configurar seu Gmail com Autenticação de dois fatores ativado.
Nota: Lembre-se de que ainda é a versão beta do Outlook e que algumas coisas mudarão, mas essas ações básicas funcionarão da mesma forma que agora. Caso contrário, definitivamente voltaremos e faremos os ajustes após o lançamento da versão final.
Configurar o Gmail no Outlook 2016
Adicionar sua conta de email é relativamente fácil, como ocorreu nas versões recentes do Microsoft Office. Para a maioria das contas gratuitas, como Yahoo ou Gmail, basta digitar seu nome, endereço de email e senha. O Outlook configurará automaticamente a maioria das contas, exceto em casos raros em que você precisará definir as configurações manualmente.
Clique na guia Arquivo na faixa de opções e selecione Adicionar conta.
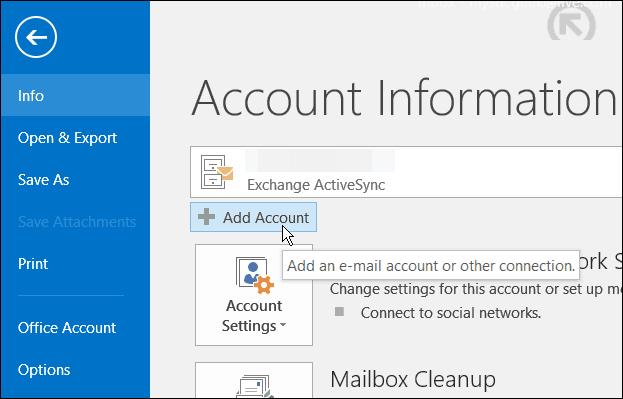
Digite seu nome, endereço de email e senha duas vezes e clique em Avançar.
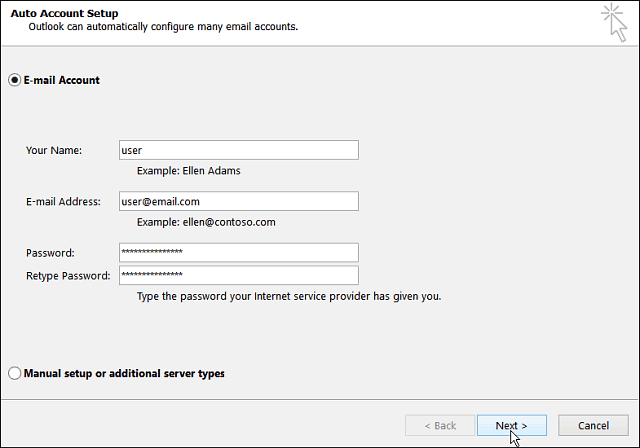
Aguarde enquanto as credenciais da sua conta são verificadas. Pode ser necessário digitar sua senha para obter um segundo tempo, se for o caso, marque a caixa para lembrar suas credenciais.
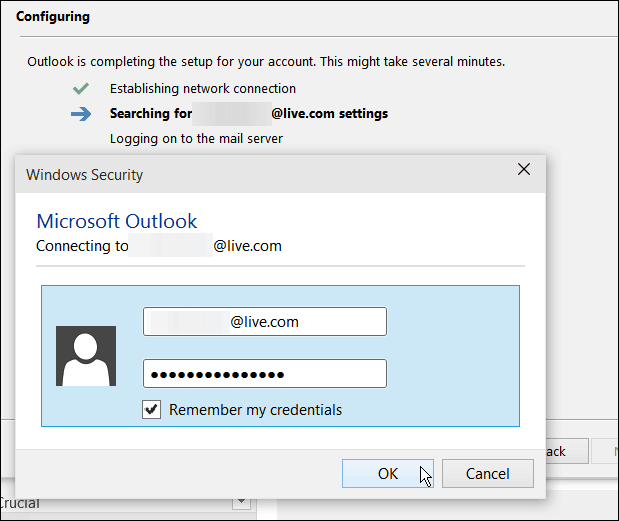
Contas do Google com autenticação de dois fatores
Se você tem Autenticação de dois fatores ativado com sua conta do Google, que é altamente recomendável, você precisará criar uma senha específica do aplicativo para adicionar sua conta e inseri-la em vez da senha de e-mail normal.
Para criar uma senha específica do aplicativo, vá para Senhas do Google App e faça login se você ainda não estiver. Em seguida, nos menus suspensos, selecione Correio> Computador Windows e, em seguida, clique em gerar.
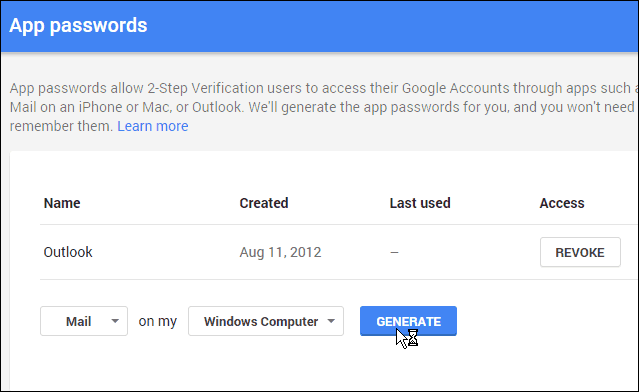
Em seguida, uma senha de 16 caracteres será gerada para você.
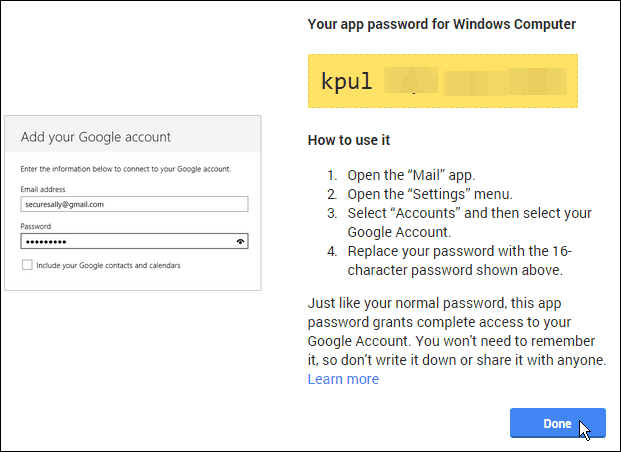
De volta ao Outlook, digite o código de caractere gerado e, sem dúvida, verifique a opção de salvá-lo na sua lista de senhas.
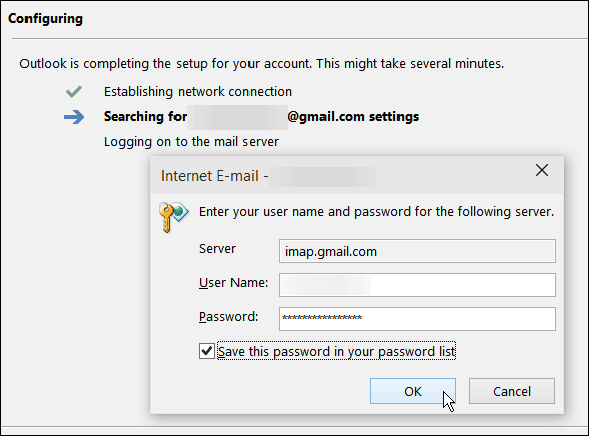
Depois de configurar seu email no Outlook, comece a testar alguns dos novos recursos. Recentemente, abordamos que você deve verificar é: Usando anexos modernos na visualização do Outlook 2016.



