Como desativar a otimização de entrega no Windows 11
Microsoft Windows 11 Herói / / June 13, 2022

Última atualização em

A otimização de entrega no Windows deve aumentar as velocidades de atualização, mas talvez você queira desabilitar a otimização de entrega no Windows 11.
Otimização de entrega no Windows 11 permite que PCs e aplicativos da Loja sejam atualizados mais rapidamente em sua rede.
O Windows Update Delivery Optimization (WUDO) envia atualizações do Windows para outros computadores em sua rede usando conectividade ponto a ponto. No entanto, pode atualizar PCs em sua rede e outros PCs na Internet.
Se você tiver apenas um PC e um plano de largura de banda limitado, ele poderá usar muitos dados, especialmente se você estiver em um conexão limitada. Felizmente, mostraremos como desabilitar a Otimização de Entrega no Windows 11. Também examinaremos por que você pode querer deixar o WUDO habilitado para PCs locais.
Como desativar a otimização de entrega no Windows 11
É um processo fácil desativar a Otimização de Entrega em um PC executando o Windows 11.
Para desabilitar a Otimização de Entrega no Windows 11:
- Abra o Menu Iniciar e selecione Definições.

- Selecionar atualização do Windows na parte inferior do painel esquerdo.
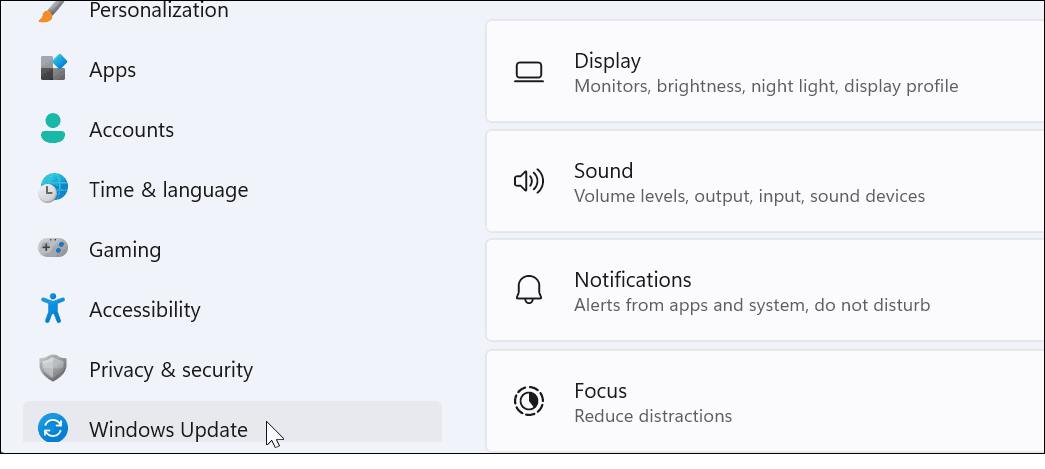
- Clique Opções avançadas na tela a seguir.
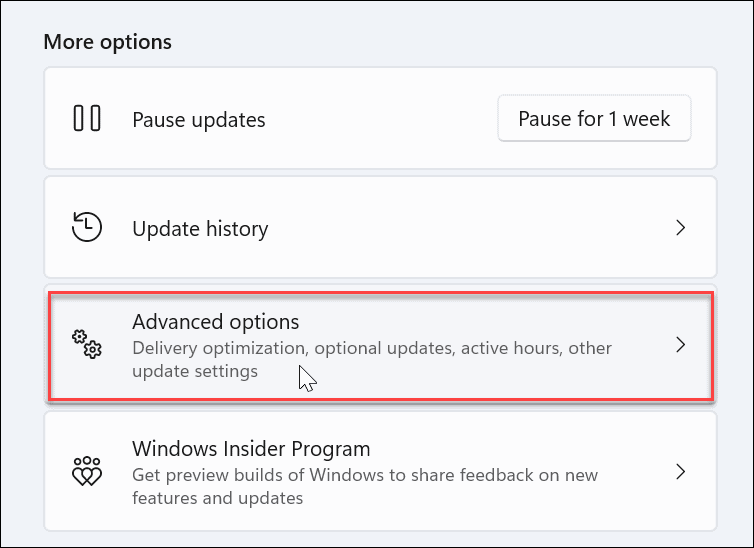
- Role para baixo até o Opções avançadas seção e clique no botão Otimização de entrega opção.
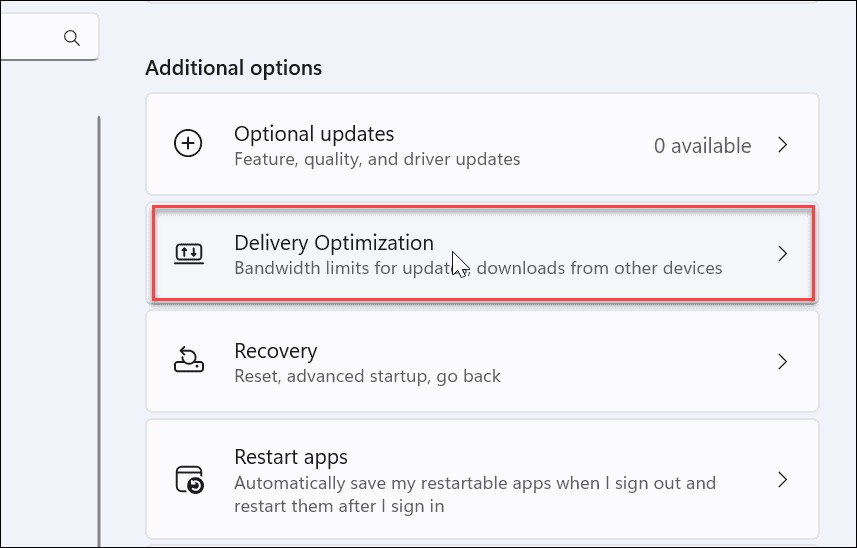
- A seguir, alterne o permitir downloads de outros PCs mudar para o posição desligada.
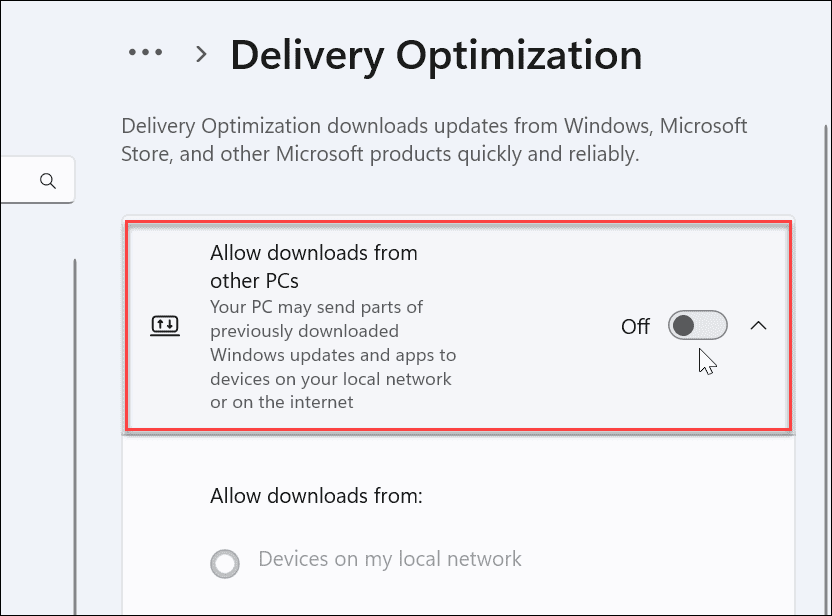
Deixando a Otimização de Entrega Local Ativada
Se você tiver mais de um PC em sua rede, convém deixar a Otimização de entrega local habilitada. A ideia é melhorar a velocidade com que o Windows Update (e os aplicativos da Microsoft Store) baixam as atualizações. Ele usa tecnologia ponto a ponto para distribuir o Windows Update entre os PCs.
Assim, por exemplo, após um PC ter uma atualização de versão completa, ele envia os bits para outros PCs em sua rede. Isso economiza tempo e largura de banda – cada PC não está baixando as mesmas grandes atualizações dos servidores da Microsoft para cada PC.
Embora você queira mantê-lo ativado para computadores locais, convém garantir que ele esteja atualizando apenas os sistemas locais.
Para habilitar a Otimização de Entrega para PCs locais apenas no Windows 11:
- Abra o Menu Iniciar e pressione Definições.
- Quando as Configurações abrir, escolha atualização do Windows no painel esquerdo e clique em Opções avançadas a direita.
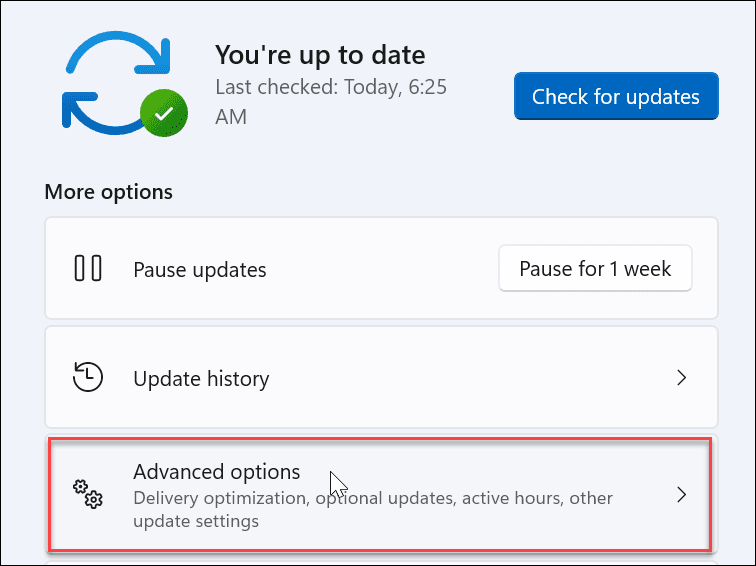
- Role para baixo e selecione Otimização de entrega.
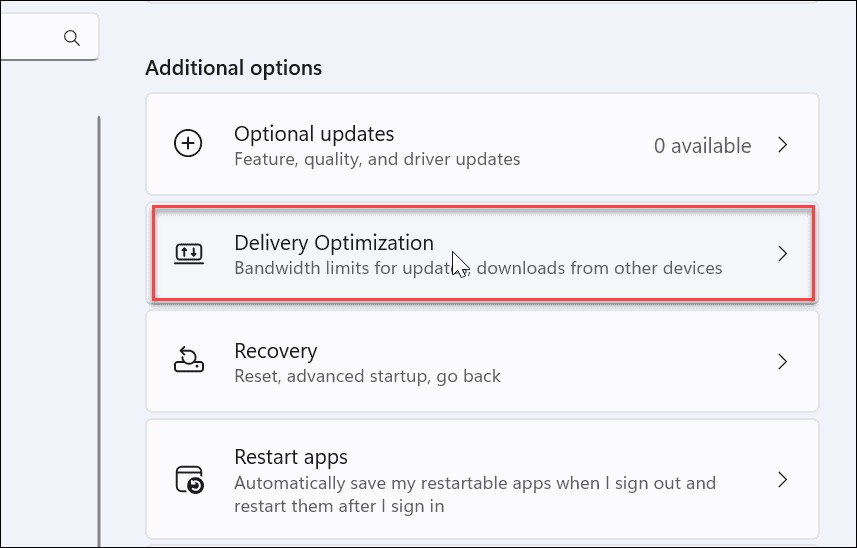
- Ative o Permitir downloads de outros PCs opção e garantir Dispositivos na minha rede local são selecionados.
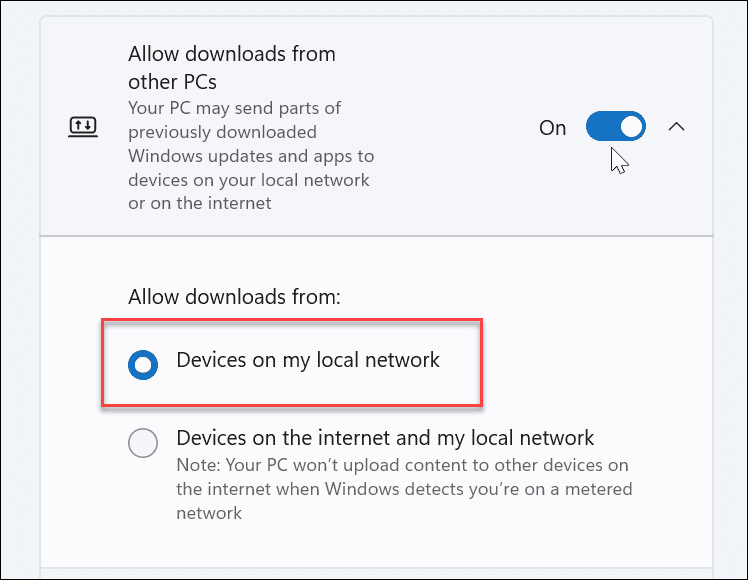
Veja se você percebe um aumento no desempenho quando uma grande atualização de aplicativo do Windows ou da Store chega. Microsoft diz que o recurso melhora o desempenho da atualização e usa menos largura de banda. No entanto, você pode não notar uma diferença e preferir desativá-lo completamente.
Otimização de entrega no Windows 11
Enquanto o recurso foi controverso desde a sua introdução com o Windows 10, se você deseja desabilitar a otimização de entrega no Windows 11, é um processo simples. O problema infeliz aqui é que a Microsoft o habilita por padrão e um processo de desativação.
Se você estiver em um PC do trabalho ou da escola e não conseguir desativar a otimização de entrega – talvez esteja esmaecido – provavelmente é gerenciado pelo departamento de TI da organização. Nesse caso, entre em contato com seu administrador de TI para obter a política referente ao WUDO.
Se você ainda não está no Windows 11, não se preocupe. Confira a desativação otimização de entrega no Windows 10.
Como encontrar sua chave de produto do Windows 11
Se você precisar transferir sua chave de produto do Windows 11 ou apenas precisar fazer uma instalação limpa do sistema operacional,...
Como limpar o cache, cookies e histórico de navegação do Google Chrome
O Chrome faz um excelente trabalho ao armazenar seu histórico de navegação, cache e cookies para otimizar o desempenho do seu navegador online. O dela é como...
Correspondência de preços na loja: como obter preços on-line ao fazer compras na loja
Comprar na loja não significa que você tem que pagar preços mais altos. Graças às garantias de correspondência de preços, você pode obter descontos on-line enquanto faz compras em...
Como presentear uma assinatura Disney Plus com um cartão-presente digital
Se você está gostando do Disney Plus e deseja compartilhá-lo com outras pessoas, veja como comprar uma assinatura do Disney+ Gift para...
